So bearbeiten Sie ein benutzerdefiniertes Programm
Sie können die Programme, die Sie erstellt und in Ihrer Datenbank der benutzerdefinierten Programme gespeichert haben, bearbeiten. Um ein benutzerdefiniertes Programm zu bearbeiten, melden Sie sich bei The Rehab Lab an und folgen Sie diesen einfachen Schritten:
1. Zeigen Sie den PROGRAMMSUCHBILDSCHIRM an
Sobald Sie in Ihrem Profil angemeldet sind, klicken Sie auf die Registerkarte PROGRAMME oben auf dem Bildschirm (rechts von den Registerkarten ÜBUNGEN und INFOBLÄTTER). Dies zeigt den PROGRAMMSUCHBILDSCHIRM an.
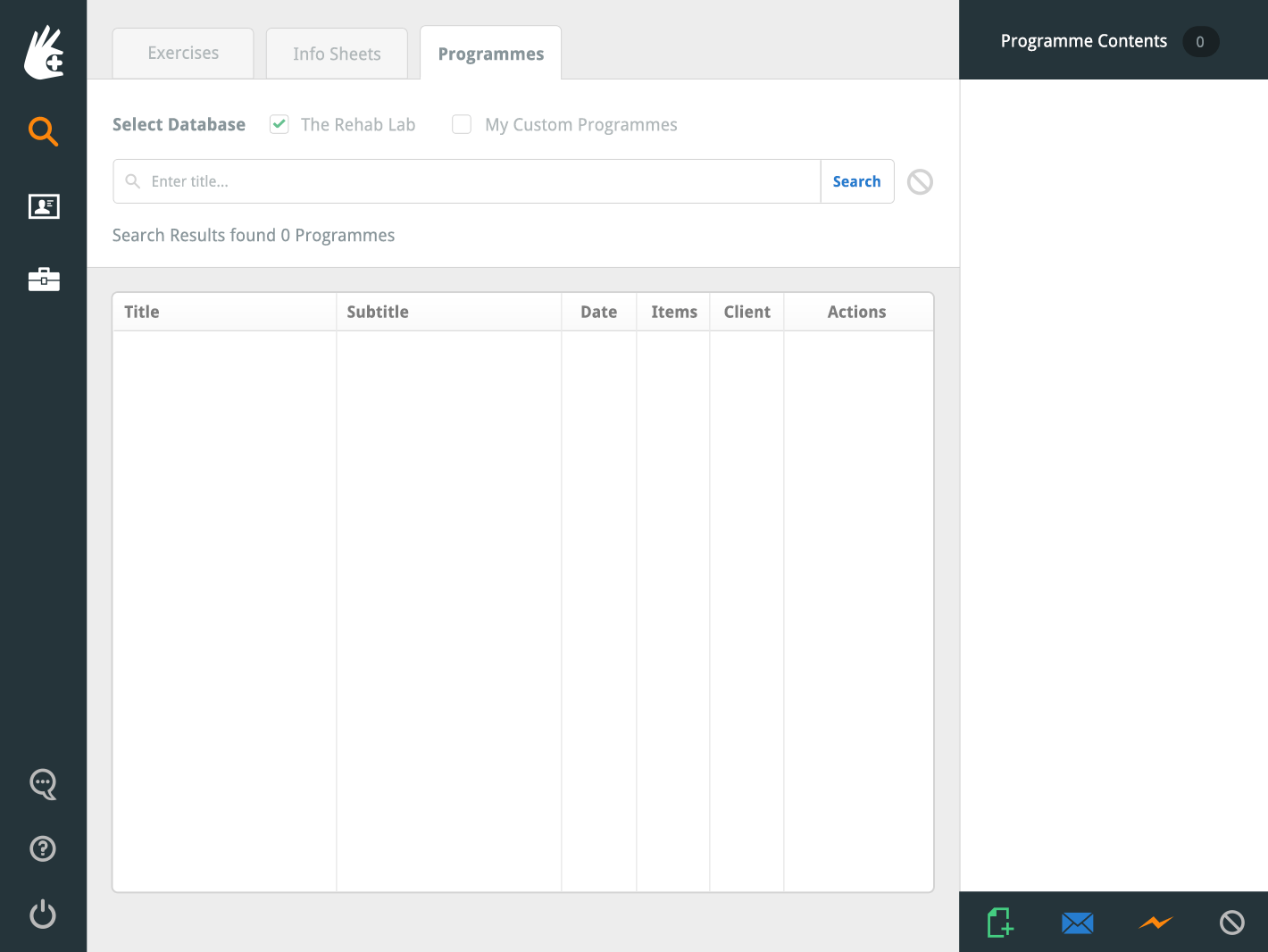
2. Wählen Sie die MEINE BENUTZERDEFINIERTEN PROGRAMME-Datenbank zur Suche aus
Die erste Reihe von Suchoptionen, die Sie sehen, sind die Datenbank auswählen-Kontrollkästchen. Die Datenbank THE REHAB LAB ist standardmäßig ausgewählt (das Kontrollkästchen enthält einen grünen Haken). Dies bedeutet, dass Ihre Suchergebnisse nur die Programme in der The Rehab Lab-Programmdatenbank anzeigen, die Ihren Suchkriterien entsprechen.
Um nur Ihre benutzerdefinierte Programmdatenbank zu durchsuchen (und The Rehab Lab-Programme auszuschließen), deaktivieren Sie die Datenbank THE REHAB LAB (wenn sie deaktiviert ist, verschwindet der grüne Haken im Kontrollkästchen) und wählen Sie die Datenbank MEINE BENUTZERDEFINIERTEN PROGRAMME aus.
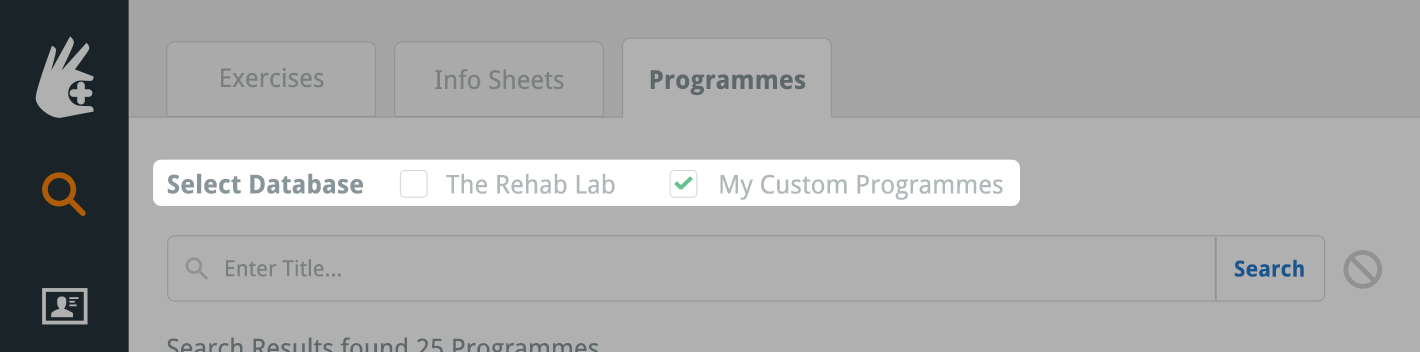
3. Finden Sie das Programm, das Sie bearbeiten möchten
Klicken Sie auf die blaue Schaltfläche SUCHEN (rechts von dem Titel-Textfeld), um alle Ihre benutzerdefinierten Programme in der Suchergebnistabelle anzuzeigen. Scrollen Sie durch Ihre Suchergebnisse, um das Programm zu finden, das Sie ändern möchten.
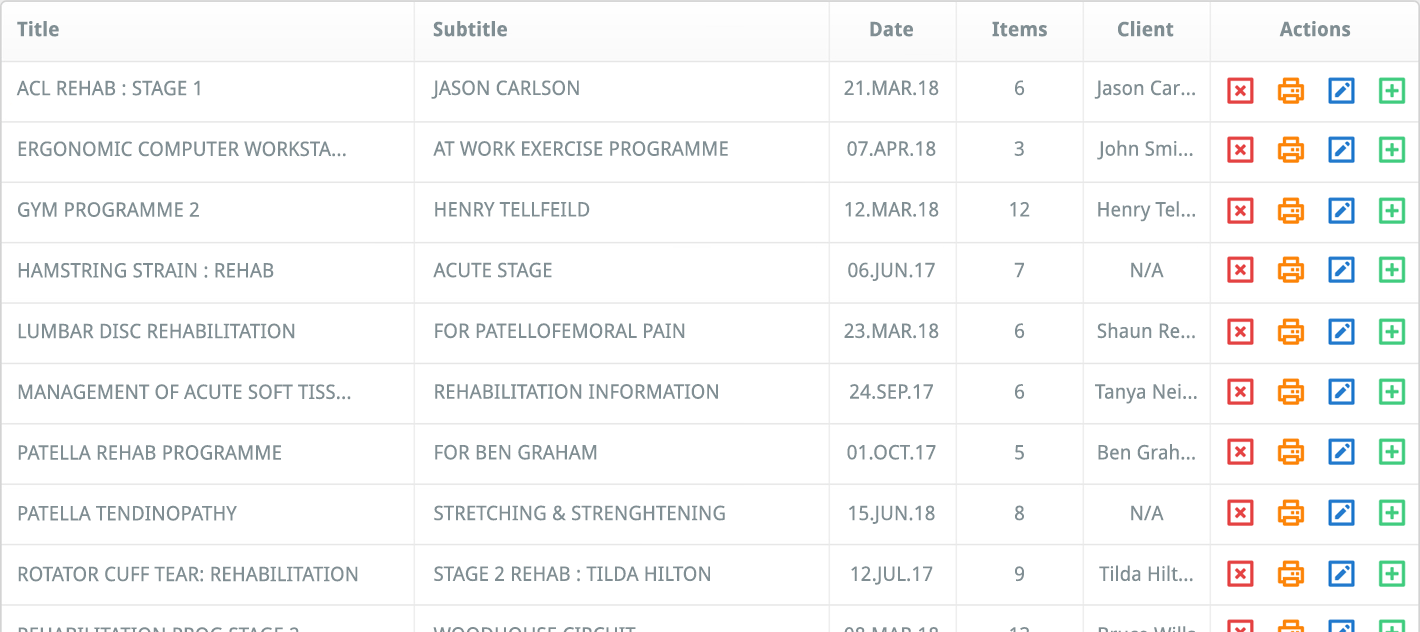
Hinweis: Sie können, wenn Sie möchten, ein oder mehrere Wörter in das Titeltextfeld eingeben, um Ihre Suche zu verfeinern. Klicken Sie hier, um mehr über die Suche nach Programmen zu erfahren.
4. Öffnen Sie das Benutzerdefiniertes Programm bearbeiten-Fenster
Die rechte Spalte der Suchergebnistabelle ist die Spalte AKTIONS, die 4 Schaltflächen enthält. Klicken Sie auf die blaue Schaltfläche BEARBEITEN (das 'Stiftsymbol').

Dies öffnet das Fenster PROGRAMM BEARBEITEN, in dem Sie den Titel, den Untertitel und alle in diesem Programm enthaltenen Elemente ändern können.
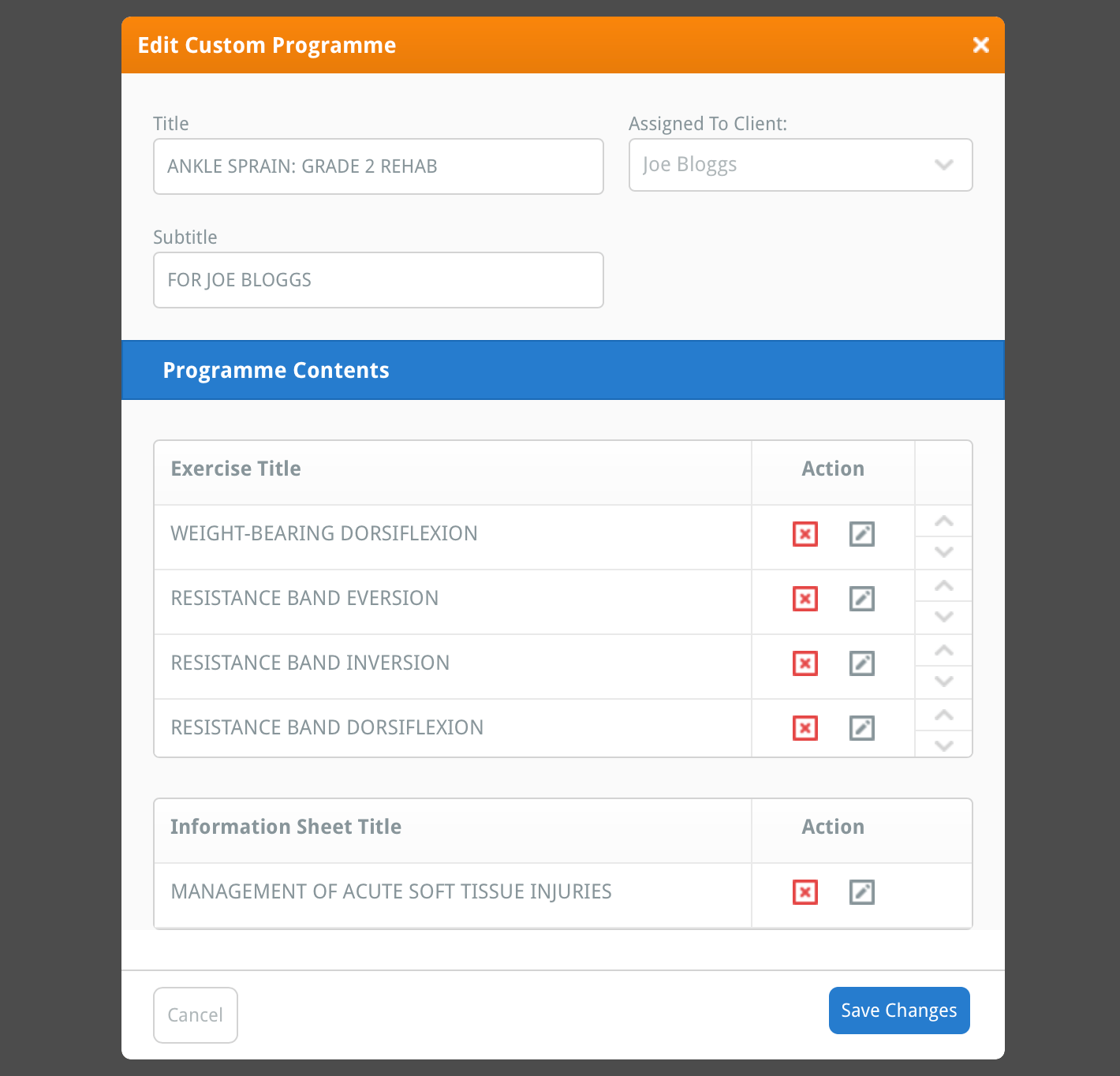
5. Ändern Sie den Titel, den Untertitel und den zugewiesenen Kunden
Im oberen Bereich des Fensters Benutzerdefiniertes Programm bearbeiten können Sie den Titel, den Untertitel und den zugewiesenen Kunden Ihres Programms umbenennen. Um die Programmüberschriften zu bearbeiten, ersetzen Sie einfach den aktuellen Titel und Untertitel durch Ihre neuen Überschriften und klicken Sie dann auf die blaue Schaltfläche ÄNDERUNGEN SPEICHERN unten rechts im Fenster.
Um den Kunden zu ändern, dem Sie das Programm zugewiesen haben, klicken Sie auf das Dropdown-Menü ZUWEISEN ZU KUNDEN und wählen Sie einen anderen Kunden aus. Oder, wenn Sie das Programm von einem Kunden abweisen möchten (sodass Ihr benutzerdefiniertes Programm niemandem mehr zugewiesen ist), wählen Sie die oberste Option (Kunden auswählen) aus dem Dropdown-Menü. Klicken Sie auf die blaue Schaltfläche ÄNDERUNGEN SPEICHERN unten rechts im Fenster, damit Ihre Änderungen wirksam werden.
Hinweis: Klicken Sie hier, um mehr über das Zuweisen von Programmen zu Kunden zu erfahren und warum Sie dies tun möchten.
6. Bearbeiten Sie die Übungen in Ihrem Programm
Sie können Übungen in Ihren benutzerdefinierten Programmen bearbeiten, entfernen und neu ordnen. Um eine Übung zu bearbeiten, klicken Sie auf die graue Schaltfläche ÜBUNG BEARBEITEN in der Spalte AKTIONS.
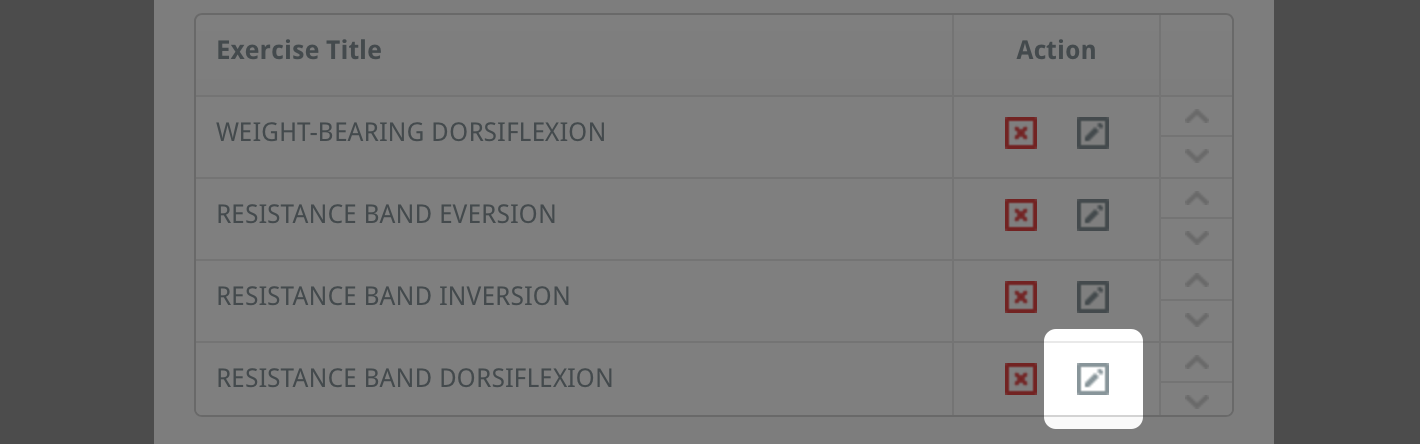
Dies öffnet das Fenster ÜBUNG BEARBEITEN, in dem Sie die Übung nach Ihren Wünschen vollständig anpassen können. Nachdem Sie Ihre Änderungen vorgenommen haben, klicken Sie auf die blaue Schaltfläche ÄNDERUNGEN SPEICHERN unten im Fenster ÜBUNG BEARBEITEN und schließen Sie dann das Fenster.
Wiederholen Sie dies für jede Übung, die Sie bearbeiten möchten.
Klicken Sie hier, um mehr über das Bearbeiten von Übungen zu erfahren.
Um eine Übung in Ihrem benutzerdefinierten Programm neu zu ordnen, klicken Sie auf den Aufwärtspfeil ('^') oder den Abwärtspfeil ('∨') der Übung in der rechten Spalte der Übungstabelle. Dadurch wird das Element eine Position im Programm nach oben oder unten verschoben. Alternativ können Sie auf einem Desktop-Computer die Tabellenzeile der Übung klicken und ziehen und in die gewünschte Position verschieben.
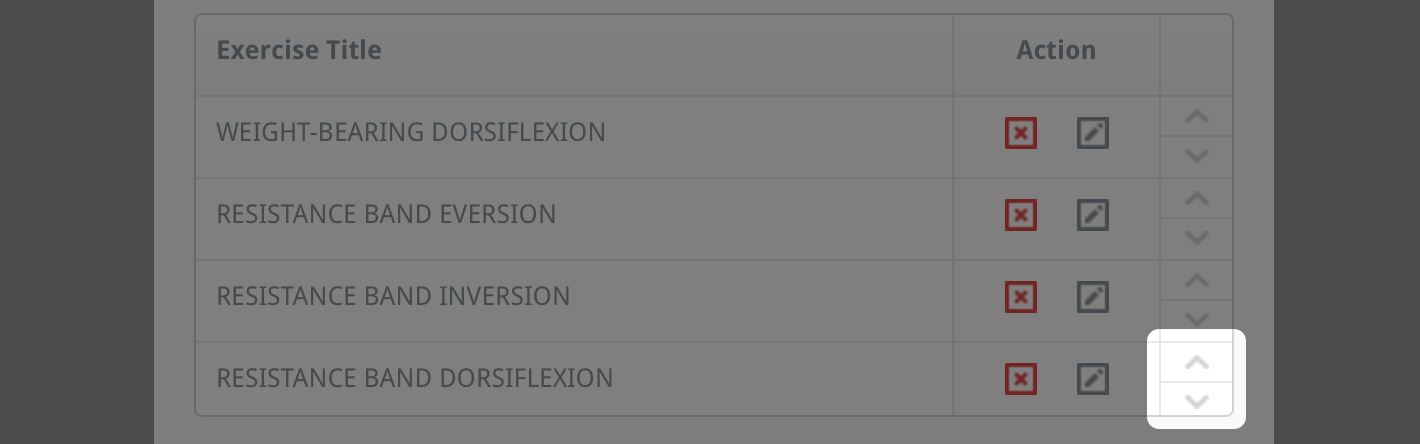
Um die Änderungen an der Reihenfolge der Übungen in Ihrem benutzerdefinierten Programm zu speichern, klicken Sie auf die blaue Schaltfläche ÄNDERUNGEN SPEICHERN unten im Fenster.
Um ein Element aus dem benutzerdefinierten Programm zu entfernen, klicken Sie auf die rote Schaltfläche ELEMENT LÖSCHEN in der Spalte AKTIONS. Es erscheint ein Bestätigungsfenster, in dem Sie gefragt werden, ob Sie dieses Element wirklich aus Ihrem Programm löschen möchten. Klicken Sie auf die Schaltfläche LÖSCHEN. Die Übung wurde nun aus Ihrem benutzerdefinierten Programm entfernt.
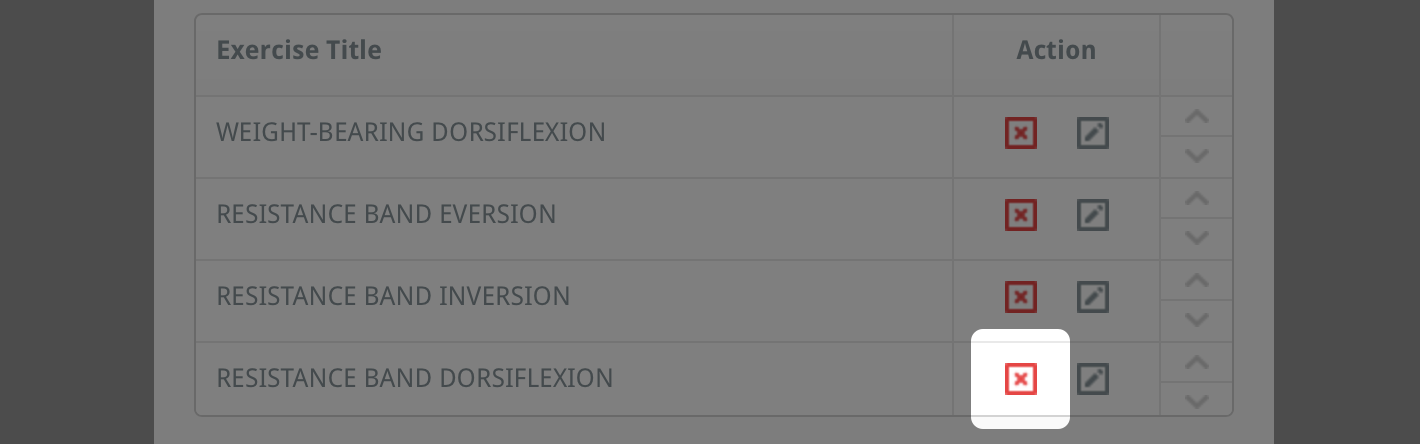
Wenn Sie mit den Änderungen an den Übungen in Ihrem Programm zufrieden sind, klicken Sie auf die blaue Schaltfläche ÄNDERUNGEN SPEICHERN unten rechts im Fenster, damit Ihre Änderungen wirksam werden.
7. Bearbeiten Sie die Informationsblätter in Ihrem Programm
Sie können Informationsblätter in Ihren benutzerdefinierten Programmen bearbeiten oder entfernen. Um ein Informationsblatt zu bearbeiten, klicken Sie auf die graue Schaltfläche INFOBLATT BEARBEITEN in der Spalte AKTIONS.

Dies öffnet das Fenster INFORMATION SHEET BEARBEITEN, in dem Sie das Informationsblatt nach Ihren Wünschen vollständig anpassen können. Nachdem Sie Ihre Änderungen vorgenommen haben, klicken Sie auf die blaue Schaltfläche ÄNDERUNGEN SPEICHERN unten im Fenster ÜBUNG BEARBEITEN und schließen Sie dann das Fenster.
Wiederholen Sie dies für jedes Informationsblatt, das Sie bearbeiten möchten.
Klicken Sie hier, um mehr über das Bearbeiten von Informationsblättern zu erfahren.
Um ein Informationsblatt aus dem benutzerdefinierten Programm zu entfernen, klicken Sie auf die rote Schaltfläche ELEMENT LÖSCHEN in der Spalte AKTIONS. Es erscheint ein Bestätigungsfenster, in dem Sie gefragt werden, ob Sie dieses Element wirklich aus Ihrem Programm löschen möchten. Klicken Sie auf die Schaltfläche LÖSCHEN. Das Informationsblatt wurde nun aus Ihrem benutzerdefinierten Programm entfernt.

Wenn Sie mit den Änderungen an den Informationsblättern in Ihrem Programm zufrieden sind, klicken Sie auf die blaue Schaltfläche ÄNDERUNGEN SPEICHERN unten rechts im Fenster, damit Ihre Änderungen wirksam werden.
8. Neue Übungen und Informationsblätter zu Ihrem benutzerdefinierten Programm hinzufügen
Sie können Ihrem benutzerdefinierten Programm neue Übungen und Informationsblätter hinzufügen. Schließen Sie dazu zunächst das Fenster Benutzerdefiniertes Programm bearbeiten durch Klicken auf die Schaltfläche CLOSE (die Schaltfläche 'x' oben rechts im Fenster).
Suchen Sie nun nach den Übungen und/oder Informationsblättern, die Sie Ihrem benutzerdefinierten Programm hinzufügen möchten, mithilfe der Bildschirme ÜBUNGSSUCHE und INFORMATION SHEET SEARCH. Um mehr über die Suche nach Übungen und Informationsblättern zu erfahren, klicken Sie auf den entsprechenden Link unten:
Suche nach Übungen
Suche nach Informationsblättern
Sobald Sie die Übung und/oder das Informationsblatt gefunden haben, das Sie Ihrem benutzerdefinierten Programm hinzufügen möchten, klicken Sie auf die blaue Schaltfläche VORSCHAU. Dadurch wird das blaue Fenster VORSCHAU ÜBUNG oder VORSCHAU INFORMATION SHEET geöffnet. Klicken Sie auf die blaue Schaltfläche ZU BESTEHENDEM PROGRAMM HINZUFÜGEN unten rechts im Fenster.
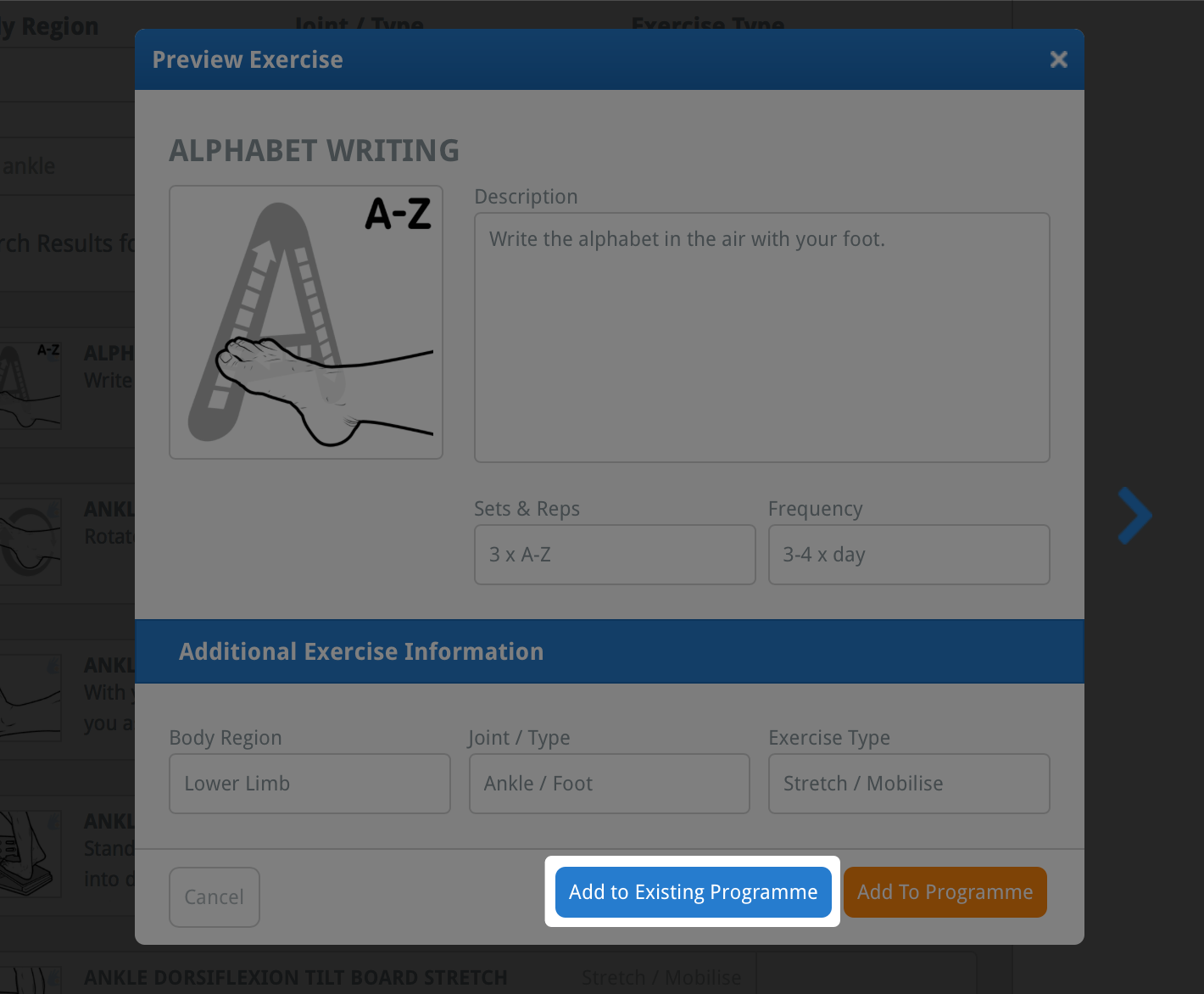
Dies öffnet das Fenster EIN ELEMENT ZU EINEM BESTEHENDEN PROGRAMM HINZUFÜGEN, das eine Liste aller Ihrer benutzerdefinierten Programme enthält.
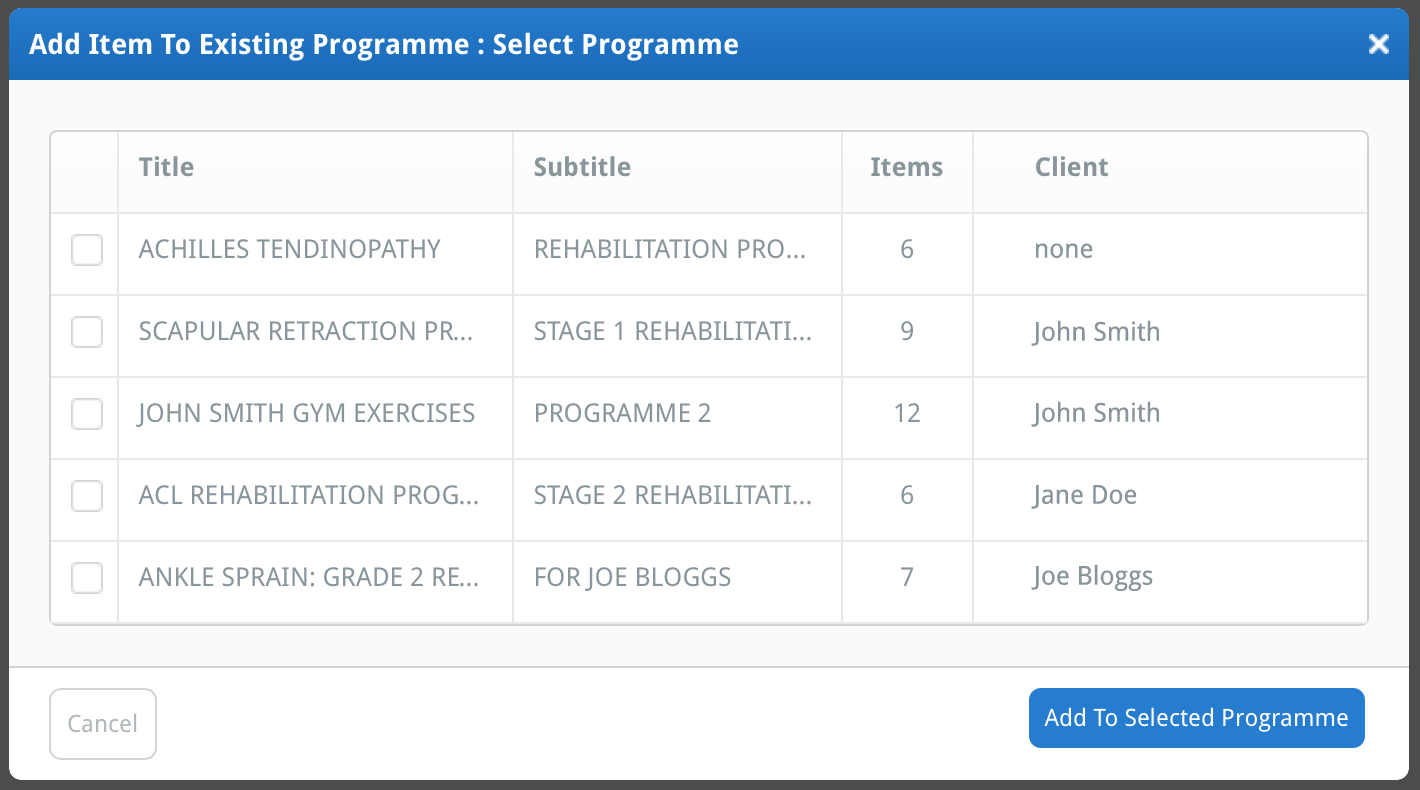
Wählen Sie das Programm aus, zu dem Sie das Element hinzufügen möchten, indem Sie das Kontrollkästchen links neben dem Programmtitel aktivieren (sodass ein Haken im Kästchen angezeigt wird).
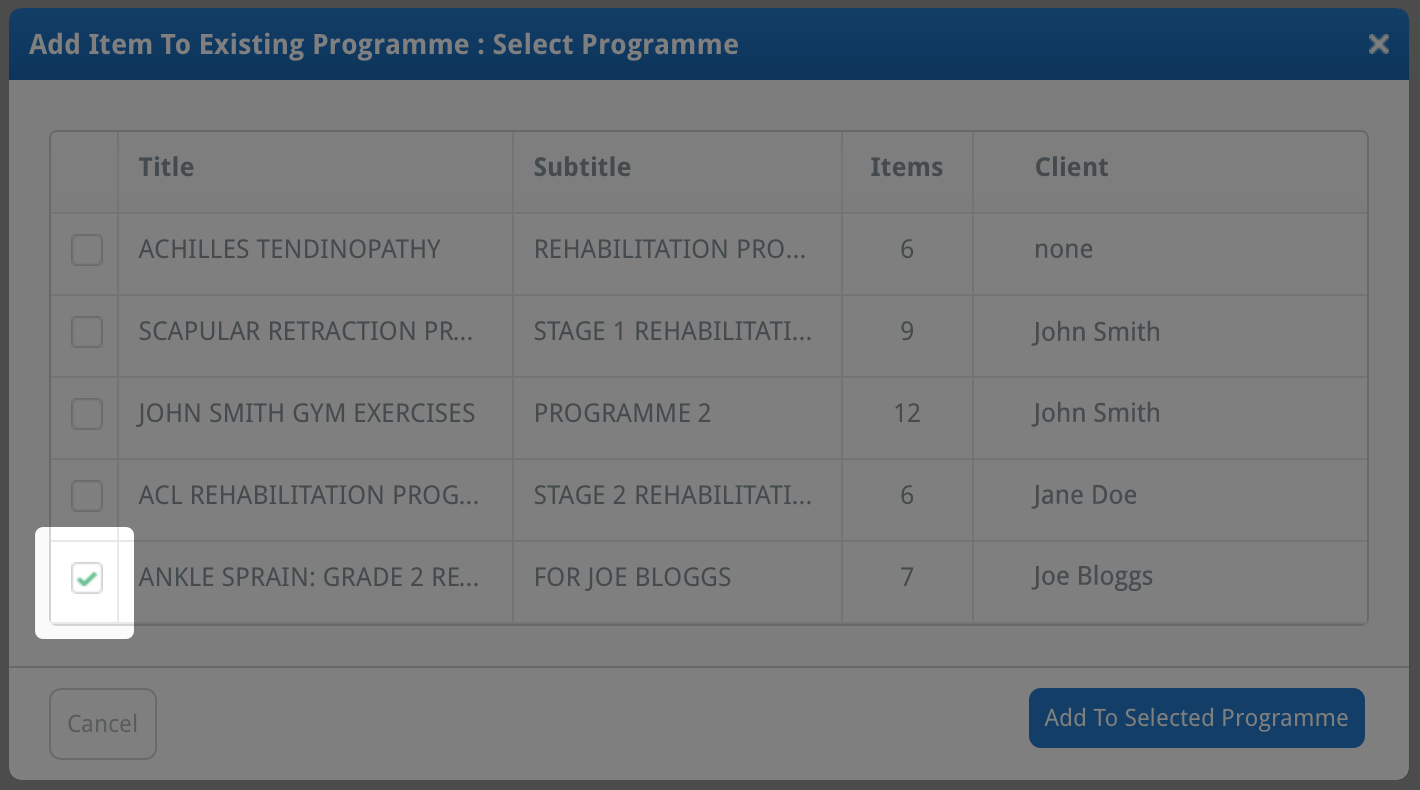
Klicken Sie nun auf die Schaltfläche ZUM AUSGEWÄHLTEN PROGRAMM HINZUFÜGEN. Ihre neue Übung/Ihr neues Informationsblatt wurde nun Ihrem bestehenden benutzerdefinierten Programm hinzugefügt.

Um dieses neu hinzugefügte Element zu bearbeiten, suchen Sie Ihr benutzerdefiniertes Programm und bearbeiten Sie die Übung, indem Sie die oben beschriebenen Schritte wiederholen. Die neu hinzugefügte Übung (oder das Informationsblatt) wird als erstes Element in Ihrem benutzerdefinierten Programm platziert.
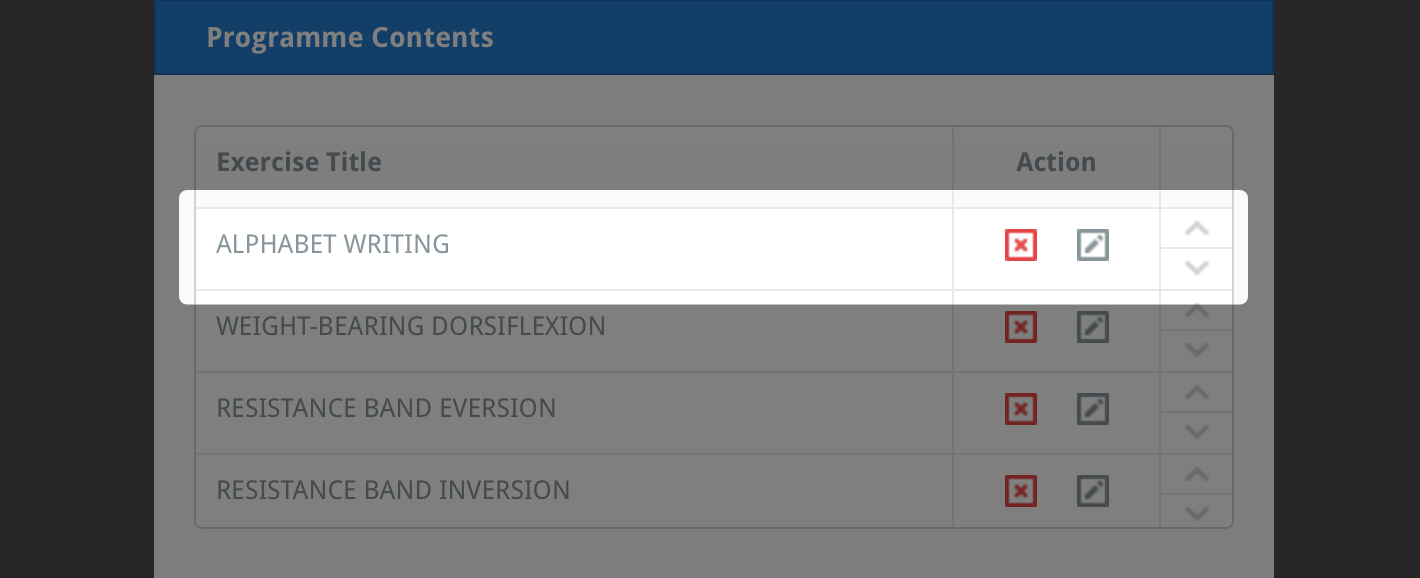
Um detailliertere Erklärungen zum Bearbeiten von Übungen und Informationsblättern zu lesen, klicken Sie auf den entsprechenden Link unten:
Bearbeiten einer Übung
Bearbeiten eines Informationsblattes