Wie man eine benutzerdefinierte Übung bearbeitet
Sie können die Übungen, die Sie erstellt und in Ihrer Datenbank für benutzerdefinierte Übungen gespeichert haben, ändern. Um eine benutzerdefinierte Übung zu bearbeiten, folgen Sie diesen einfachen Schritten:
1. Melden Sie sich bei The Rehab Lab an
Wenn Sie sich bei The Rehab Lab anmelden, sehen Sie als erstes den ÜBUNGSSUCH Bildschirm.

2. Finden Sie die benutzerdefinierte Übung, die Sie bearbeiten möchten
Die erste Zeile der Suchoptionen, die Sie sehen werden, sind die DATENBANK AUSWÄHLEN Kontrollkästchen. Die Datenbank THE REHAB LAB ist standardmäßig ausgewählt (beachten Sie, dass das Kontrollkästchen ein grünes Häkchen enthält). Das bedeutet, dass Ihre Suchergebnisse nur die Übungen in der Übungsdatenbank von The Rehab Lab anzeigen, die Ihren Suchkriterien entsprechen.
Um nur nach Ihren benutzerdefinierten Übungen zu suchen (und die Übungen von The Rehab Lab auszuschließen), deaktivieren Sie die Datenbank THE REHAB LAB (wenn deaktiviert, verschwindet das grüne Häkchen aus dem Kontrollkästchen) und wählen Sie die Datenbank MEINE BENUTZERDEFINIERTEN ÜBUNGEN.
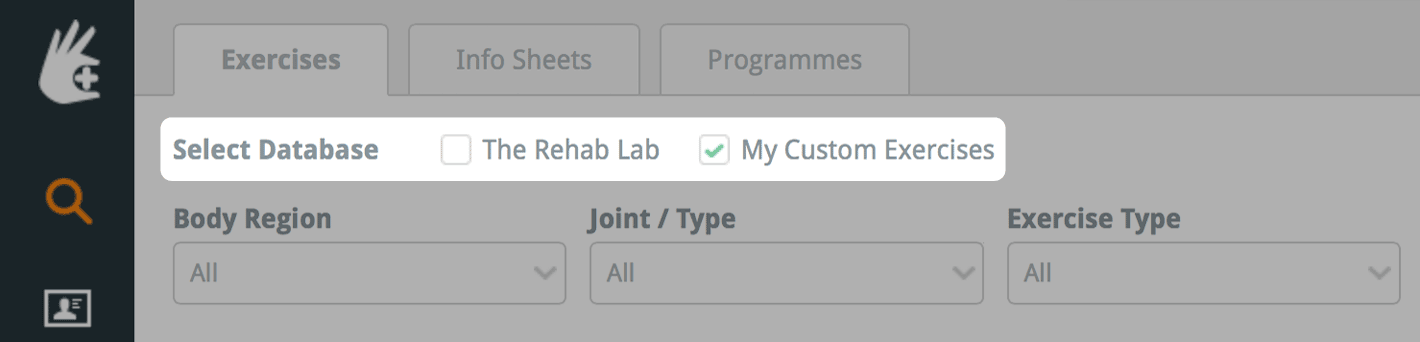
Verwenden Sie die Suchoptionen, um die benutzerdefinierte Übung zu finden und anzuzeigen, die Sie ändern möchten. Klicken Sie hier, um eine detailliertere Erklärung zur Suche nach Übungen zu lesen.
3. Bearbeiten Sie Ihre benutzerdefinierte Übung
Die rechte Seite der Übungskachel, die im Suchergebnisbereich angezeigt wird, enthält die drei Aktionsschaltflächen der Übungskachel. Klicken Sie auf die blaue Schaltfläche BEARBEITEN (das 'Stiftsymbol').
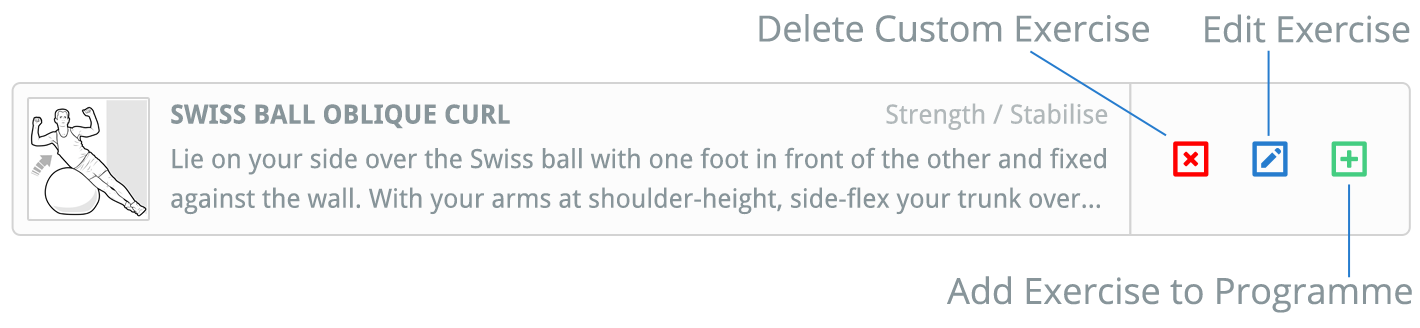
Dies öffnet das Fenster BENUTZERDEFINIERTE ÜBUNG BEARBEITEN, in dem Sie den Titel, die Übungsbeschreibung, Sätze & Wiederholungen und die Übungshäufigkeit ändern können.
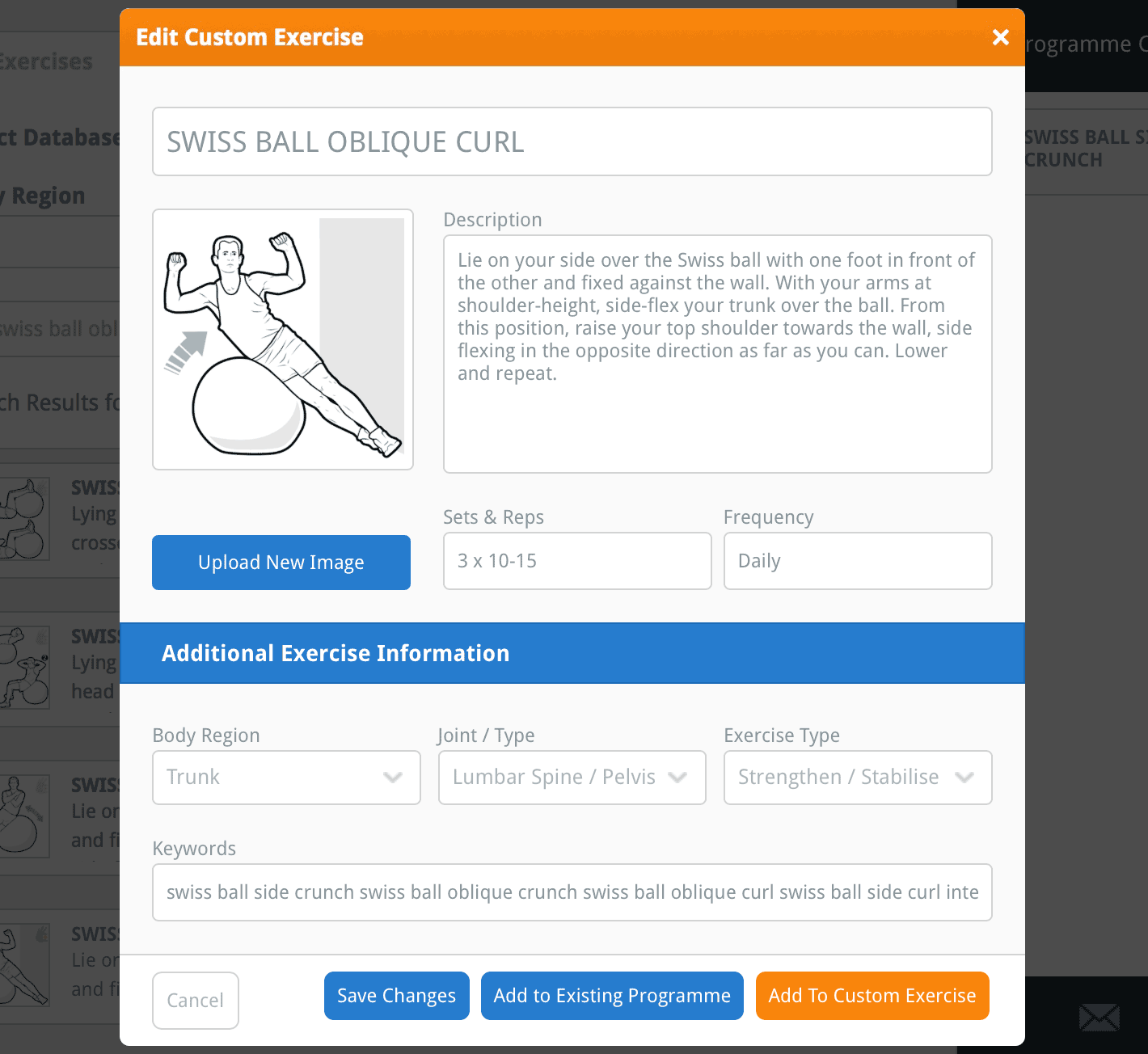
Sie können auch die zusätzlichen Übungsinformationen bearbeiten. Die zusätzlichen Übungsinformationen werden verwendet, um Übungen in ihre entsprechenden Körperregionen, Gelenke und Übungstypen zu kategorisieren und auch eigene Schlüsselwörter zur Übung hinzuzufügen. Diese sind wichtig, da sie bestimmen, wie Ihre Übung gefunden wird, wenn Sie in Zukunft danach suchen.
Tipp: Fügen Sie Ihrer benutzerdefinierten Übung spezifische Schlüsselwörter hinzu, damit Sie sie bei zukünftigen Suchen leicht und schnell finden können (z.B. fügen Sie Schlüsselwörter hinzu, die sich auf die verwendeten Muskeln, die Gelenkbewegungen, die verwendete Ausrüstung oder sogar Ihren eigenen Namen beziehen).
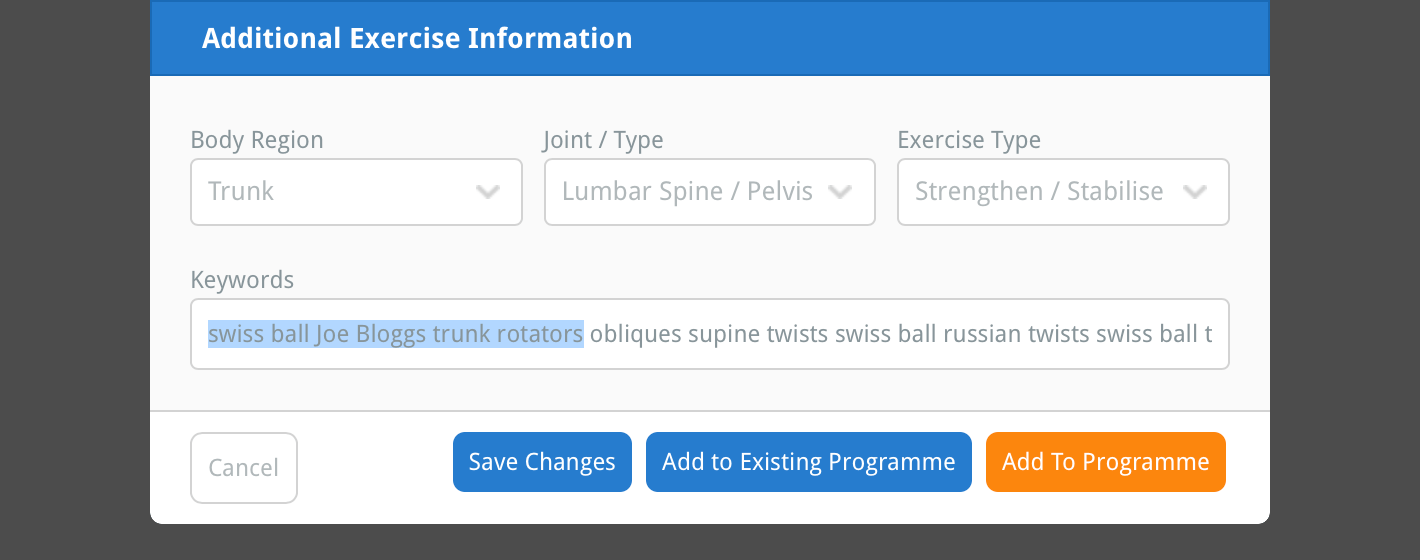
Sie können auch das Übungsbild/Illustration durch ein anderes Bild ersetzen. Klicken Sie dazu auf die blaue Schaltfläche NEUES BILD HOCHLADEN, die sich unter der Bildvorschau auf der linken Seite des Fensters befindet.

Dies öffnet das Dateibrowserfenster Ihres Computers, in dem Sie das Bild finden und auswählen können, das Sie hochladen möchten, um das aktuelle Bild/Illustration Ihres benutzerdefinierten Informationsblatts zu ersetzen.
Hinweis: Wenn Sie ein iPad verwenden, werden Sie durch Klicken auf die Schaltfläche NEUES BILD HOCHLADEN aufgefordert, entweder ein Bild aus Ihrer Kamerarolle auszuwählen oder ein Foto mit Ihrem iPad aufzunehmen.
Nachdem Sie das Bild ausgewählt (oder ein Foto aufgenommen) haben, erscheint das BILD ZUSCHNEIDEN Fenster. Sie können dieses Fenster verwenden, um das Bild auf die richtige Größe zuzuschneiden, damit es auf Ihre Übung passt.

Ihr Bild wird auf den Bereich zugeschnitten, der im blauen Rechteck angezeigt wird: der Zuschneidebereich. Verwenden Sie die Plus (+) und Minus (-) Schaltflächen unter der Bildvorschau, um hinein- oder herauszuzoomen. Sie können auch Ihr Mausrad oder die Bildschirm-Zoomfunktion auf einem iPad verwenden, um zu zoomen.

Sie können die kleinen blauen Quadrate an jeder Ecke und Seite des Zuschneidebereichs verwenden, um dessen Größe zu erhöhen oder zu verringern. Sie können den Zuschneidebereich auch im Fenster herumziehen. Der verblasste Teil des Bildes außerhalb des Zuschneidebereichs wird aus dem Bild herausgeschnitten.

Sobald Sie mit dem Zuschneiden Ihres Bildes zufrieden sind, klicken Sie auf die blaue Schaltfläche BILD ZUSCHNEIDEN unten rechts im Fenster. Dies schließt das BILD ZUSCHNEIDEN Fenster und Ihr zugeschnittenes Bild wird nun in der Bildvorschau auf der linken Seite des Fensters angezeigt.
4. Speichern Sie Ihre Änderungen
Nachdem Sie Ihre Änderungen an Ihrer benutzerdefinierten Übung vorgenommen haben, klicken Sie auf die blaue Schaltfläche ÄNDERUNGEN SPEICHERN unten im Fenster. Die Änderungen, die Sie an Ihrer benutzerdefinierten Übung vorgenommen haben, wurden nun gespeichert.

Um mehr über das Bearbeiten und Löschen benutzerdefinierter Übungen zu erfahren, klicken Sie auf den entsprechenden Link unten:
Eine benutzerdefinierte Übung erstellen
Eine Übung hochladen
Eine benutzerdefinierte Übung löschen