Wie man eine Übung hochlädt
The Rehab Lab ermöglicht es Ihnen, eigene Übungen zu erstellen, komplett mit Ihren eigenen Bildern. Es ist ein schneller und einfacher Prozess. Um Ihre eigene Übung hochzuladen, melden Sie sich bei The Rehab Lab an und folgen Sie diesen einfachen Schritten:
1. Finden Sie die Schaltfläche NEUE ÜBUNG HOCHLADEN
Wenn Sie sich zum ersten Mal bei The Rehab Lab anmelden, sehen Sie den Hauptbereich SUCHEN. Finden und klicken Sie auf die blaue Schaltfläche NEUE ÜBUNG HOCHLADEN.

2. Laden Sie Ihre Übung hoch
Durch Klicken auf die Schaltfläche NEUE ÜBUNG HOCHLADEN wird das Fenster NEUE BENUTZERDEFINIERTE ÜBUNG HINZUFÜGEN geöffnet, in dem Sie dann Ihre Übungsdetails eingeben können.
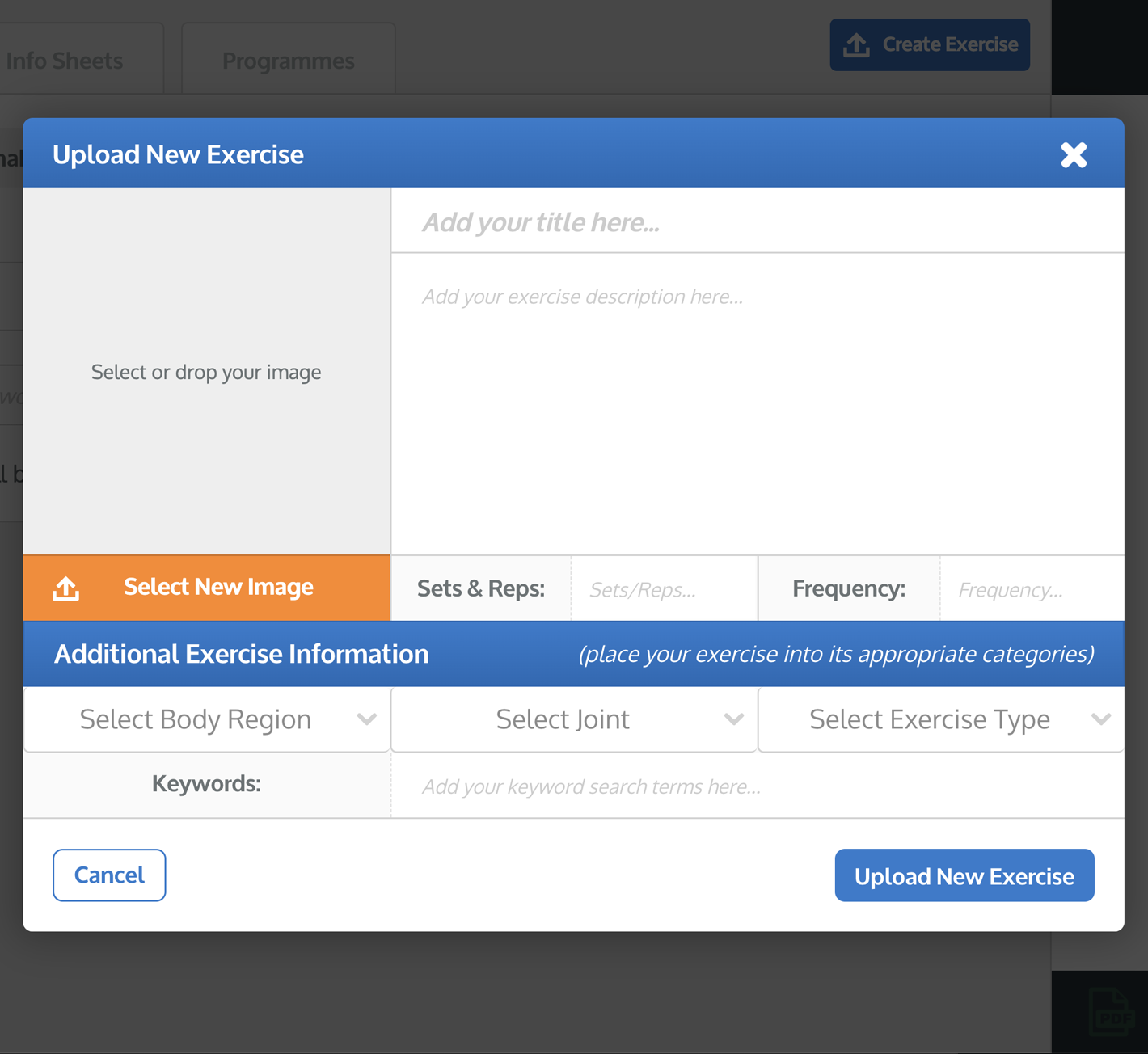
Geben Sie einen Übungstitel, die Beschreibung, die Sätze und Wiederholungen & Frequenz der Übung nach Ihren Wünschen ein.
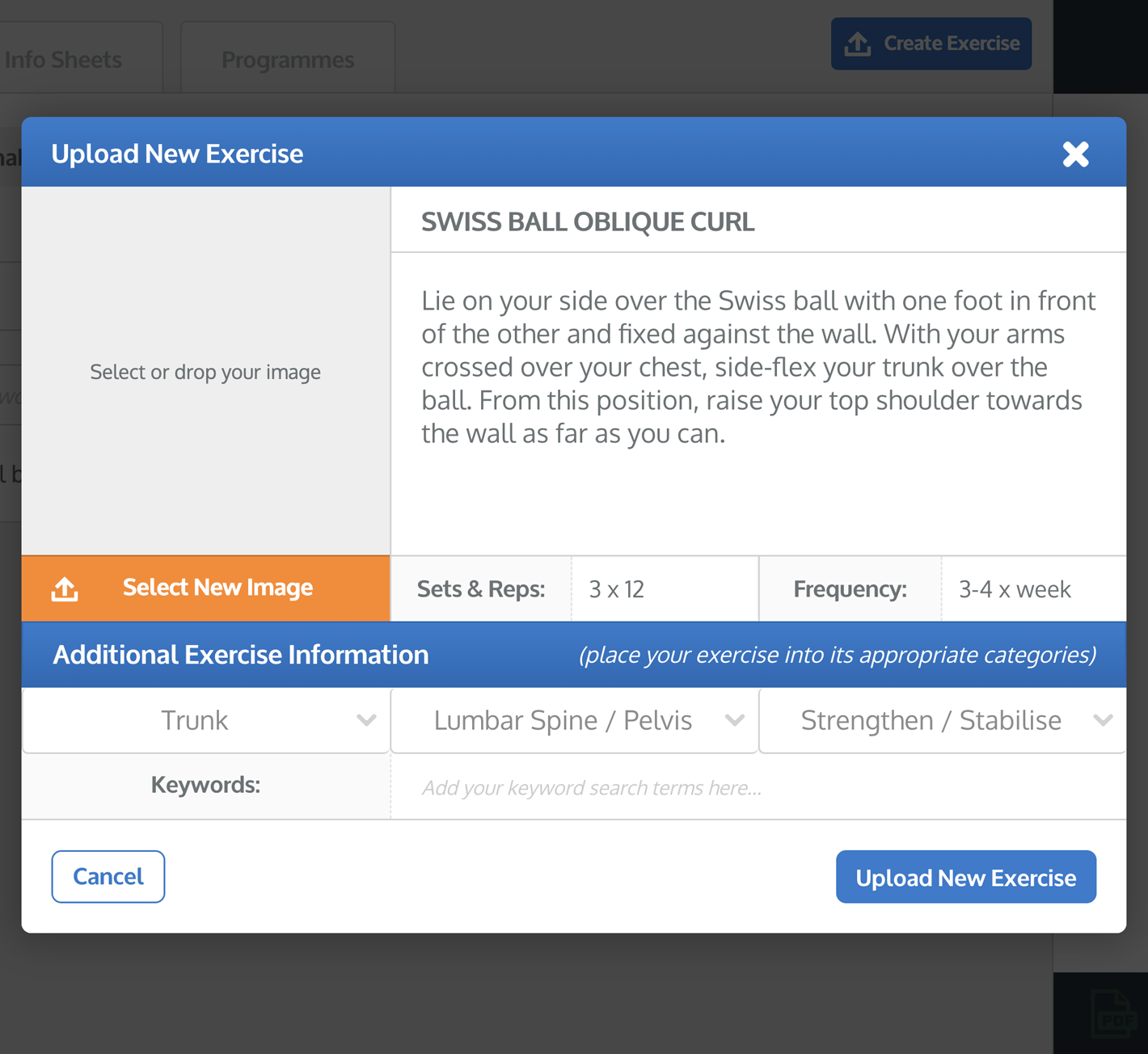
Sie können auch die zusätzlichen Übungsinformationen bearbeiten. Die zusätzlichen Übungsinformationen werden verwendet, um Übungen in ihre entsprechenden Körperregionen, Gelenke und Übungstypen zu kategorisieren und auch eigene Schlüsselwörter zur Übung hinzuzufügen. Diese sind wichtig, da sie bestimmen, wie Ihre Übung gefunden wird, wenn Sie in Zukunft danach suchen.
Tipp: Fügen Sie Ihrer benutzerdefinierten Übung spezifische Schlüsselwörter hinzu, damit Sie sie bei zukünftigen Suchen leicht und schnell finden können (z.B. fügen Sie Schlüsselwörter hinzu, die sich auf die verwendeten Muskeln, die Gelenkbewegungen, die verwendete Ausrüstung oder sogar Ihren eigenen Namen beziehen).
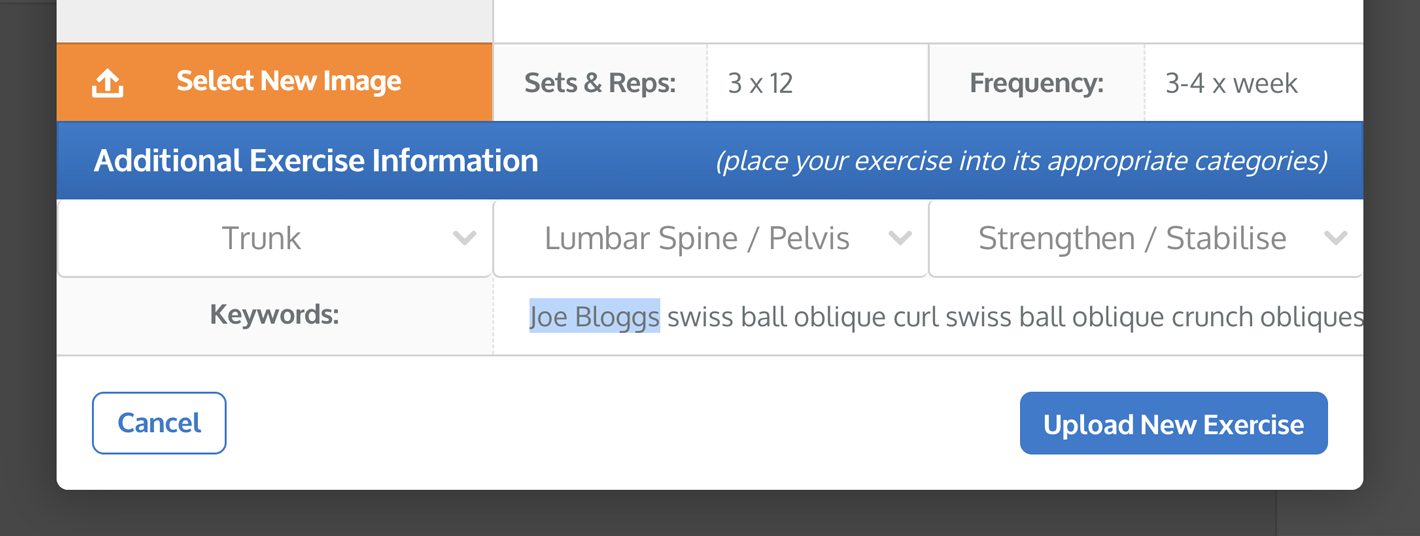
3. Laden Sie ein Bild hoch
Um dies zu tun, klicken Sie auf die blaue Schaltfläche NEUES BILD HOCHLADEN, die sich unter der Bildvorschau auf der linken Seite des Fensters befindet. Dies öffnet das Dateibrowserfenster Ihres Computers, in dem Sie das Bild finden und auswählen können, das Sie hochladen möchten, um die aktuelle Abbildung der Übung zu ersetzen.
Hinweis: Wenn Sie ein iPad/Tablet verwenden, wird durch Klicken auf die Schaltfläche NEUES BILD HOCHLADEN aufgefordert, entweder ein Bild aus Ihrer Kamerarolle auszuwählen oder ein Foto mit der Kamera Ihres iPad/Tablets aufzunehmen.
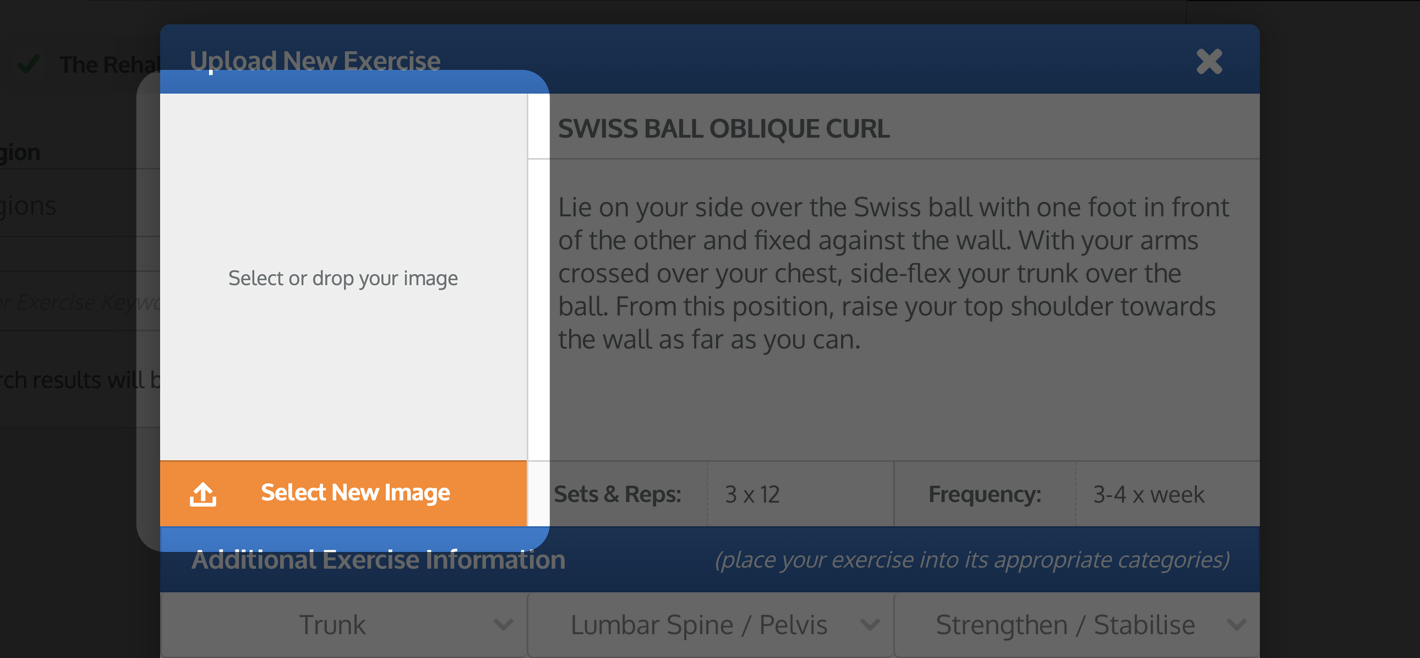
Nachdem Sie das Bild ausgewählt (oder ein Foto aufgenommen) haben, erscheint das BILD ZUSCHNEIDEN Fenster. Sie können dieses Fenster verwenden, um das Bild auf die richtigen Abmessungen zuzuschneiden.
Ihr Bild wird auf den Bereich zugeschnitten, der im blauen Quadrat angezeigt wird: das Zuschneidebereich. Verwenden Sie die Plus (+) und Minus (-) Schaltflächen unter der Bildvorschau, um hinein- oder herauszuzoomen. Sie können auch Ihr Mausrad oder die Bildschirm-Zoomfunktion auf einem iPad/Tablet verwenden, um zu zoomen.

Sie können die kleinen blauen Quadrate an jeder Ecke und Seite des Zuschneidebereichs verwenden, um dessen Größe zu erhöhen oder zu verringern. Sie können den Zuschneidebereich auch im Fenster herumziehen. Der verblasste Teil des Bildes außerhalb des Zuschneidebereichs wird aus dem Bild herausgeschnitten.

Sobald Sie mit dem Zuschneiden Ihres Bildes zufrieden sind, klicken Sie auf die blaue Schaltfläche BILD ZUSCHNEIDEN unten rechts im Fenster. Dies schließt das BILD ZUSCHNEIDEN Fenster und Ihr zugeschnittenes Bild wird nun in der Bildvorschau auf der linken Seite des Fensters angezeigt.

4. Erstellen Sie Ihre neue Übung
Nachdem Sie mit dem Text, den Sie eingegeben haben, und dem Bild, das Sie hochgeladen haben, zufrieden sind, klicken Sie auf die blaue Schaltfläche NEUE ÜBUNG ERSTELLEN unten rechts im Fenster. Sie haben nun eine neue Übung zu Ihrer benutzerdefinierten Übungsdatenbank hochgeladen.

Um Ihre neu hinzugefügte benutzerdefinierte Übung in Zukunft zu finden, wählen Sie einfach das MEINE BENUTZERDEFINIERTEN ÜBUNGEN Kontrollkästchen in den DATENBANK AUSWÄHLEN Suchoptionen auf dem ÜBUNG Suchbildschirm aus, bevor Sie auf die SUCHE Schaltfläche klicken.
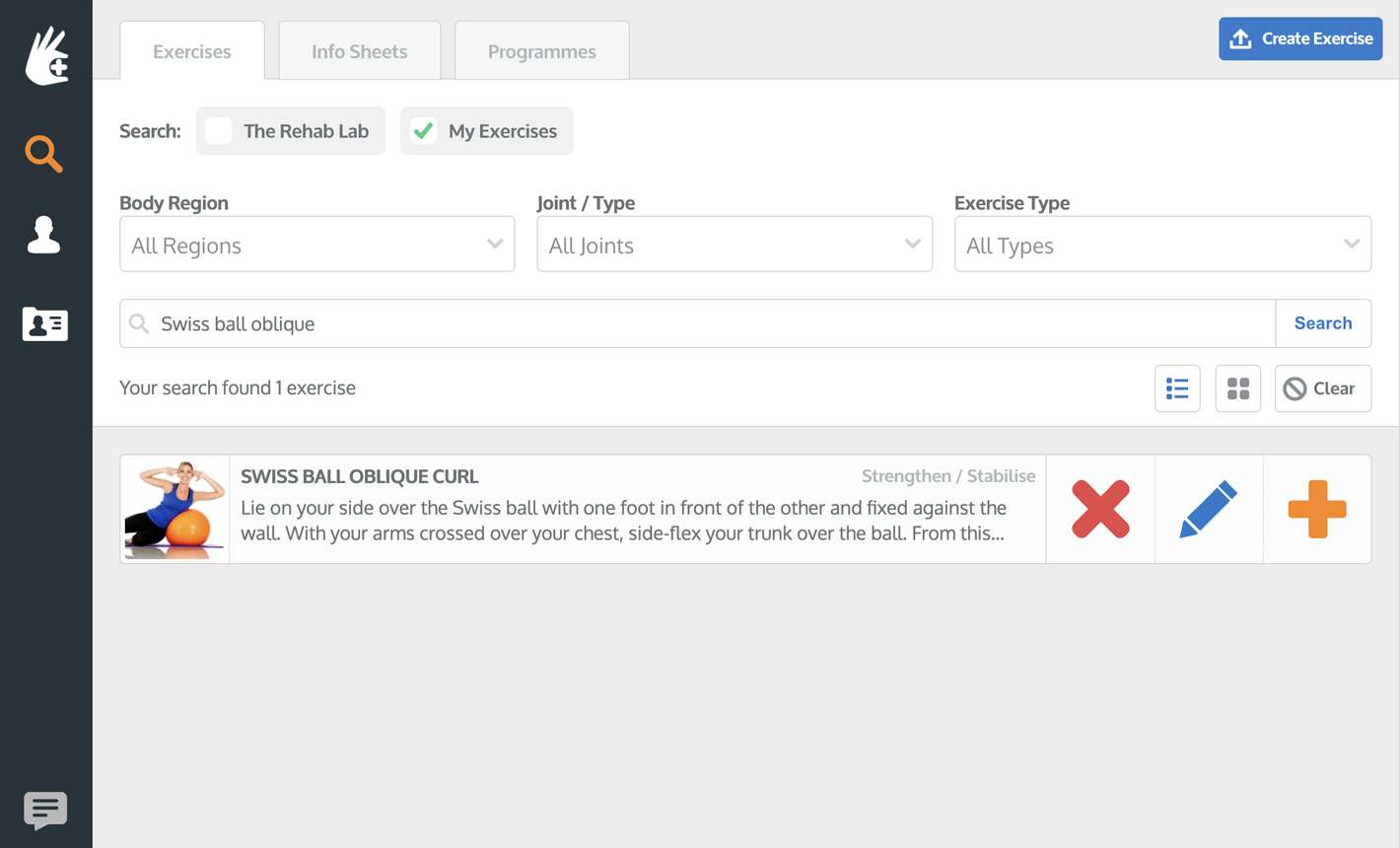
Um mehr über das Suchen, Bearbeiten und Löschen benutzerdefinierter Übungen zu erfahren, klicken Sie auf den entsprechenden Link unten:
Eine benutzerdefinierte Übung erstellen
Eine benutzerdefinierte Übung bearbeiten
Eine benutzerdefinierte Übung löschen