Wie man ein Rehabilitationshandbuch erstellt
Sie können schnell und einfach professionelle Rehabilitationshandbücher mit The Rehab Lab erstellen. Befolgen Sie diese einfachen Schritte, um ein Rehabilitationsprogramm zu erstellen:
1. Anmelden bei The Rehab Lab
Gehen Sie zum The Rehab Lab-Anmeldebildschirm und geben Sie Ihren Benutzernamen und Ihr Passwort ein. Nach dem Klicken auf den 'BEI THE REHAB LAB ANMELDEN'-Button wird der Hauptbildschirm von The Rehab Lab geöffnet. Dies ist der ÜBUNGSSUCHE-Bildschirm.

2. Nach Übungen suchen, die Ihrem neuen Programm hinzugefügt werden sollen
Der Übungssuche-Bildschirm von The Rehab Lab bietet hilfreiche Suchoptionen, mit denen Sie die gewünschten Übungen schnell und einfach finden können. Diese Optionen können Ihre Suchergebnisse nach Körperregion (oberes Gliedmaß, unteres Gliedmaß, Rumpf, andere), nach Gelenk und nach Übungstyp (Dehnen & Mobilisieren, Kräftigen & Stabilisieren oder Neural und 'andere') verfeinern. Sie können auch Schlüsselwörter eingeben, um Ihre Suche weiter zu verfeinern.
Abhängig von der gesuchten Übung wählen Sie im Dropdown-Menü das zugehörige GELENK und den ÜBUNGSTYP aus und klicken Sie auf den SEARCH-Button (oder drücken Sie einfach die 'Enter'-Taste auf Ihrer Tastatur).
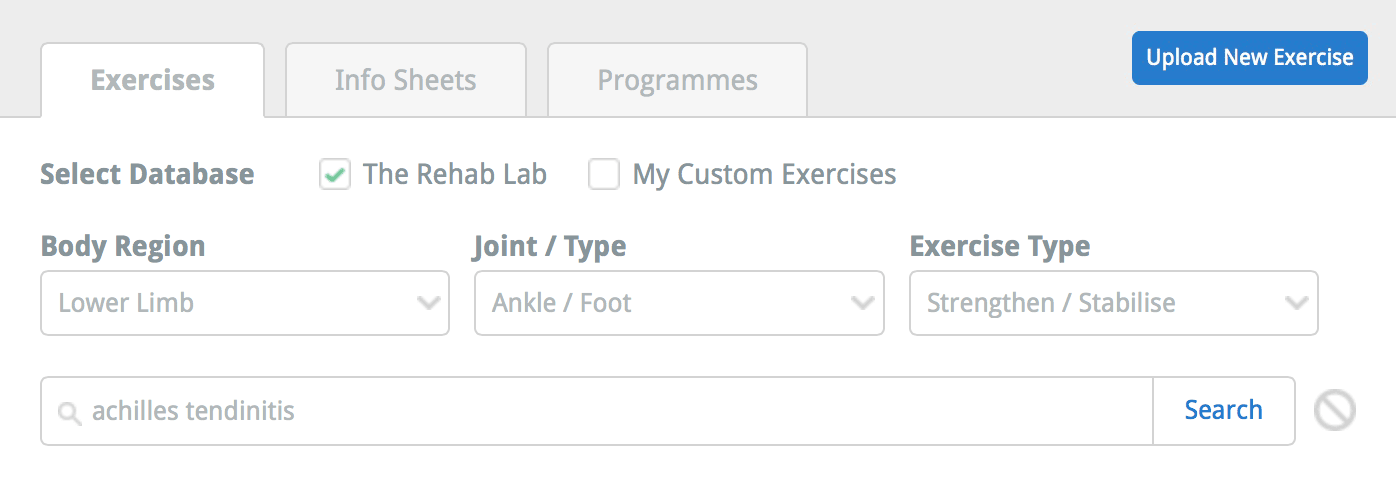
3. Wählen Sie Ihre Übung aus den Suchergebnissen aus
Die Anzahl der in Ihrer Suche abgerufenen Übungen wird unter dem Schlüsselworteingabefeld angezeigt. Alle Übungen, die Ihren Suchkriterien entsprechen, werden im Suchergebnisbereich angezeigt. Jede Übung wird als 'ÜBUNGSPLATTE' angezeigt.
Das ÜBUNGSPLATTE zeigt eine Miniaturansicht des Übungsbildes, den Übungstitel, den Übungstyp (Dehnen & Mobilisieren, Kräftigen & Stabilisieren oder Neural und 'andere'), einen Auszug der Übungsbeschreibung und drei AKTION-Buttons.

Diese AKTION-Buttons sind:
1. ÜBUNG LÖSCHEN zum Entfernen der Übung aus Ihrer benutzerdefinierten Übungsdatenbank (dieser Button ist nur aktiviert, wenn die Übung eine Ihrer benutzerdefinierten Übungen ist)
2. VORSCHAU DER ÜBUNG (dies öffnet das VORSCHAU DER ÜBUNG-Fenster, in dem Sie eine größere Ansicht des Bildes, die vollständige Übungsbeschreibung und weitere Informationen zur Übung sehen können)
3. ÜBUNG ZUM PROGRAMM HINZUFÜGEN-Button (dies fügt die Übung zur INHALTSSPALTE DES PROGRAMMS auf der rechten Seite des Bildschirms hinzu).
Um Ihre gewünschte Übung zu Ihrem neuen Programm hinzuzufügen, klicken Sie auf den grünen ÜBUNG ZUM PROGRAMM HINZUFÜGEN-Button (das Plus-Symbol), oder ziehen Sie die Übung auf einem Desktop-Computer einfach in die INHALTSSPALTE DES PROGRAMMS auf der rechten Seite des Bildschirms.
Um eine Übung vorzuschauen, klicken Sie auf den blauen 'VORSCHAU DER ÜBUNG'-Button (das mittlere Symbol).
Nachdem Ihre Übung zur INHALTSSPALTE DES PROGRAMMS auf der rechten Seite des Bildschirms hinzugefügt wurde, können Sie die Übung nach Belieben bearbeiten.
4. Bearbeiten Sie Ihre Übung
Nachdem das Element zur INHALTSSPALTE DES PROGRAMMS hinzugefügt wurde, haben Sie nun die Möglichkeit, die Übung nach Ihren Wünschen zu bearbeiten, das Element in Ihrem aktuellen Programm zu entfernen oder neu zu ordnen. Um Ihre neu hinzugefügte Übung zu bearbeiten, klicken Sie auf den blauen EDIT ITEM-Button auf der Übungskachel in der INHALTSSPALTE DES PROGRAMMS (dies ist das blaue Bleistift-Symbol).
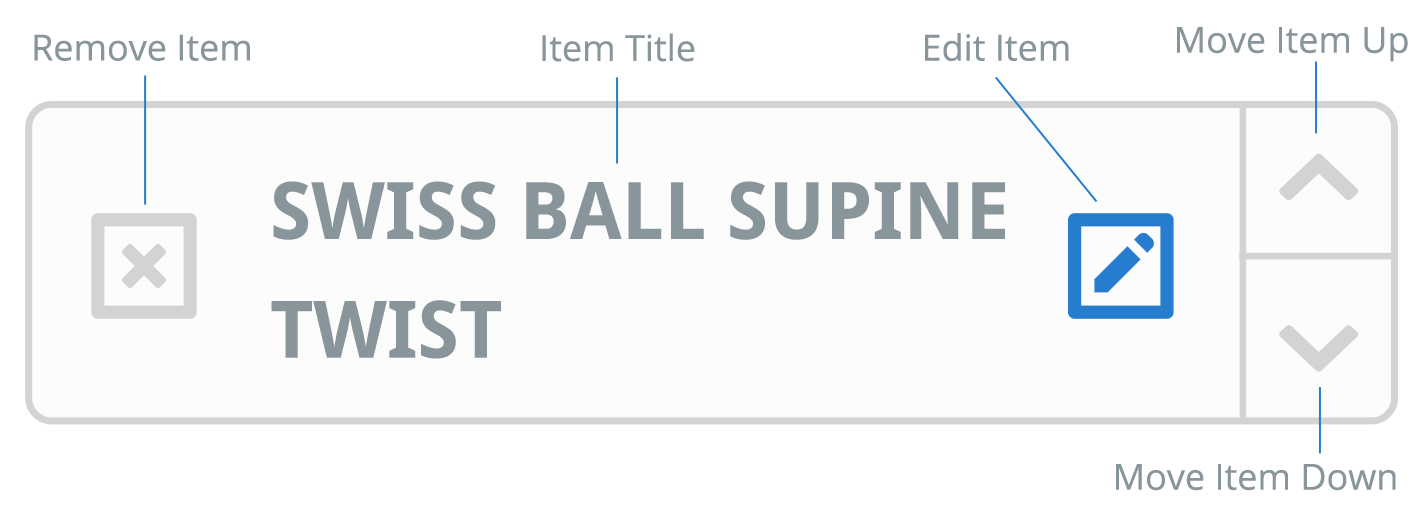
Dies öffnet das Bearbeitungsfenster der Übung, in dem Sie den Übungsnamen, die Beschreibung, die Sätze & Wiederholungen und die Häufigkeit bearbeiten können.
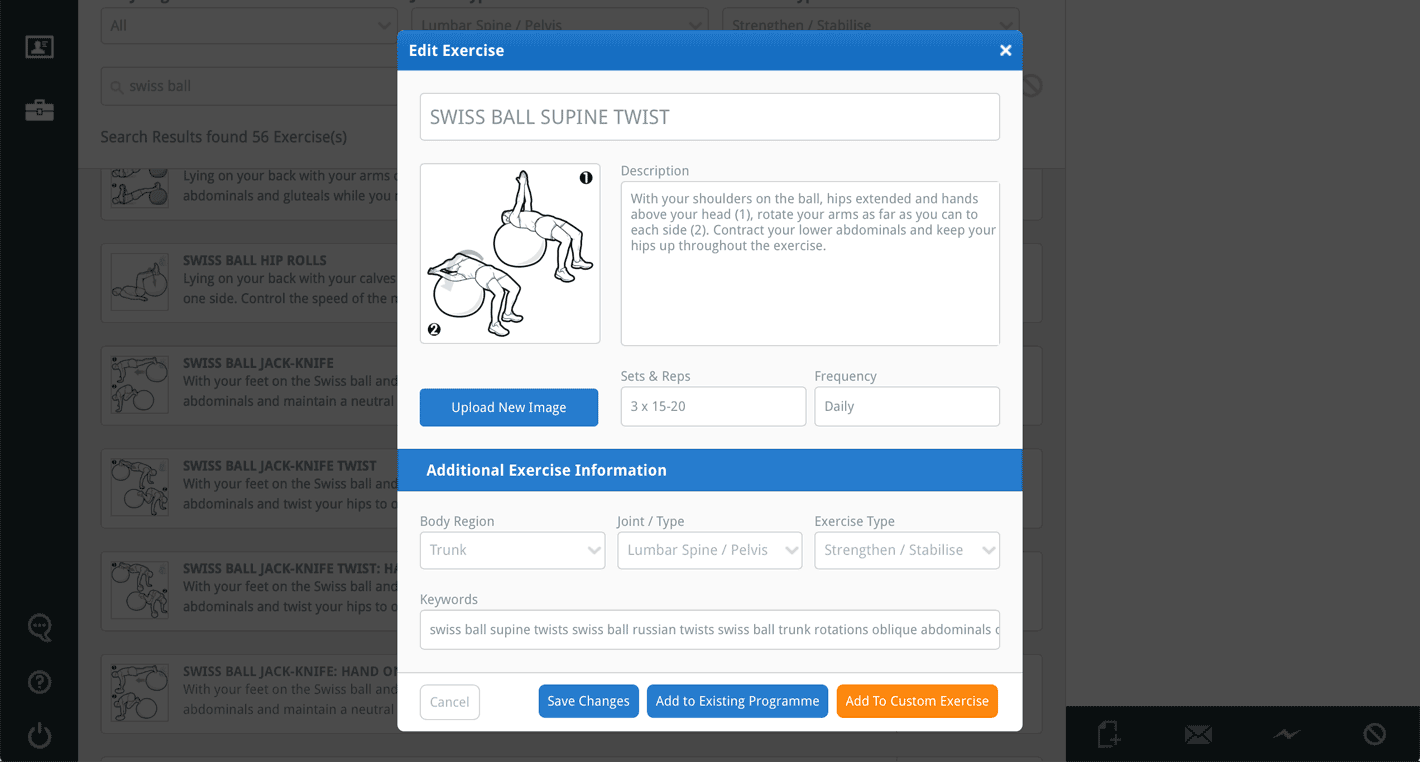
Nachdem Sie Ihre Änderungen vorgenommen haben, klicken Sie auf den Änderungen speichern-Button.

5. Weitere Übungen hinzufügen
Wiederholen Sie die Schritte 2, 3 und 4, bis Sie alle gewünschten Übungen hinzugefügt haben.
6. Erstellen Sie Ihr Programm: als PDF-Dokument, E-Mail oder speichern
Sobald Sie mit dem Inhalt Ihres neuen Programms zufrieden sind, können Sie das Programm jetzt als PDF-Dokument erstellen (das Sie drucken oder auf Ihrem Computer speichern können), es direkt an Ihren Kunden senden oder es in Ihrer eigenen Datenbank mit benutzerdefinierten Programmen speichern (um es jederzeit verwenden oder bearbeiten zu können). Um eine dieser Optionen auszuführen, klicken Sie auf den entsprechenden Button, der sich unten in der INHALTSSPALTE DES PROGRAMMS befindet.

Um Ihr Programm als PDF-Dokument zu erstellen (zum Drucken oder Speichern auf Ihrem Computer), klicken Sie auf den grünen PROGRAMM ERSTELLEN (PDF)-Button. Durch Klicken auf diesen Button wird das IHR PROGRAMM ERSTELLEN-Fenster geöffnet.
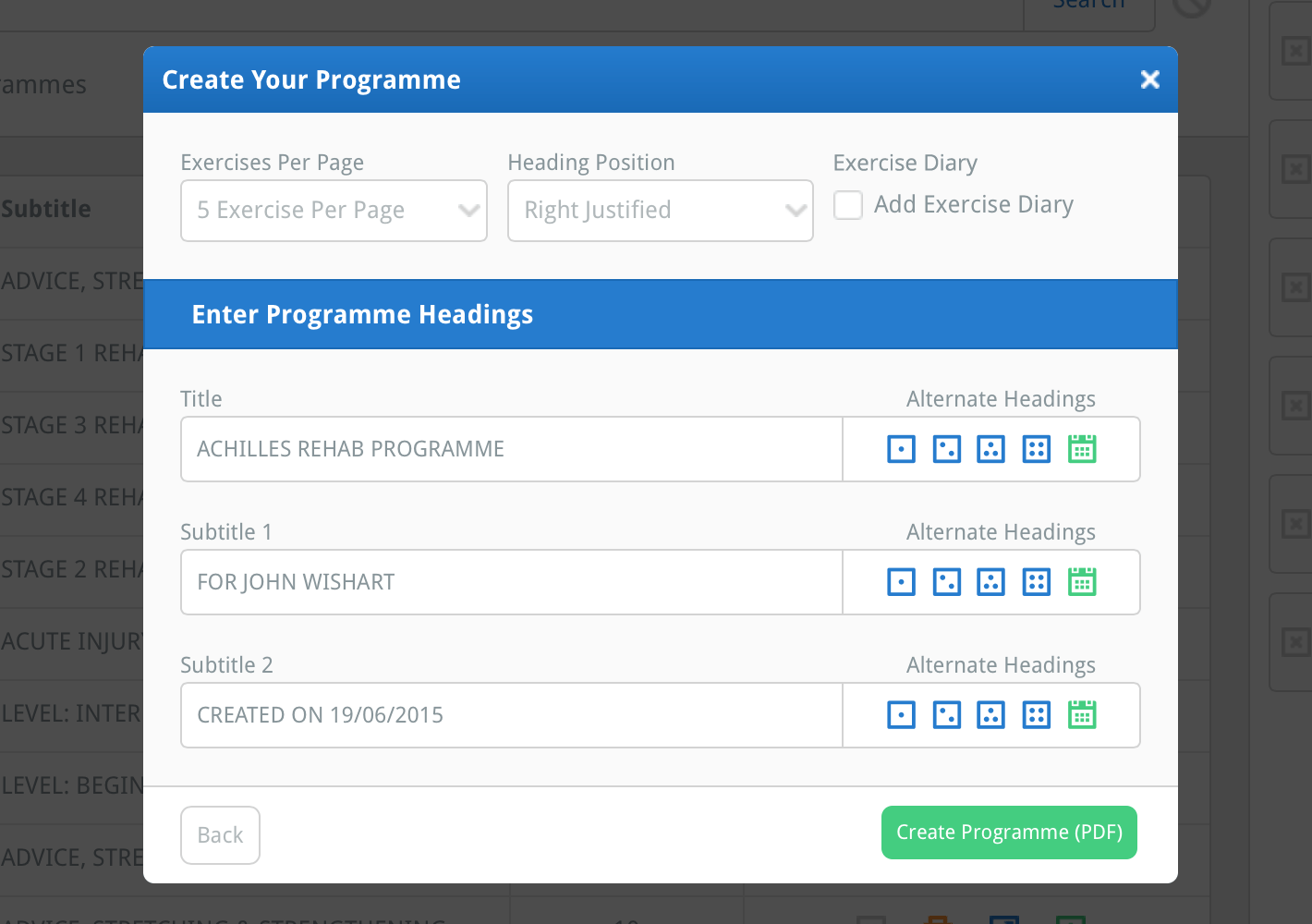
In diesem Fenster können Sie Ihr Programm-Layout und Ihre Titel auswählen.
Verwenden Sie das ÜBUNGEN PRO SEITE-Dropdown-Menü, um auszuwählen, wie viele Übungen auf jeder Seite Ihres Programms angezeigt werden sollen. Der Standardwert ist auf 5 Übungen pro Seite eingestellt, aber Sie können den Standardwert im STANDARD-Abschnitt in Ihrem PROFIL ändern.
Verwenden Sie das POSITION DER ÜBERSCHRIFT-Dropdown-Menü, um Ihre Überschriftenausrichtung auf links, rechts oder zentriert einzustellen (Hinweis: zentriert lässt Ihr Logo weg).
Wählen Sie das ÜBUNGSTAGEBUCH-Kontrollkästchen aus (so dass ein grünes Häkchen angezeigt wird), um ein 6-wöchiges Übungstagebuch an das Ende Ihres Programms hinzuzufügen.
Unter den Programm-Layout-Optionen befindet sich der PROGRAMMÜBERSCHRIFTEN EINGEBEN-Abschnitt, in dem Sie einen Titel, einen primären Untertitel (Subtitle 1) und einen sekundären Untertitel (Subtitle 2) eingeben können (Hinweis: Sie können diese auch leer lassen).
Sie haben auch die Möglichkeit, Standardtitel im STANDARD-Abschnitt in Ihrem PROFIL einzugeben, damit die Titel automatisch in ihre entsprechenden Eingabefelder geladen werden, wenn Sie das IHR PROGRAMM ERSTELLEN-Fenster öffnen (klicken Sie hier, um mehr über Ihre Profileinstellungen zu erfahren).
Rechts neben den Eingabefeldern für die Überschriften befinden sich die ALTERNATIVE ÜBERSCHRIFTEN-Buttons. Sie können bis zu 4 alternative Überschriften im Abschnitt ALTERNATIVE ÜBERSCHRIFTEN im STANDARD-Abschnitt in Ihrem PROFIL eingeben.

Sie können dann auf das entsprechende Symbol klicken, um die Überschrift sofort in das Eingabefeld hinzuzufügen. Sie können auch auf den grünen DATUMSBUTTON (das grüne Kalendersymbol) klicken, um das aktuelle Datum am Ende des Textes hinzuzufügen, der sich derzeit im Eingabefeld befindet (Hinweis: Sie können das Datum nach Ihren Anforderungen formatieren im STANDARD-Abschnitt in Ihrem PROFIL).
Wenn Sie mit Ihren Layoutauswahlen und Titeln & Untertiteln zufrieden sind, klicken Sie auf den grünen PROGRAMM ERSTELLEN (PDF)-Button am unteren Rand des Fensters. Abhängig vom verwendeten Browser wird entweder das PDF in einem neuen Browser-Tab/Fenster geöffnet oder Sie werden aufgefordert, das PDF auf Ihrem Computer zu speichern. Sie können Ihr neu erstelltes Programm jetzt drucken, auf Ihrem Computer speichern oder es als Anhang per E-Mail versenden (Hinweis: Sie können Ihr Programm direkt von The Rehab Lab an Ihren Kunden senden).
Um zu erfahren, wie Sie Ihr Programm per E-Mail senden, in Ihrer benutzerdefinierten Programmdatenbank speichern und Ihre Programmeinstellungen festlegen, klicken Sie auf den entsprechenden Link unten:
Wie Sie Ihr Programm per E-Mail senden
Wie Sie Ihr Programm in Ihrer benutzerdefinierten Programmdatenbank speichern
Wie Sie Ihre Standardprogrammeinstellungen, Überschriften und Datumsformat festlegen