Как редактировать пользовательскую программу
Вы можете создать свою собственную базу данных пользовательских программ, которые вы сможете повторно использовать и редактировать в будущем. Вы можете создать их с нуля или использовать заранее настроенную реабилитационную программу из базы данных программ The Rehab Lab.
Ваша пользовательская программа может состоять из упражнений и информационных листов из базы данных The Rehab Lab или ваших собственных загруженных упражнений и информационных листов, с вашими собственными изображениями. Чтобы создать пользовательскую программу, выполните следующие простые шаги:
1. Отобразите ЭКРАН ПОИСКА ПРОГРАММЫ
Перейдите на экран входа в систему The Rehab Lab и введите ваше имя пользователя и пароль. После нажатия кнопки 'ВОЙТИ В THE REHAB LAB' основное окно The Rehab Lab откроется. Это экран ПОИСК УПРАЖНЕНИЙ.
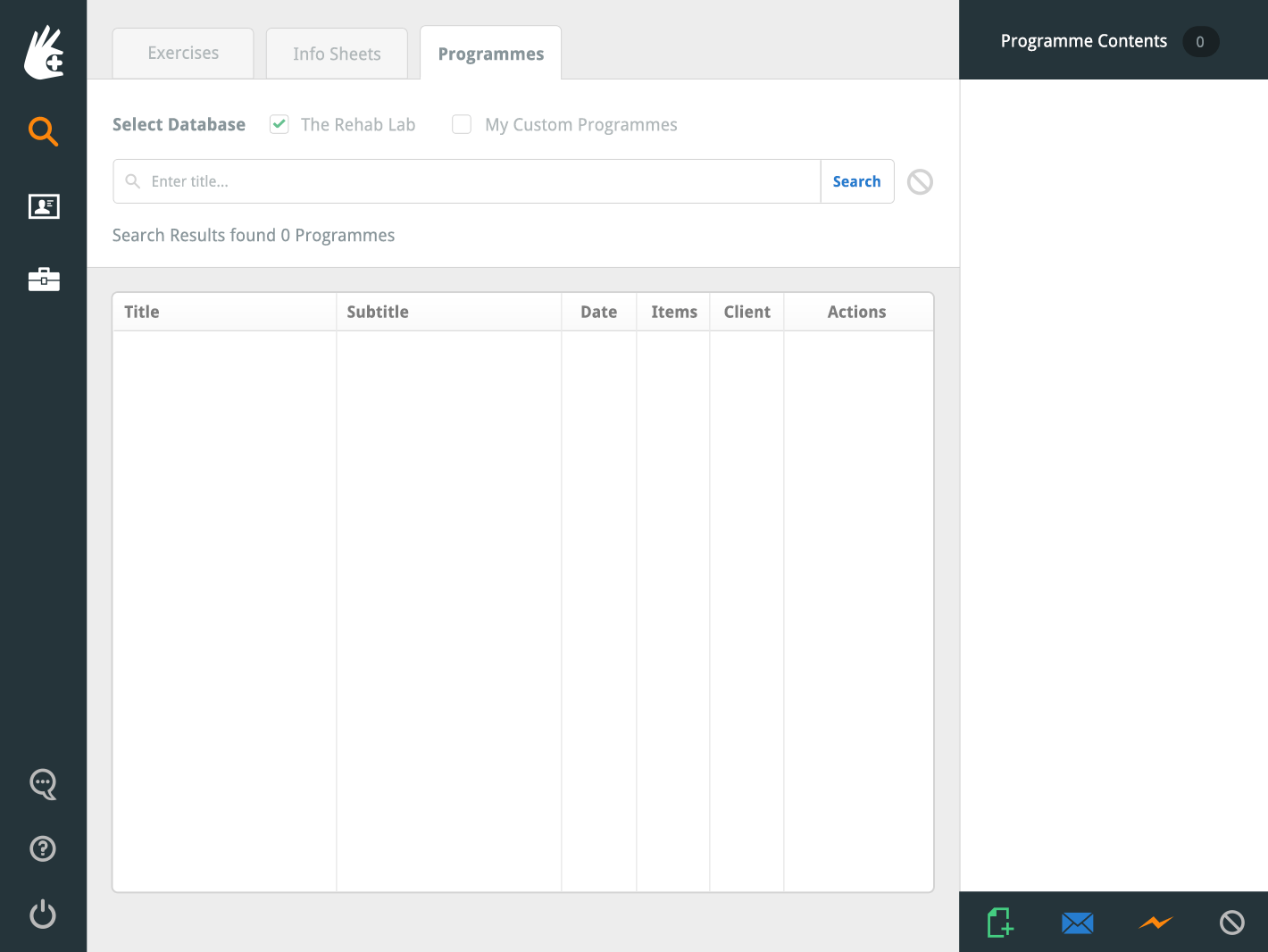
2. Выберите базу данных МОИ ПОЛЬЗОВАТЕЛЬСКИЕ ПРОГРАММЫ для поиска
Используйте различные параметры поиска, чтобы найти упражнения (и пользовательские упражнения), которые вы хотите добавить в вашу пользовательскую программу. Вы можете прочитать наше руководство «поиск упражнений» для подробного объяснения использования параметров поиска упражнений с вашей выгодой и уточнения поиска, чтобы ограничить количество упражнений, отображающихся в области результатов поиска упражнений:
РУКОВОДСТВО: Поиск упражнений
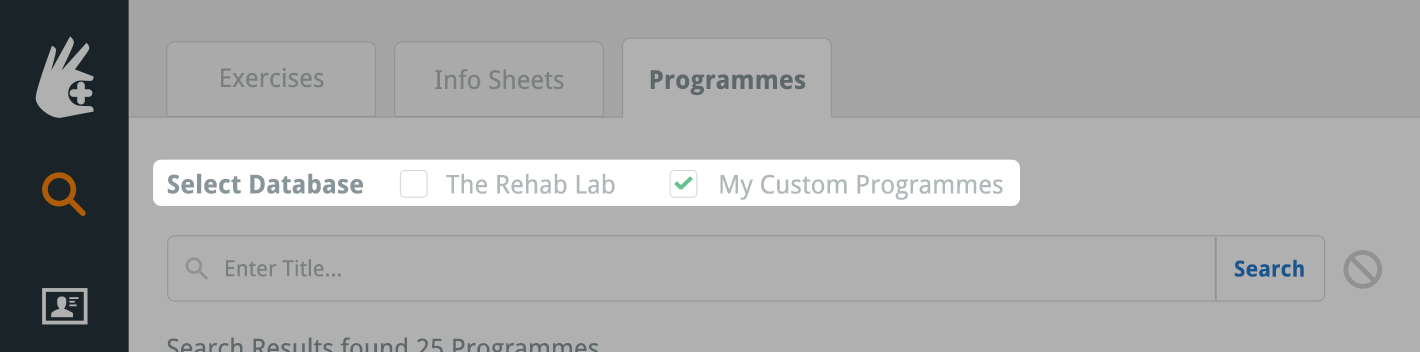
3. Найдите программу, которую хотите редактировать
Количество упражнений, полученных в результате вашего поиска, отображается ниже поля ввода ключевого слова. Все упражнения, соответствующие вашим критериям поиска, будут отображены в области результатов поиска. Каждое упражнение отображается как 'ПЛИТКА УПРАЖНЕНИЯ'.
ПЛИТКА УПРАЖНЕНИЯ отображает превью миниатюры изображения упражнения, название упражнения, тип упражнения (растяжка и мобилизация, укрепление и стабилизация или нейральные и «другие»), выдержку из описания упражнения и три кнопки действий. Эти кнопки включают:
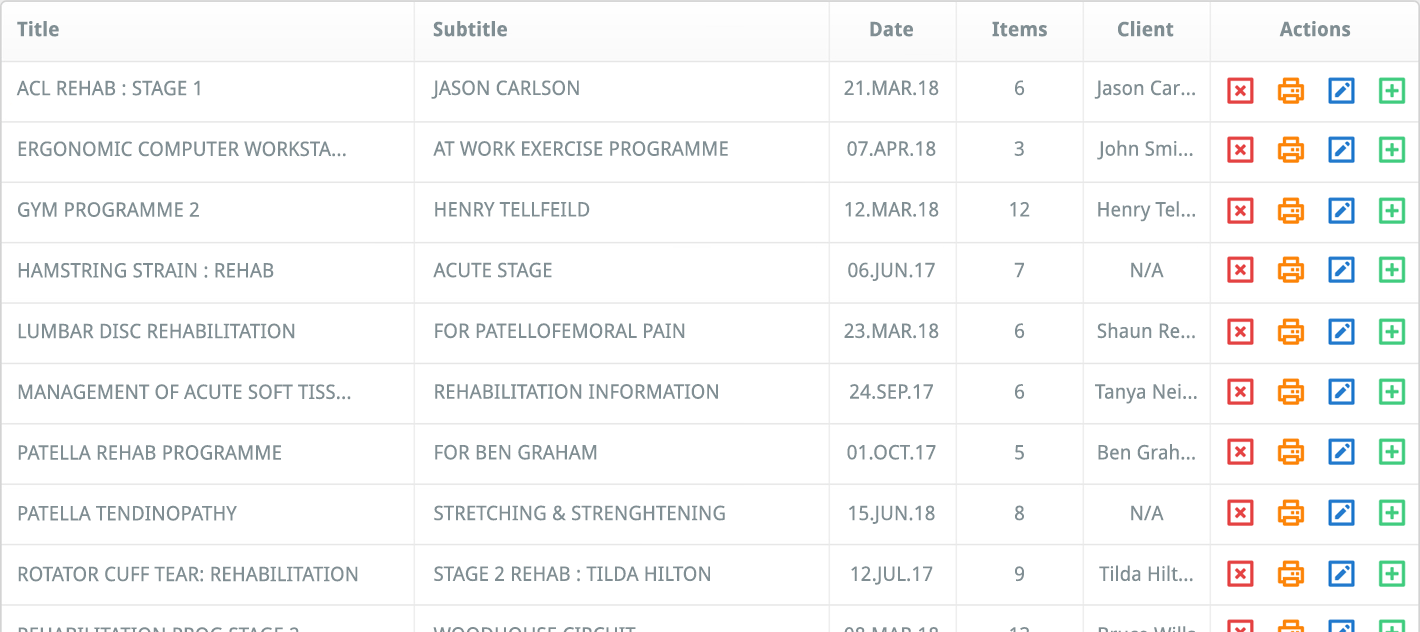
1. УДАЛИТЬ УПРАЖНЕНИЕ для удаления упражнения из вашей пользовательской базы данных упражнений (эта кнопка доступна только если упражнение является одним из ваших пользовательских упражнений)
2. ПРЕДВАРИТЕЛЬНЫЙ ПРОСМОТР УПРАЖНЕНИЯ (это открывает окно ПРЕДВАРИТЕЛЬНЫЙ ПРОСМОТР УПРАЖНЕНИЯ, где вы можете увидеть увеличенное изображение, полное описание упражнения и дополнительную информацию о упражнении)
3. ДОБАВИТЬ УПРАЖНЕНИЕ В ПРОГРАММУ (эта кнопка добавляет упражнение в КОЛОНКУ СОДЕРЖАНИЯ ПРОГРАММЫ справа от экрана).
Чтобы добавить желаемое упражнение в вашу новую программу, нажмите зеленую кнопку ДОБАВИТЬ УПРАЖНЕНИЕ В ПРОГРАММУ (значок зеленого плюса ('+')), или на настольном компьютере просто перетащите упражнение в КОЛОНКУ СОДЕРЖАНИЯ ПРОГРАММЫ справа от экрана.
Чтобы предварительно просмотреть упражнение, нажмите синюю кнопку 'ПРЕДВАРИТЕЛЬНЫЙ ПРОСМОТР УПРАЖНЕНИЯ' (средний значок).
После добавления упражнения в КОЛОНКУ СОДЕРЖАНИЯ ПРОГРАММЫ справа от экрана вы можете изменить упражнение по вашему усмотрению.
4. Откройте окно РЕДАКТИРОВАНИЕ ПОЛЬЗОВАТЕЛЬСКОЙ ПРОГРАММЫ
Повторяйте шаги 2 и 3, пока не добавите все желаемые упражнения.

Найдите информационные листы (и пользовательские информационные листы), которые вы хотите добавить в вашу пользовательскую программу. Наше руководство «поиск информационных листов» объясняет процесс поиска информационных листов более подробно:
РУКОВОДСТВО: Поиск информационных листов
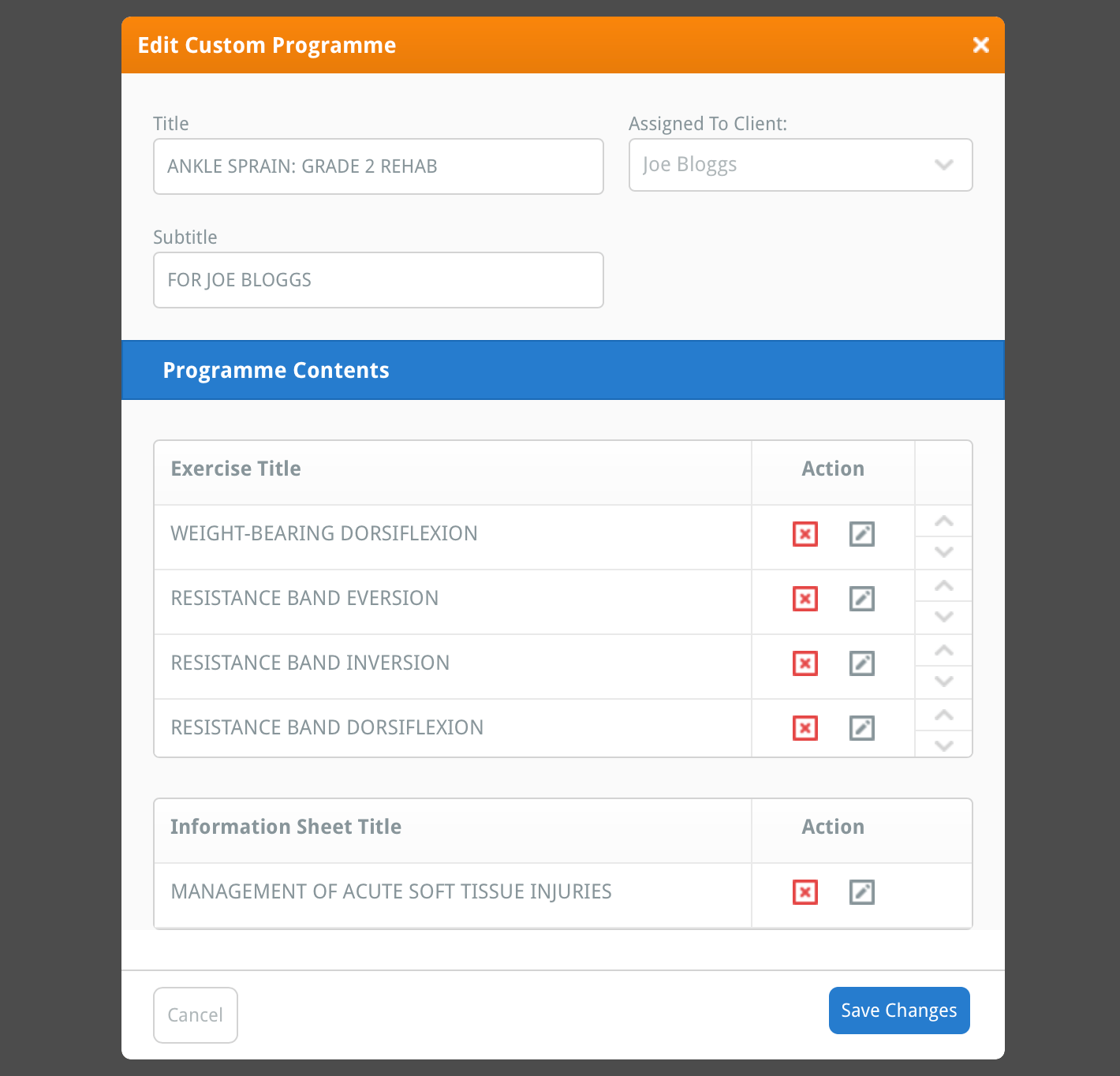
5. Измените название, подзаголовок и назначенного клиента
Чтобы добавить желаемый информационный лист в колонку содержания программы, нажмите кнопку ДОБАВИТЬ ИНФОРМАЦИОННЫЙ ЛИСТ В ПРОГРАММУ (значок зеленого плюса (+) в СТОЛБЦЕ ДЕЙСТВИЙ), или на настольном компьютере просто перетащите строку таблицы в КОЛОНКУ СОДЕРЖАНИЯ ПРОГРАММЫ справа от экрана.
6. Отредактируйте упражнения в вашей программе
Повторяйте шаги 5 и 6, пока не добавите все желаемые информационные листы.
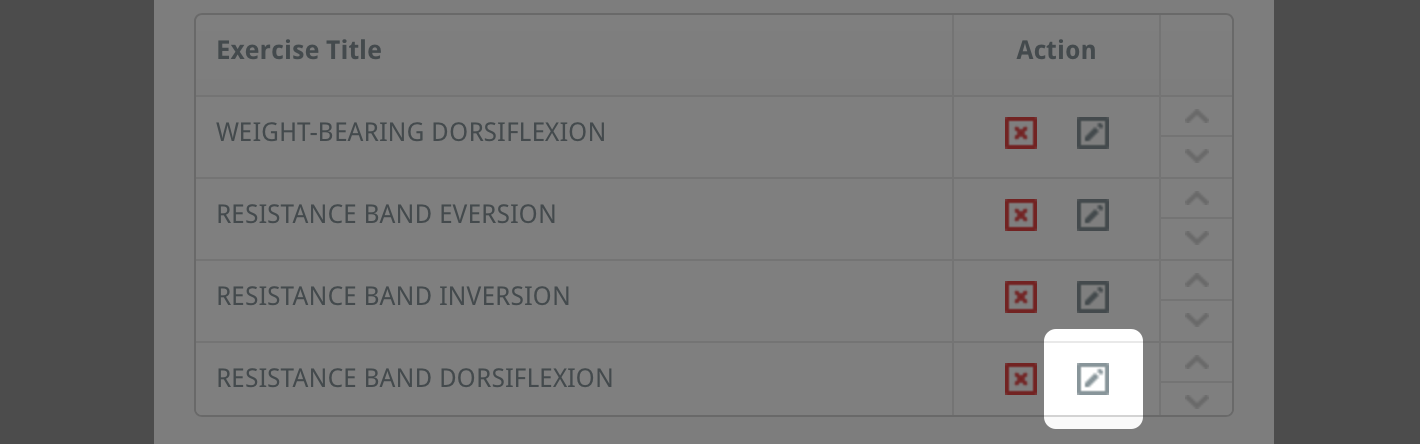
После добавления элемента в КОЛОНКУ СОДЕРЖАНИЯ ПРОГРАММЫ у вас теперь есть возможность редактировать упражнения и информационные листы по вашему предпочтению, а также удалять или изменять порядок элементов в вашей текущей программе. Чтобы редактировать ваши только что добавленные упражнения и информационные листы, нажмите синюю кнопку РЕДАКТИРОВАТЬ ЭЛЕМЕНТ на плитке элемента в КОЛОНКЕ СОДЕРЖАНИЯ ПРОГРАММЫ (это значок синего карандаша).
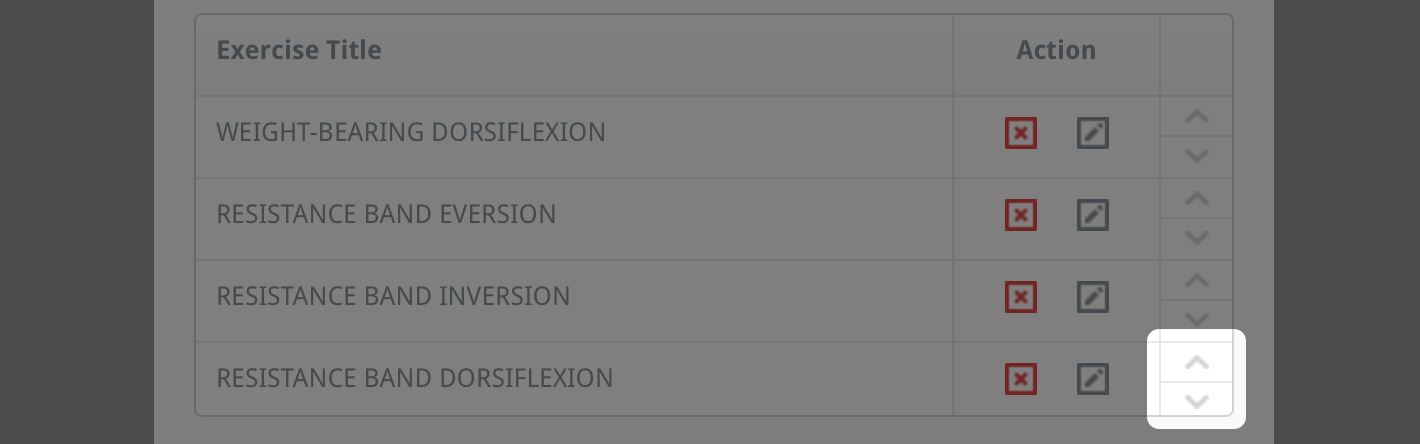
Это откроет окно редактирования упражнения или редактирования информационного листа, где вы можете изменить название упражнения, описание, подходы и повторения и частоту или название, подзаголовок и четыре текстовых блока информационного листа. Вы также можете заменить изображения на упражнениях и информационных листах на свои собственные. Не забудьте нажать кнопку СОХРАНИТЬ ИЗМЕНЕНИЯ после внесения изменений в каждый элемент.
Чтобы прочитать более подробные объяснения о редактировании упражнений и информационных листов, нажмите соответствующую ссылку ниже:
Редактирование упражнения
Редактирование информационного листа
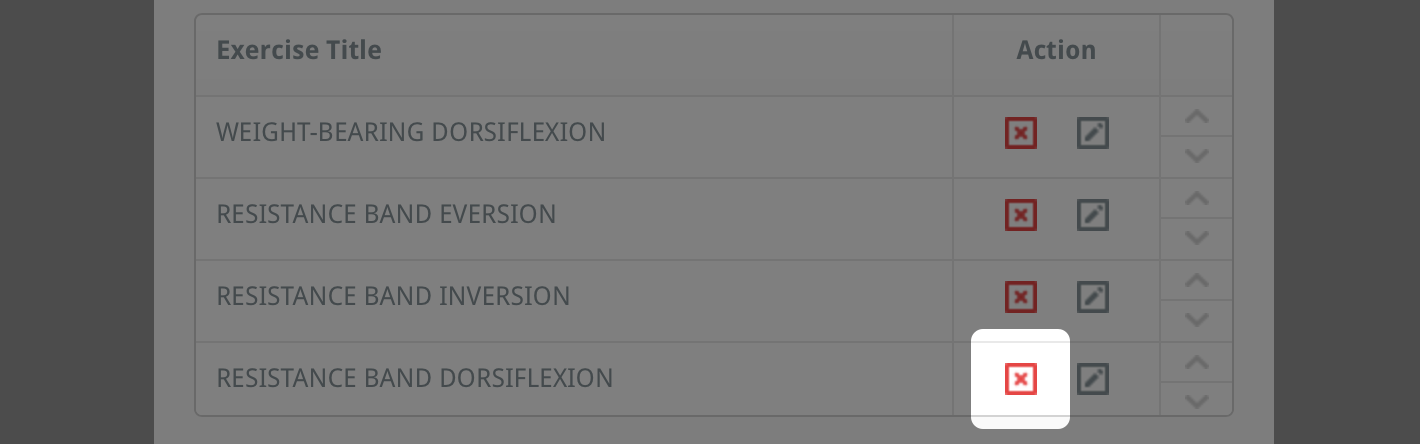
Когда вы будете довольны изменениями, которые внесли в вашу программу, вы можете добавить ее в свою собственную базу данных пользовательских программ. Для этого нажмите оранжевую кнопку СОХРАНИТЬ ПРОГРАММУ В ПОЛЬЗОВАТЕЛЬСКУЮ БАЗУ ДАННЫХ (значок оранжевого молнии) в нижней части колонки СОДЕРЖАНИЕ ПРОГРАММЫ.
7. Отредактируйте информационные листы в вашей программе
Это откроет окно СОХРАНИТЬ ПРОГРАММУ В ПОЛЬЗОВАТЕЛЬСКУЮ БАЗУ ДАННЫХ, где вы можете дать вашей новой пользовательской программе название и подзаголовок (они важны, так как название программы используется при поиске ваших пользовательских программ в будущем).

Вы также можете назначить вашу новую пользовательскую программу клиенту, выбрав его имя из выпадающего меню НАЗНАЧИТЬ НА СУЩЕСТВУЮЩЕГО КЛИЕНТА. Эта функция позволяет вам просматривать историю прошлых программ, которые вы назначили вашим клиентам. Это можно сделать из РАЗДЕЛА КЛИЕНТОВ. Чтобы узнать больше об этой функции, ознакомьтесь с нашим руководством по НАЗНАЧЕНИЮ ПРОГРАММЫ КЛИЕНТУ.
После того как вы будете удовлетворены названиями ваших программ (и назначением клиента), нажмите оранжевую кнопку СОХРАНИТЬ ПРОГРАММУ В ПОЛЬЗОВАТЕЛЬСКУЮ БАЗУ ДАННЫХ в нижней части окна.

Ваша программа теперь добавлена в вашу пользовательскую базу данных. Вы можете прочитать больше о пользовательских программах по ссылкам ниже:
Редактирование пользовательской программы
Удаление пользовательской программы
Поиск программ
8. Добавление новых упражнений и информационных листов в вашу пользовательскую программу
Вы можете добавить новые упражнения и информационные листы в ваши пользовательские программы. Для этого сначала закройте окно РЕДАКТИРОВАНИЕ ПОЛЬЗОВАТЕЛЬСКОЙ ПРОГРАММЫ нажатием кнопки ЗАКРЫТЬ (кнопка 'x' в верхнем правом углу окна).
Теперь найдите упражнения и/или информационные листы, которые вы хотите добавить в вашу пользовательскую программу, используя экраны ПОИСК УПРАЖНЕНИЙ и ПОИСК ИНФОРМАЦИОННЫХ ЛИСТОВ. Чтобы узнать больше о поиске упражнений и информационных листов, нажмите соответствующую ссылку ниже:
Поиск упражнений
Поиск информационных листов
После того как вы нашли упражнение и/или информационный лист, который хотите добавить в вашу пользовательскую программу, нажмите кнопку ПРЕДВАРИТЕЛЬНЫЙ ПРОСМОТР. Это откроет окно синей кнопки ПРЕДВАРИТЕЛЬНЫЙ ПРОСМОТР УПРАЖНЕНИЯ или ПРЕДВАРИТЕЛЬНЫЙ ПРОСМОТР ИНФОРМАЦИОННОГО ЛИСТА. Нажмите кнопку ДОБАВИТЬ В СУЩЕСТВУЮЩУЮ ПРОГРАММУ, расположенную в нижнем правом углу окна.
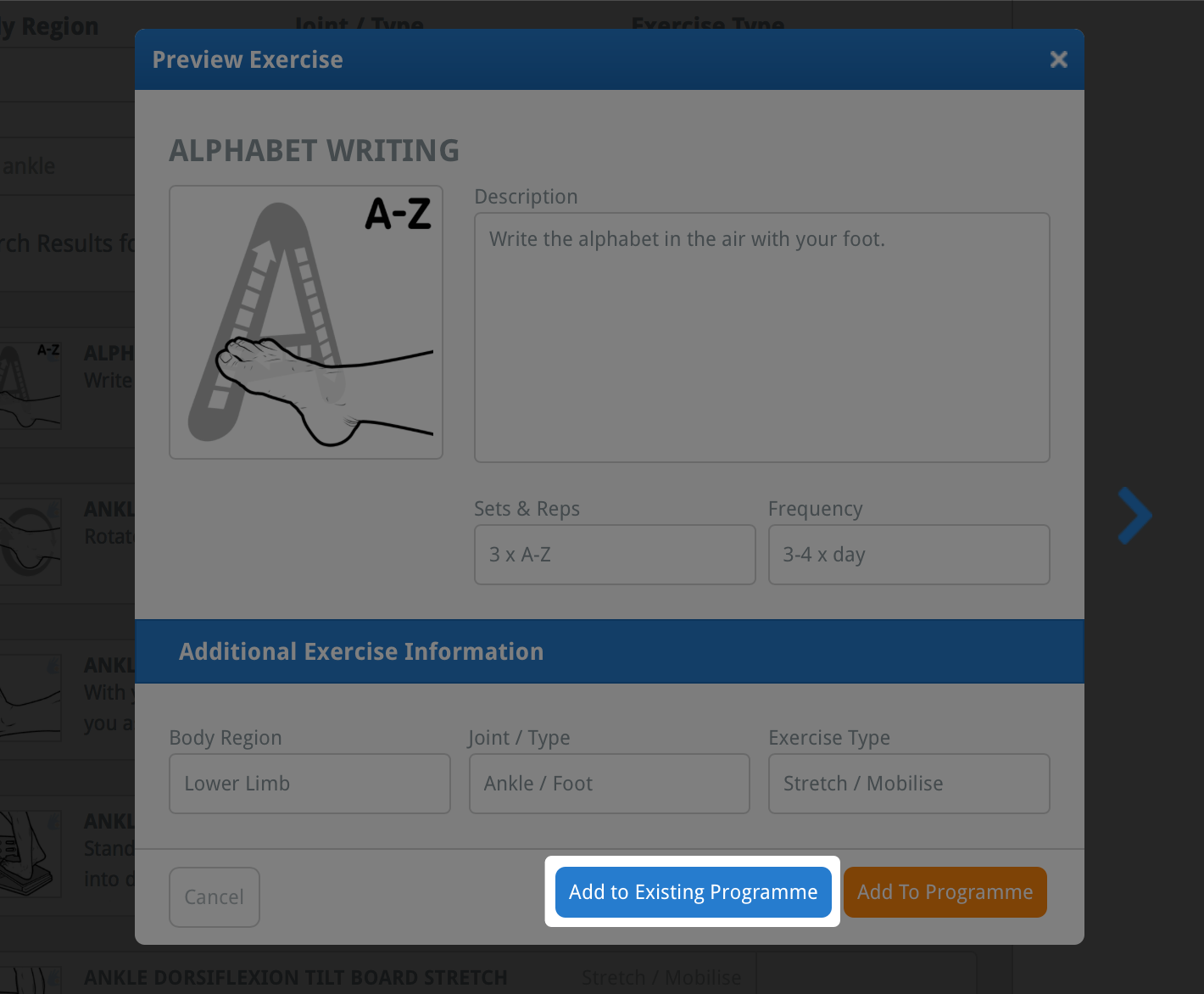
Это откроет окно ДОБАВИТЬ ЭЛЕМЕНТ В СУЩЕСТВУЮЩУЮ ПРОГРАММУ, которое содержит список всех ваших пользовательских программ.
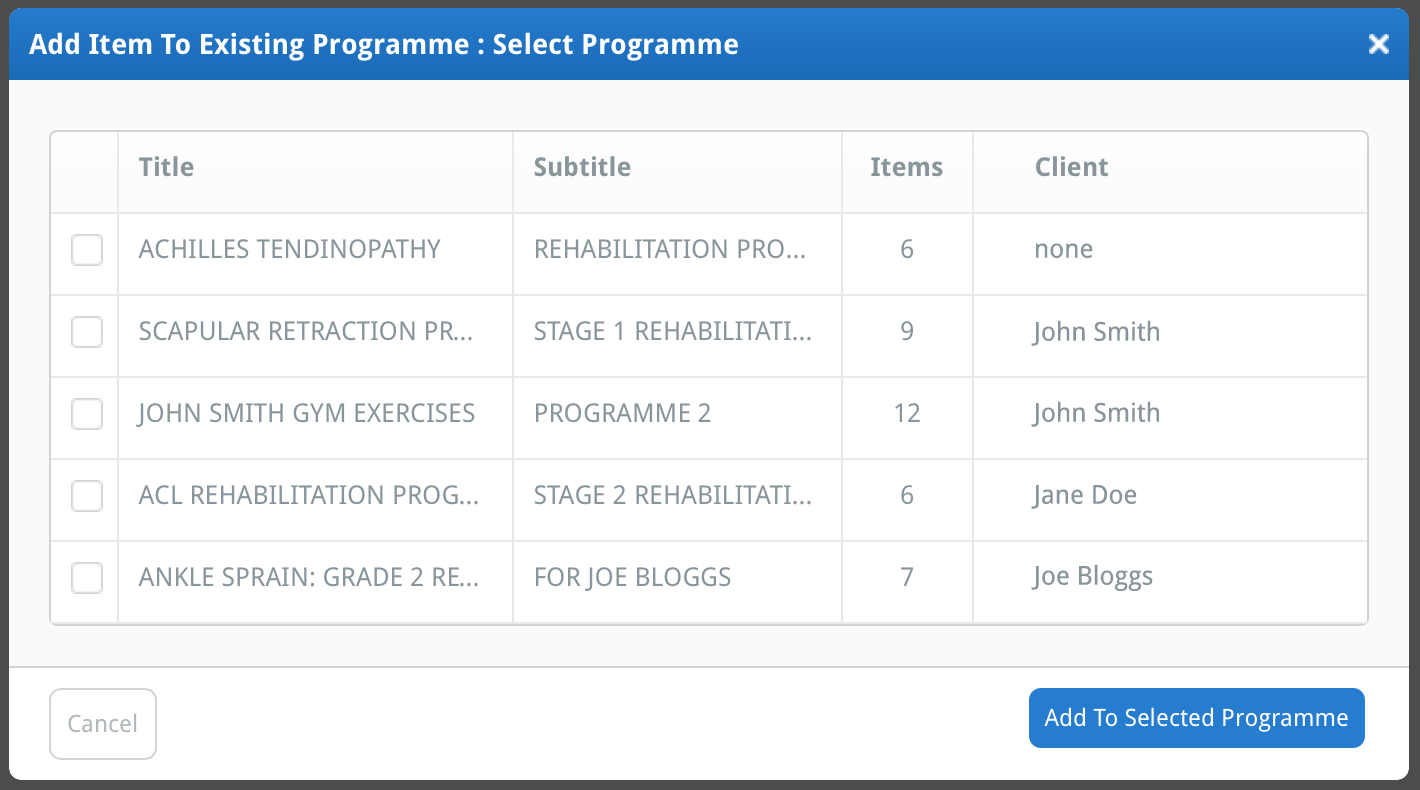
Выберите программу, в которую хотите добавить элемент, установив флажок слева от названия программы (чтобы галочка появилась в флажке).
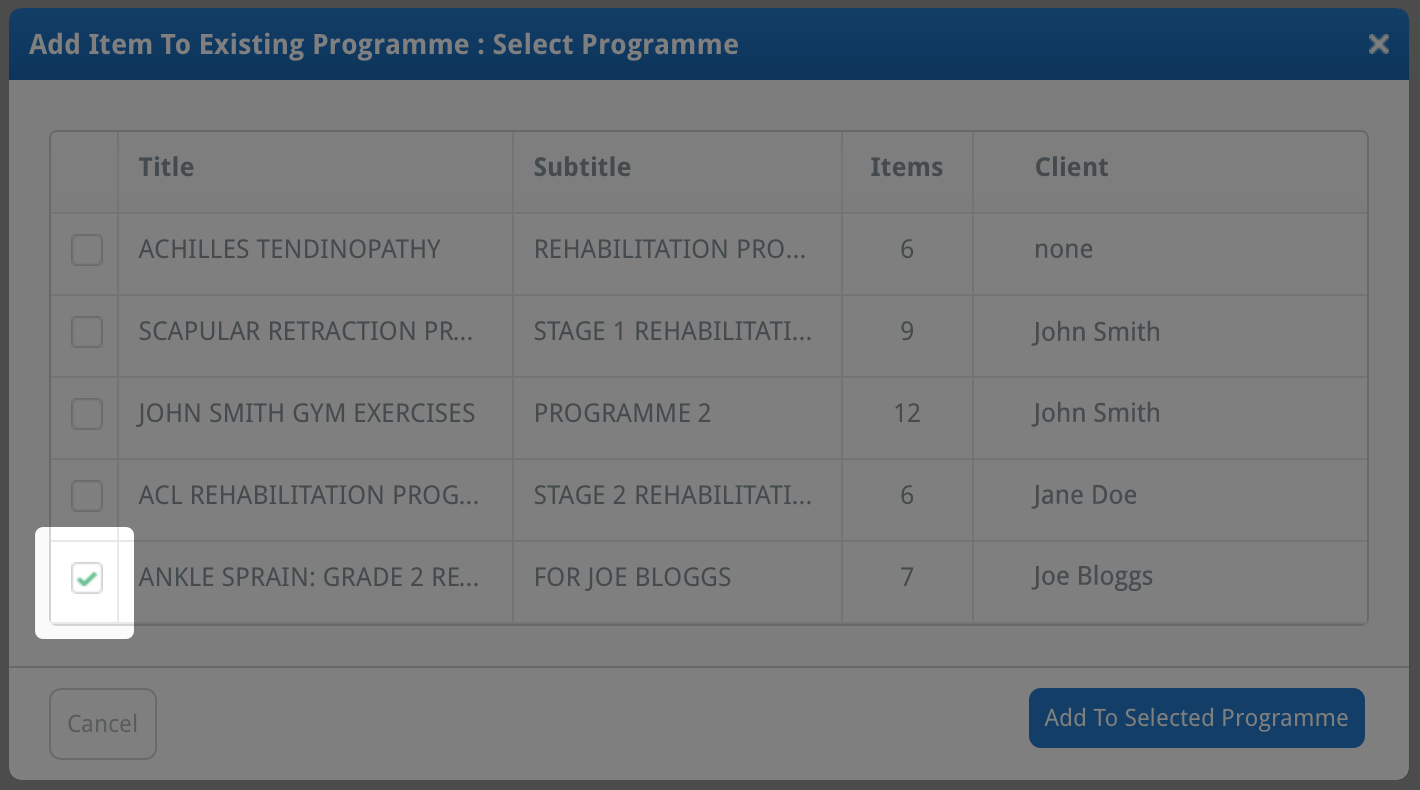
Теперь нажмите кнопку ДОБАВИТЬ В ВЫБРАННУЮ ПРОГРАММУ. Ваше новое упражнение / информационный лист теперь добавлено в вашу существующую пользовательскую программу.

Чтобы отредактировать этот только что добавленный элемент, найдите вашу пользовательскую программу и отредактируйте упражнение, повторив описанные выше шаги. Только что добавленное упражнение (или информационный лист) будет размещено как первый элемент в вашей пользовательской программе.
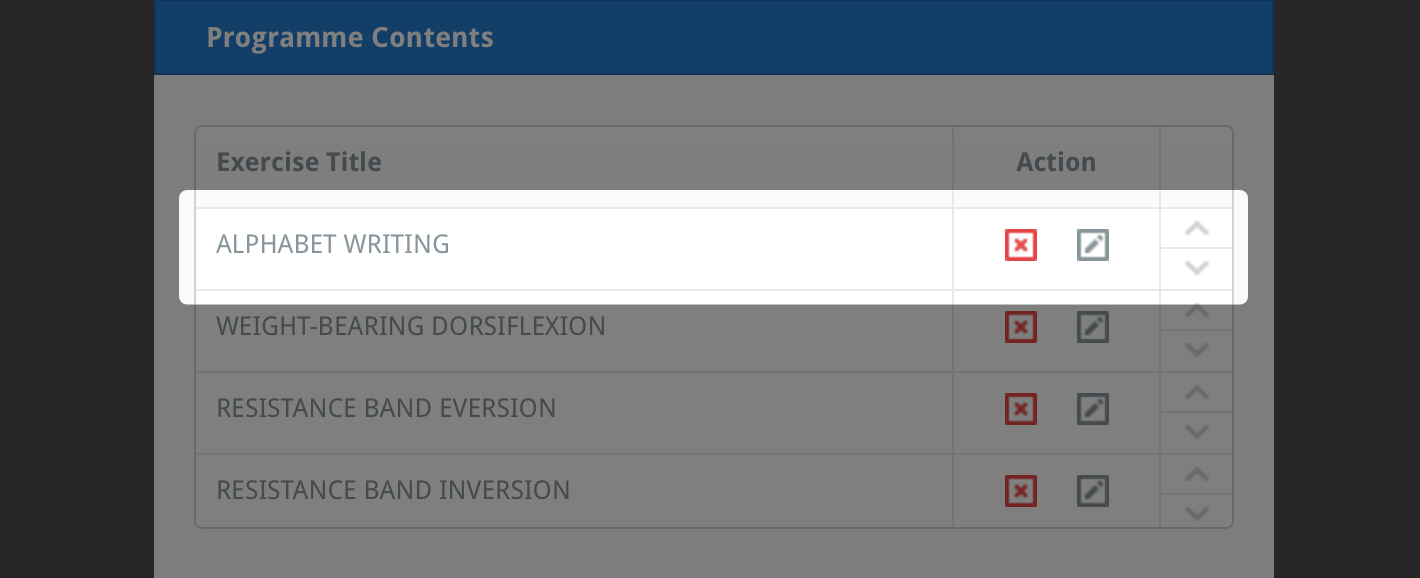
Чтобы прочитать более подробные объяснения о редактировании упражнений и информационных листов, нажмите соответствующую ссылку ниже:
Редактирование упражнения
Редактирование информационного листа