Как редактировать информационный лист
Вы можете изменить информационные листы, найденные на The Rehab Lab, до того, как распечатаете, сохраните или отправите раздаточные материалы вашим клиентам по электронной почте. Чтобы редактировать информационный лист, выполните следующие простые шаги:
1. Войти в The Rehab Lab
Перейдите на экран входа в The Rehab Lab и введите ваше имя пользователя и пароль на экране входа. После входа в систему, The Rehab Lab загрузит экран поиска упражнений.
Теперь, нажмите на вкладку ИНФОРМАЦИОННЫЕ ЛИСТЫ в верхней части экрана (между вкладками УПРАЖНЕНИЯ и ПРОГРАММЫ). Это отобразит ЭКРАН ПОИСКА ИНФОРМАЦИОННЫХ ЛИСТОВ.

2. Найдите информационный лист, который хотите редактировать
Используйте экран поиска информационных листов, чтобы найти информационный лист, который хотите отредактировать. Как только вы нашли желаемый информационный лист, добавьте его в колонку содержания программы.
Чтобы добавить желаемый информационный лист в колонку содержания программы, нажмите зеленую кнопку ДОБАВИТЬ ИНФОРМАЦИОННЫЙ ЛИСТ В ПРОГРАММУ (значок зеленого плюса (+) в СТОЛБЦЕ ДЕЙСТВИЙ), или, на настольном компьютере, просто перетащите строку таблицы в КОЛОНКУ СОДЕРЖАНИЯ ПРОГРАММЫ справа от экрана (чтобы опустить элемент в колонку, отпустите кнопку мыши, когда КОЛОНКА СОДЕРЖАНИЯ ПРОГРАММЫ изменит цвет на зеленый).

Теперь, когда ваш информационный лист появился в колонке содержания программы, его можно редактировать.

3. Редактируйте ваш информационный лист
Чтобы редактировать ваш информационный лист, нажмите синюю кнопку РЕДАКТИРОВАТЬ ЭЛЕМЕНТ на плитке элемента в КОЛОНКЕ СОДЕРЖАНИЯ ПРОГРАММЫ (это значок синего карандаша).

Это откроет окно РЕДАКТИРОВАНИЕ ИНФОРМАЦИОННОГО ЛИСТА, где вы можете изменить название, подзаголовок и все четыре текстовых блока по вашему усмотрению.

Вы также можете заменить иллюстрацию информационного листа на свое собственное изображение. Чтобы сделать это, нажмите синюю кнопку ЗАГРУЗИТЬ НОВОЕ ИЗОБРАЖЕНИЕ, расположенную под предпросмотром изображения слева в окне. Это откроет окно проводника файлов вашего компьютера, где вы можете найти и выбрать изображение, которое хотите загрузить для замены текущей иллюстрации информационного листа.
Примечание: если вы используете iPad, нажатие кнопки ЗАГРУЗИТЬ НОВОЕ ИЗОБРАЖЕНИЕ предложит вам либо выбрать изображение из фотопленки, либо сделать фотографию с помощью камеры вашего iPad.

После выбора изображения (или фотографирования), появится окно ОБРЕЗКА ИЗОБРАЖЕНИЯ. Вы можете использовать это окно для обрезки изображения до нужного размера, чтобы оно соответствовало вашему информационному листу.
Ваше изображение будет обрезано до области, отображаемой внутри синего прямоугольника: области обрезки. Используйте кнопки плюс (+) и минус (-) под предпросмотром изображения для увеличения или уменьшения масштаба. Вы также можете использовать колесико мыши или функцию сжатия экрана на iPad для изменения масштаба.

Вы можете использовать маленькие синие квадраты на каждом углу и стороне области обрезки для увеличения или уменьшения ее размера. Вы также можете перемещать область обрезки по окну. Затененная часть изображения за пределами области обрезки будет удалена.

Когда вы будете довольны обрезкой изображения, нажмите синюю кнопку ОБРЕЗАТЬ ИЗОБРАЖЕНИЕ в нижнем правом углу окна. Это закроет окно ОБРЕЗКА ИЗОБРАЖЕНИЯ, и ваше обрезанное изображение теперь будет отображаться в предпросмотре изображения слева в окне.
4. Сохраните изменения
Теперь, когда вы закончили вносить изменения в ваш информационный лист, нажмите синюю кнопку СОХРАНИТЬ ИЗМЕНЕНИЯ в нижней части окна. Изменения, которые вы внесли в информационный лист, теперь сохранены.
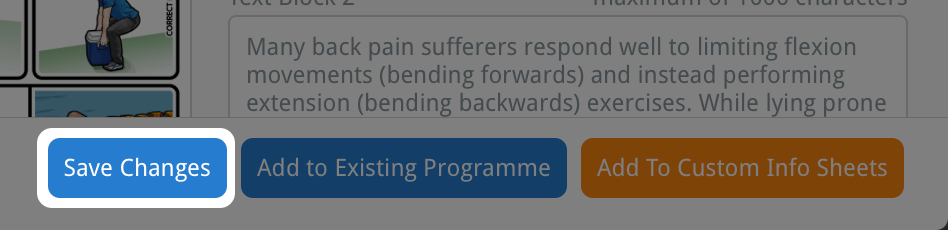
Изменения, которые вы внесли в информационный лист, сохраняются на протяжении того времени, пока они находятся в КОЛОНКЕ СОДЕРЖАНИЯ ПРОГРАММЫ. Как только вы удалите элемент из КОЛОНКИ СОДЕРЖАНИЯ ПРОГРАММЫ, эти изменения будут потеряны.
Если вы хотите сохранить эти изменения постоянно, вы можете добавить этот элемент в вашу базу данных пользовательских информационных листов. Для этого просто нажмите оранжевую кнопку ДОБАВИТЬ В ПОЛЬЗОВАТЕЛЬСКИЕ ИНФОРМАЦИОННЫЕ ЛИСТЫ в нижней части окна. Этот информационный лист со всеми внесенными изменениями теперь добавлен в вашу базу данных пользовательских информационных листов.

Чтобы узнать больше о редактировании и удалении пользовательских информационных листов, нажмите соответствующую ссылку ниже:
Редактирование пользовательского информационного листа
Удаление пользовательского информационного листа