Как редактировать пользовательское упражнение
Вы можете изменить упражнения, которые вы создали и сохранили в вашей базе данных пользовательских упражнений. Чтобы редактировать пользовательское упражнение, выполните следующие простые шаги:
1. Войти в The Rehab Lab
Когда вы войдете в The Rehab Lab, первый экран, который вы увидите, будет ПОИСК УПРАЖНЕНИЙ.

2. Найдите пользовательское упражнение, которое хотите редактировать
Первая линия параметров поиска, которую вы увидите, это флажки ВЫБРАТЬ БАЗУ ДАННЫХ. По умолчанию выбрана база данных THE REHAB LAB (обратите внимание, что в флажке отображается зеленая галочка). Это означает, что результаты поиска будут показывать только те упражнения из базы данных упражнений The Rehab Lab, которые соответствуют вашим критериям поиска.
Чтобы искать только ваши пользовательские упражнения (и исключить упражнения The Rehab Lab из поиска), снимите флажок с базы данных THE REHAB LAB (при снятии галочка исчезнет из флажка) и выберите базу данных МОИ ПОЛЬЗОВАТЕЛЬСКИЕ УПРАЖНЕНИЯ.
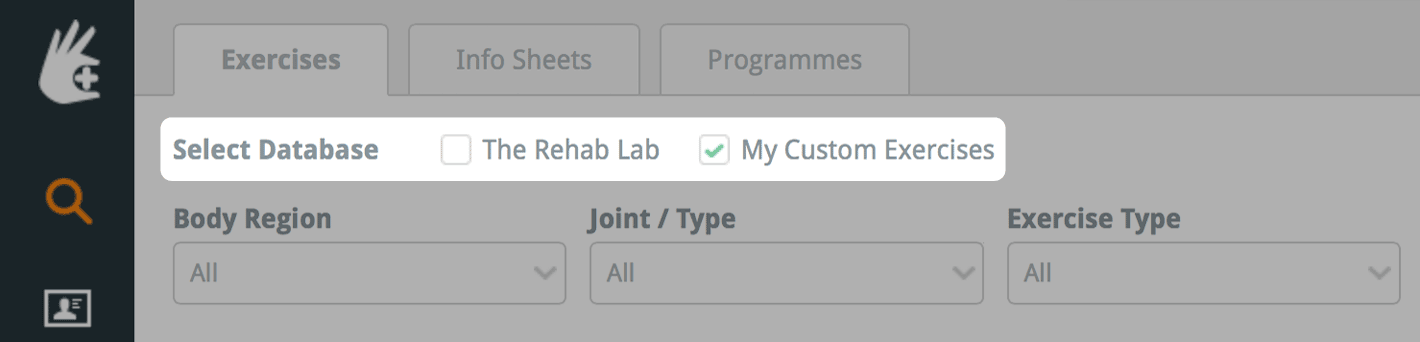
Используйте параметры поиска, чтобы найти и отобразить пользовательское упражнение, которое вы хотите изменить. Нажмите здесь, чтобы прочитать более подробное объяснение, как искать упражнения.
3. Редактируйте ваше пользовательское упражнение
Правая сторона плитки упражнения, отображенной в области результатов поиска, содержит три кнопки действий плитки упражнения. Нажмите синюю кнопку РЕДАКТИРОВАТЬ (значок 'карандаша').
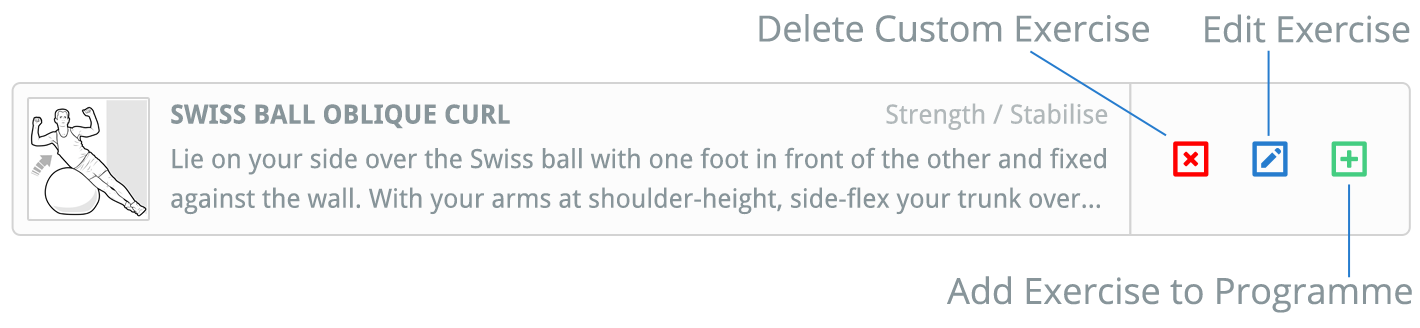
Это откроет окно РЕДАКТИРОВАНИЕ ПОЛЬЗОВАТЕЛЬСКОГО УПРАЖНЕНИЯ, где вы можете изменить название, описание упражнения, количество подходов и повторений, а также частоту выполнения упражнения.
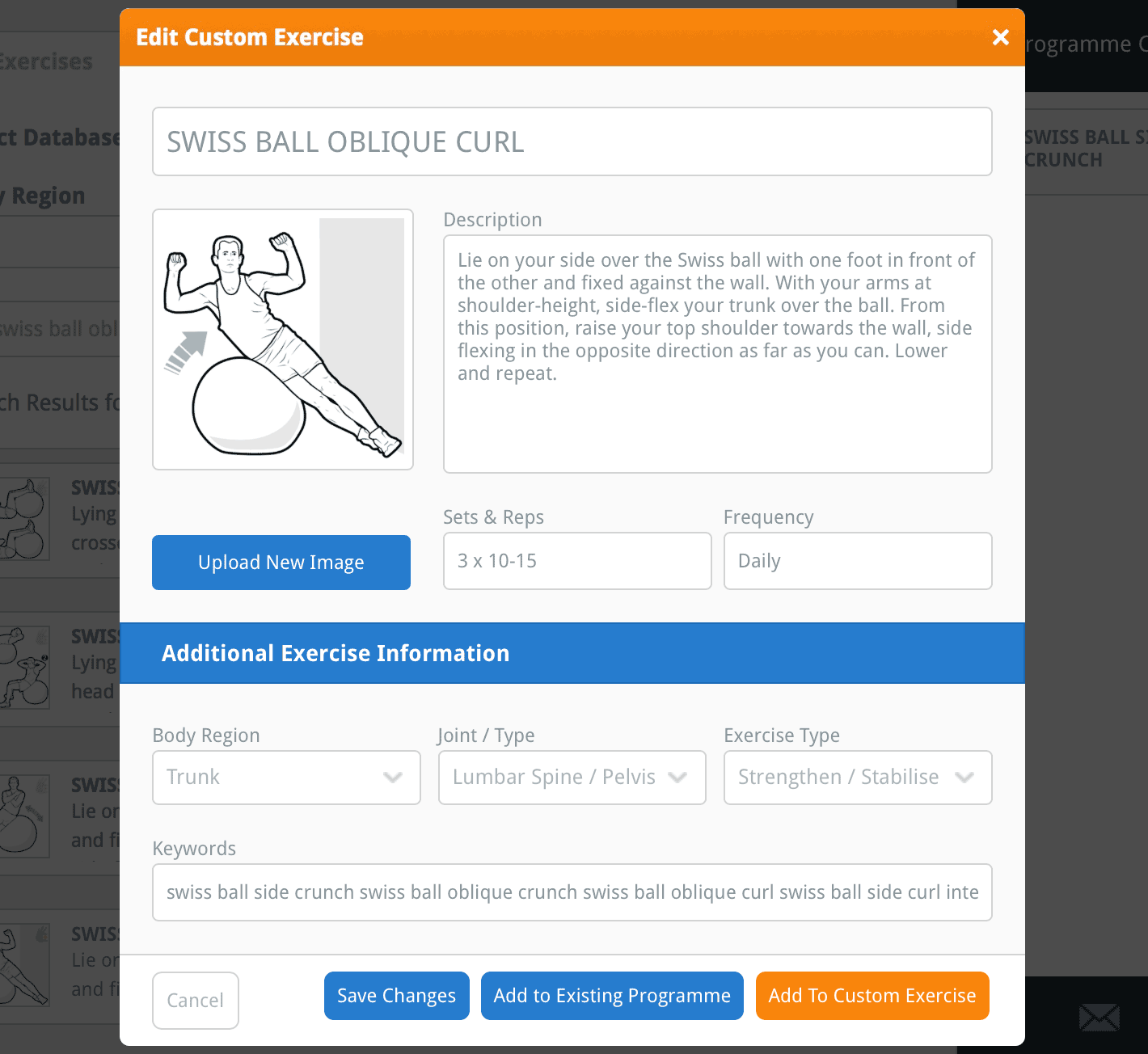
Вы также можете редактировать дополнительную информацию об упражнении. Дополнительная информация об упражнении используется для классификации упражнений по соответствующим регионам тела, суставам и типам упражнений, а также для добавления собственных ключевых слов к упражнению. Это важно, так как определяет, как ваше упражнение будет найдено при последующем поиске.
совет: добавьте специфические ключевые слова к вашему пользовательскому упражнению, чтобы в будущем легко и быстро его найти (например, добавьте ключевые слова, относящиеся к тренируемым мышцам, движениям суставов, используемому оборудованию или даже ваше имя).
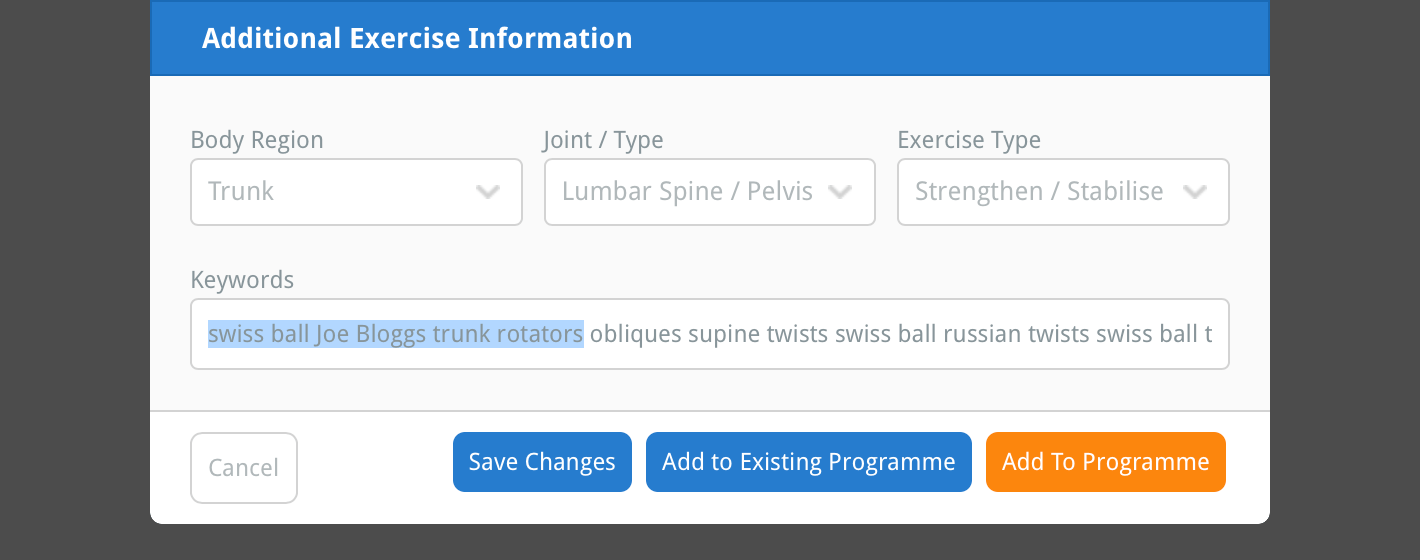
Вы также можете заменить изображение/иллюстрацию упражнения на другое изображение. Чтобы сделать это, нажмите синюю кнопку ЗАГРУЗИТЬ НОВОЕ ИЗОБРАЖЕНИЕ, расположенную под предпросмотром изображения слева в окне.

Это откроет окно проводника файлов вашего компьютера, где вы можете найти и выбрать изображение, которое хотите загрузить для замены текущего изображения/иллюстрации вашего пользовательского информационного листа.
Примечание: если вы используете iPad, нажатие кнопки ЗАГРУЗИТЬ НОВОЕ ИЗОБРАЖЕНИЕ предложит вам либо выбрать изображение из фотопленки, либо сделать фотографию с помощью камеры вашего iPad.
После того как вы выбрали изображение (или сделали фотографию), появится окно ОБРЕЗКА ИЗОБРАЖЕНИЯ. Вы можете использовать это окно для обрезки изображения до нужного размера, чтобы оно соответствовало вашему упражнению.

Ваше изображение будет обрезано до области, отображаемой внутри синего прямоугольника: области обрезки. Используйте кнопки плюс (+) и минус (-) под предпросмотром изображения для увеличения или уменьшения масштаба. Вы также можете использовать колесико мыши или функцию сжатия экрана на iPad для изменения масштаба.

Вы можете использовать маленькие синие квадраты на каждом углу и стороне области обрезки для увеличения или уменьшения ее размера. Вы также можете перемещать область обрезки по окну. Затененная часть изображения за пределами области обрезки будет удалена.

Когда вы будете довольны обрезкой изображения, нажмите синюю кнопку ОБРЕЗАТЬ ИЗОБРАЖЕНИЕ в нижнем правом углу окна. Это закроет окно ОБРЕЗКА ИЗОБРАЖЕНИЯ, и ваше обрезанное изображение теперь будет отображаться в предпросмотре изображения слева в окне.
4. Сохраните изменения
Теперь, когда вы закончили вносить изменения в ваше пользовательское упражнение, нажмите синюю кнопку СОХРАНИТЬ ИЗМЕНЕНИЯ в нижней части окна. Изменения, которые вы внесли в ваше пользовательское упражнение, теперь сохранены.

Чтобы узнать больше о редактировании и удалении пользовательских упражнений, нажмите соответствующую ссылку ниже:
Создание пользовательского упражнения
Загрузка упражнения
Удаление пользовательского упражнения