Как создать реабилитационный материал
Вы можете быстро и легко создать профессиональные реабилитационные материалы с помощью The Rehab Lab. Чтобы создать реабилитационную программу, выполните следующие простые шаги:
1. Войдите в The Rehab Lab
Перейдите на экран входа в The Rehab Lab и введите свое имя пользователя и пароль. После нажатия кнопки 'ВОЙТИ В THE REHAB LAB' откроется главный экран The Rehab Lab. Это экран ПОИСКА УПРАЖНЕНИЙ.

2. Найдите упражнения, которые хотите добавить в свою новую программу
Экран Поиска Упражнений The Rehab Lab имеет полезные параметры поиска, которые позволяют быстро и легко находить необходимые упражнения. Эти параметры помогают уточнить результаты поиска по области тела (верхняя конечность, нижняя конечность, туловище, другое), по суставу и по типу упражнения (растяжка и мобилизация, укрепление и стабилизация или нейронное и 'другое'). Вы также можете ввести ключевые слова для дальнейшего уточнения поиска.
В зависимости от искомого упражнения выберите соответствующий СУСТАВ и ТИП УПРАЖНЕНИЯ из выпадающего меню и нажмите кнопку ПОИСК (или просто нажмите 'Enter' на клавиатуре).
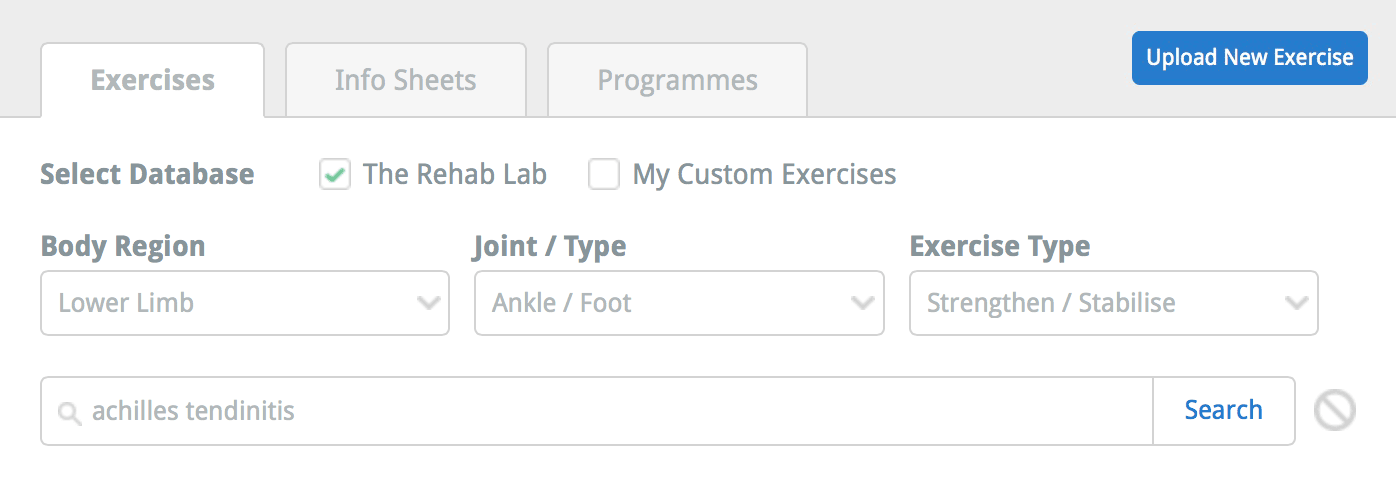
3. Выберите упражнение из результатов поиска
Количество найденных упражнений отображается под полем ввода ключевых слов. Все упражнения, соответствующие вашим критериям поиска, будут показаны в области результатов поиска. Каждое упражнение представлено в виде 'ПЛИТКИ УПРАЖНЕНИЯ'.
ПЛИТКА УПРАЖНЕНИЯ отображает миниатюру изображения упражнения, название упражнения, тип упражнения (растяжка и мобилизация, укрепление и стабилизация или нейронное и 'другое'), краткое описание упражнения и три кнопки ДЕЙСТВИЯ.

Эти кнопки ДЕЙСТВИЯ следующие:
1. УДАЛИТЬ УПРАЖНЕНИЕ для удаления упражнения из вашей базы данных пользовательских упражнений (эта кнопка доступна только для ваших пользовательских упражнений)
2. ПРЕДПРОСМОТР УПРАЖНЕНИЯ (это открывает окно ПРЕДПРОСМОТР УПРАЖНЕНИЯ, где вы можете увидеть увеличенное изображение, полное описание упражнения и дополнительную информацию о нем)
3. Кнопка ДОБАВИТЬ УПРАЖНЕНИЕ В ПРОГРАММУ (это добавляет упражнение в КОЛОНКУ СОДЕРЖИМОГО ПРОГРАММЫ справа от экрана).
Чтобы добавить нужное упражнение в свою новую программу, нажмите зеленую кнопку ДОБАВИТЬ УПРАЖНЕНИЕ В ПРОГРАММУ (зеленый плюс ('+')), или на настольном компьютере просто перетащите упражнение в КОЛОНКУ СОДЕРЖИМОГО ПРОГРАММЫ справа от экрана.
Чтобы просмотреть упражнение, нажмите синюю кнопку 'ПРЕДПРОСМОТР УПРАЖНЕНИЯ' (средний значок).
После того как ваше упражнение добавлено в КОЛОНКУ СОДЕРЖИМОГО ПРОГРАММЫ справа от экрана, вы можете отредактировать упражнение по своему усмотрению.
4. Отредактируйте ваше упражнение
После добавления элемента в КОЛОНКУ СОДЕРЖИМОГО ПРОГРАММЫ, у вас есть возможность редактировать упражнение по вашему предпочтению, а также удалять или изменять порядок элементов в вашей текущей программе. Чтобы отредактировать недавно добавленное упражнение, нажмите синюю кнопку РЕДАКТИРОВАТЬ ЭЛЕМЕНТ на плитке упражнения в КОЛОНКЕ СОДЕРЖИМОГО ПРОГРАММЫ (это значок синих карандашей).
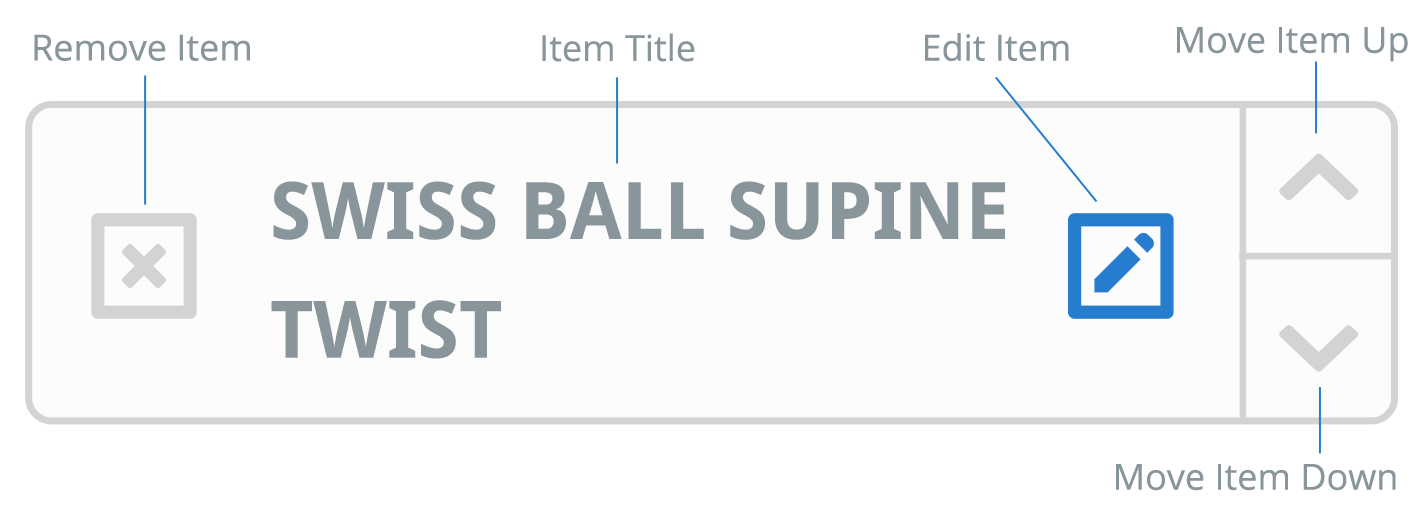
Это откроет окно редактирования упражнения, где вы можете отредактировать название упражнения, описание, количество подходов и повторений, а также частоту.
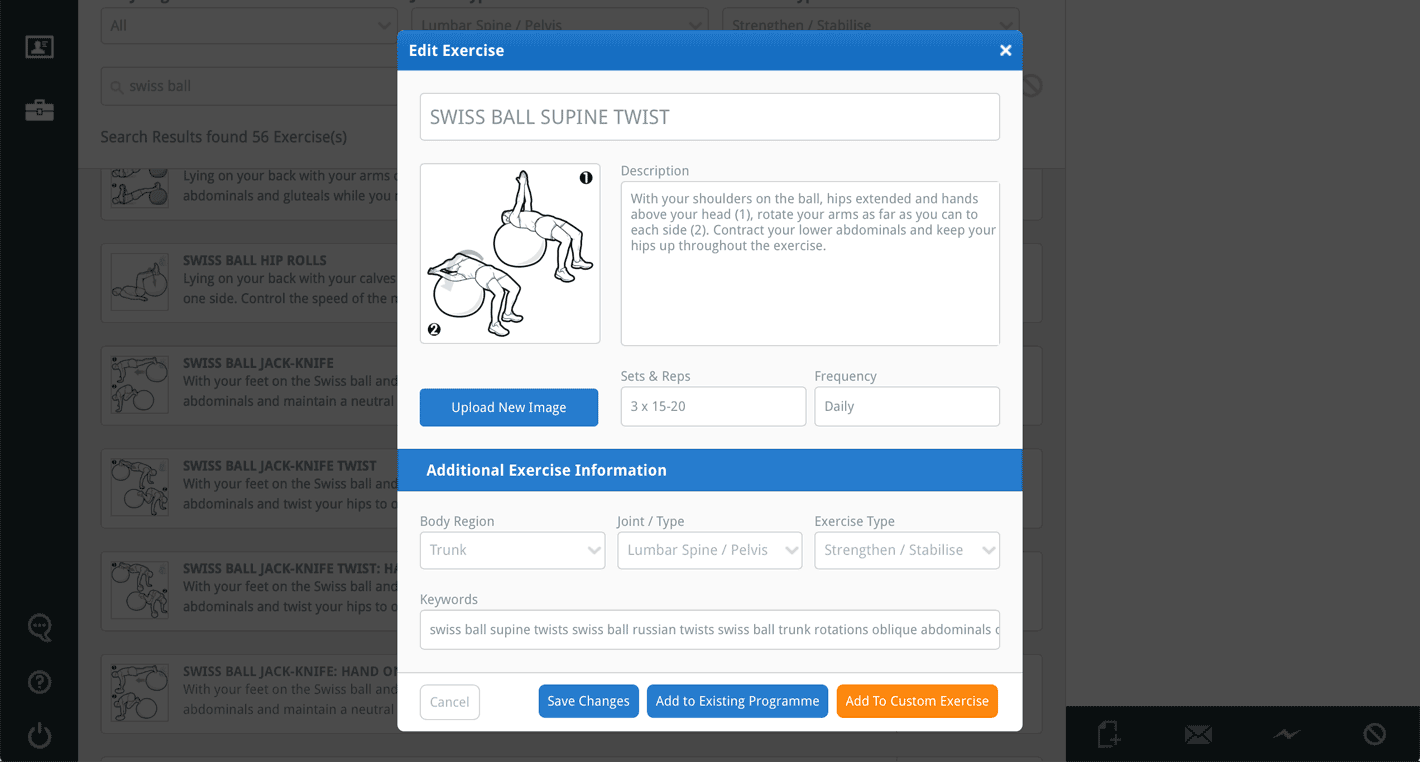
После внесения изменений нажмите кнопку Сохранить Изменения.

5. Добавьте больше упражнений
Повторите шаги 2, 3 и 4, пока не добавите все необходимые упражнения.
6. Создайте вашу программу: в виде PDF-документа, по электронной почте или сохраните
Когда вы будете довольны содержимым вашей новой программы, вы можете создать программу в виде PDF-документа (который можно распечатать или сохранить на компьютере), отправить по электронной почте непосредственно вашему клиенту или сохранить в своей базе данных пользовательских программ (чтобы использовать или редактировать в любое время). Для выполнения любой из этих опций нажмите соответствующую кнопку, расположенную внизу КОЛОНКИ СОДЕРЖИМОГО ПРОГРАММЫ.

Чтобы создать программу в виде PDF-документа (для печати или сохранения на компьютере), нажмите зеленую кнопку СОЗДАТЬ ПРОГРАММУ (PDF). Нажатие этой кнопки откроет окно СОЗДАЙТЕ ВАШУ ПРОГРАММУ.
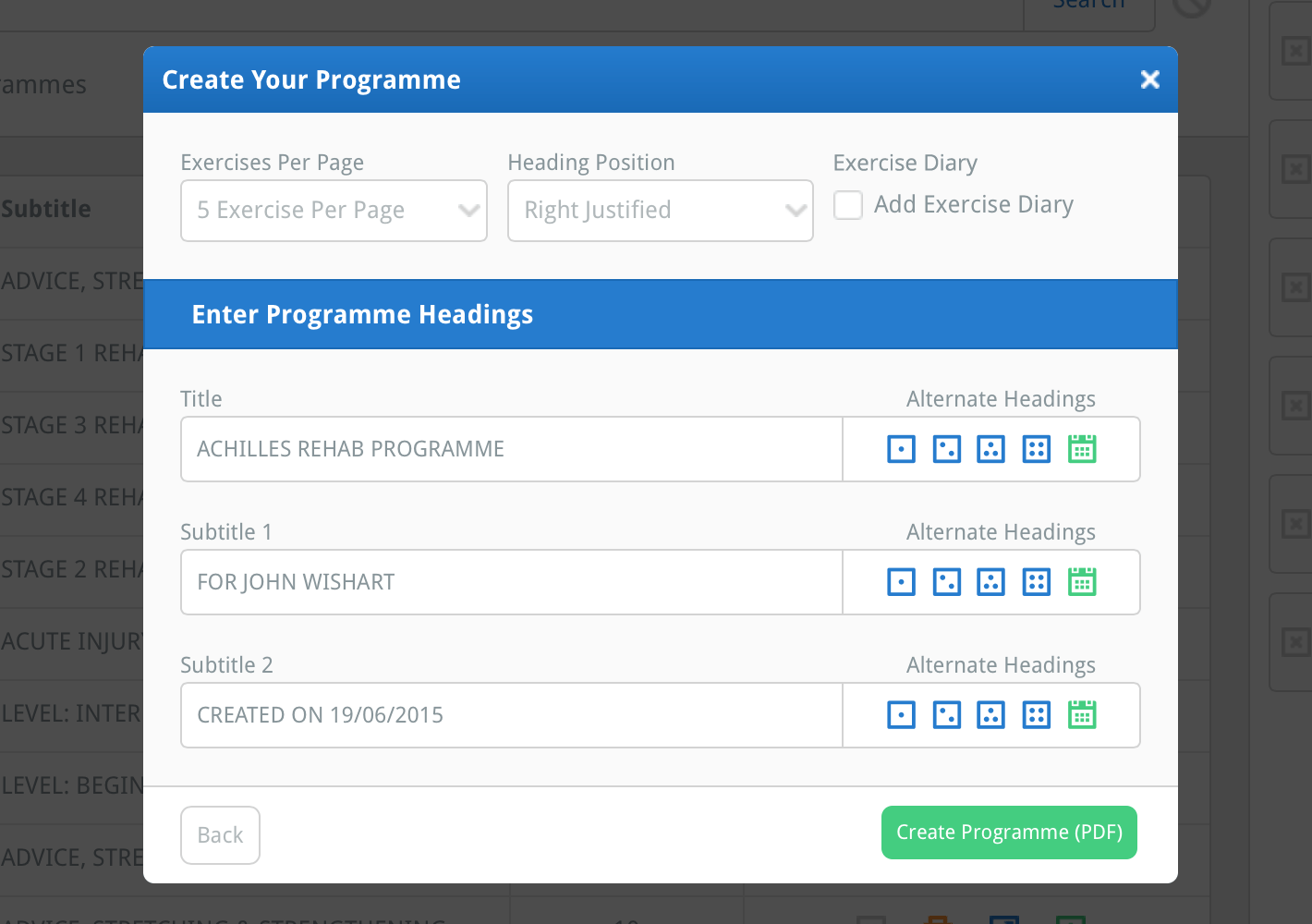
Это окно позволяет выбрать оформление программы и заголовки.
Используйте выпадающее меню УПРАЖНЕНИЙ НА СТРАНИЦЕ, чтобы выбрать, сколько упражнений вы хотите отобразить на каждой странице вашей программы. По умолчанию установлено 5 упражнений на странице, но вы можете изменить этот параметр в разделе ПО УМОЛЧАНИЮ, находящемся в вашем ПРОФИЛЕ.
Используйте выпадающее меню ПОЛОЖЕНИЕ ЗАГОЛОВКА, чтобы установить выравнивание заголовка по левому, правому или центральному краю (заметьте: центрирование исключает ваш логотип).
Выберите флажок ДНЕВНИК УПРАЖНЕНИЙ (так, чтобы появился зеленый галочка), чтобы добавить 6-недельный дневник упражнений в конец вашей программы.
Ниже параметров оформления программы находится раздел ВВЕДИТЕ ЗАГОЛОВКИ ПРОГРАММЫ, где вы можете ввести название, основной подзаголовок (Подзаголовок 1) и вторичный подзаголовок (Подзаголовок 2) (заметьте: вы можете оставить эти поля пустыми).
Вы также можете ввести заголовки по умолчанию в разделе ПО УМОЛЧАНИЮ, находящемся в вашем ПРОФИЛЕ, чтобы заголовки предварительно загружались в соответствующие поля ввода, когда вы открываете окно СОЗДАЙТЕ ВАШУ ПРОГРАММУ (нажмите здесь, чтобы узнать больше о ваших настройках по умолчанию).
Справа от полей ввода заголовков находятся кнопки АЛЬТЕРНАТИВНЫЕ ЗАГОЛОВКИ. Вы можете ввести до 4 альтернативных заголовков в разделе АЛЬТЕРНАТИВНЫЕ ЗАГОЛОВКИ, находящемся в разделе ПО УМОЛЧАНИЮ вашего ПРОФИЛЯ.

Затем вы можете нажать соответствующий значок, чтобы мгновенно добавить заголовок в поле ввода. Вы также можете нажать зеленую кнопку КНОПКА ДАТЫ (зеленый значок календаря), чтобы добавить текущую дату в конец текста, находящегося в поле ввода (заметьте: вы можете настроить формат даты в разделе ПО УМОЛЧАНИЮ, находящемся в вашем ПРОФИЛЕ).
Когда вы будете довольны своим выбором оформления и заголовками и подзаголовками, нажмите зеленую кнопку СОЗДАТЬ ПРОГРАММУ (PDF) внизу окна. В зависимости от используемого браузера это либо откроет PDF в новой вкладке/окне браузера, либо предложит сохранить PDF на вашем компьютере. Теперь вы можете распечатать созданную программу, сохранить ее на своем компьютере или отправить по электронной почте как вложение (заметьте: вы можете отправить программу вашему клиенту напрямую из The Rehab Lab).
Чтобы узнать о том, как отправить свою программу по электронной почте, сохранить в базе данных пользовательских программ и установить настройки по умолчанию для программы, нажмите соответствующую ссылку ниже:
Как отправить свою программу по электронной почте
Как сохранить свою программу в базе данных пользовательских программ
Как установить настройки по умолчанию для оформления программы, заголовков и формата даты