Как отправить реабилитационный материал по электронной почте
Вы можете быстро и легко отправлять реабилитационные материалы, которые вы создаете, своим клиентам прямо из The Rehab Lab. Чтобы отправить материал по электронной почте из The Rehab Lab, выполните следующие шаги:
1. Войдите в The Rehab Lab
Перейдите на экран входа в The Rehab Lab и введите свое имя пользователя и пароль. После нажатия кнопки 'ВОЙТИ В THE REHAB LAB' откроется главный экран The Rehab Lab. Это экран ПОИСК УПРАЖНЕНИЙ.

2. Создайте реабилитационный материал
Как создать реабилитационную программу
3. Выберите макет вашей программы и введите содержание e-mail
Теперь, когда вы добавили все желаемые упражнения и/или информационные листы в колонку СОДЕРЖИМОЕ ПРОГРАММЫ, вы готовы отправить свою программу по электронной почте. Нажмите на синюю кнопку ОТПРАВИТЬ ПРОГРАММУ, это синяя иконка конверта, расположенная внизу колонки СОДЕРЖИМОЕ ПРОГРАММЫ.

Это откроет окно ОТПРАВИТЬ ВАШУ ПРОГРАММУ. Это окно позволяет вам настроить оформление вашей программы и ввести адрес электронной почты получателя, а также тему и сообщение электронной почты.
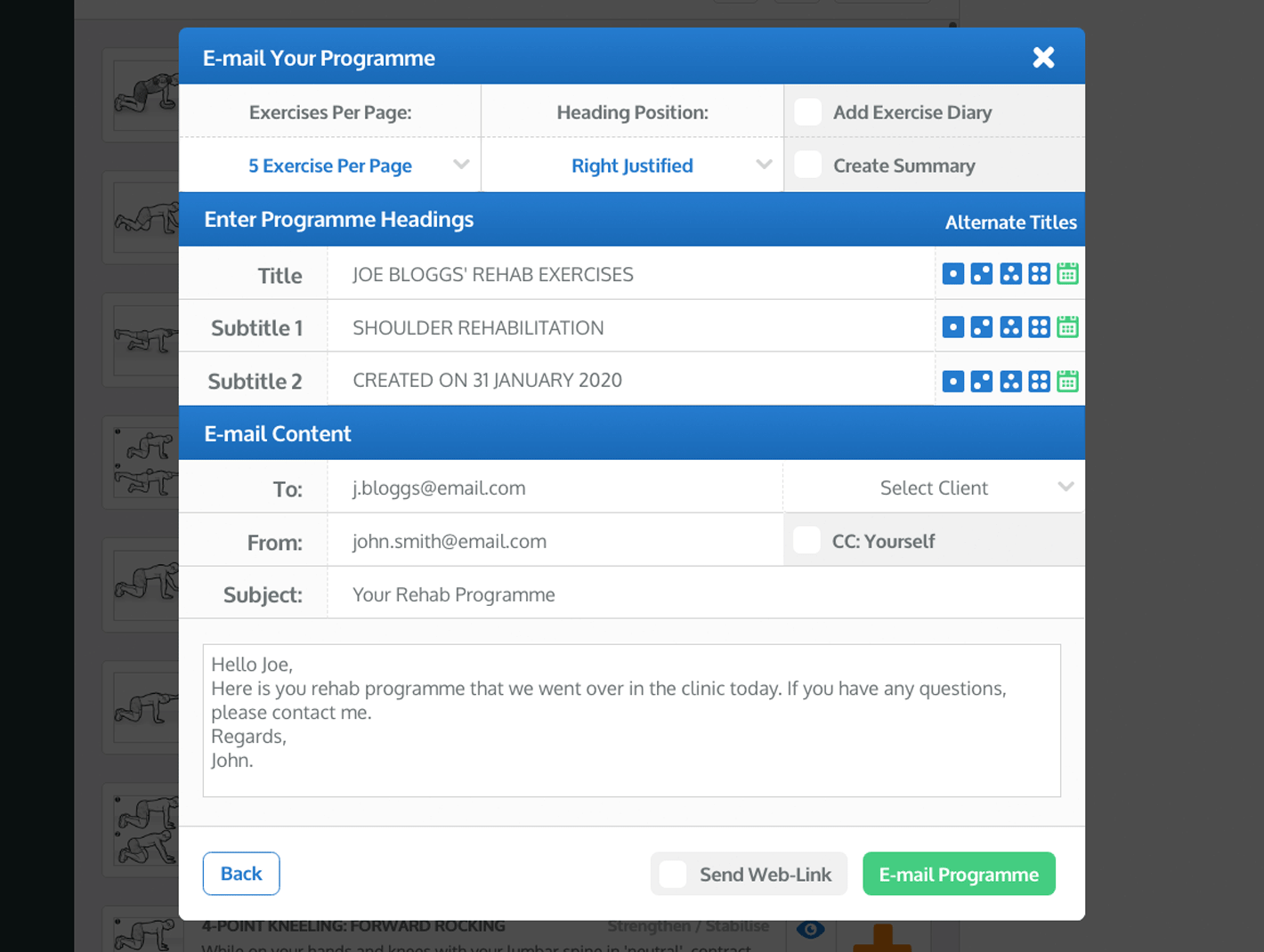
Окно ОТПРАВИТЬ ВАШУ ПРОГРАММУ
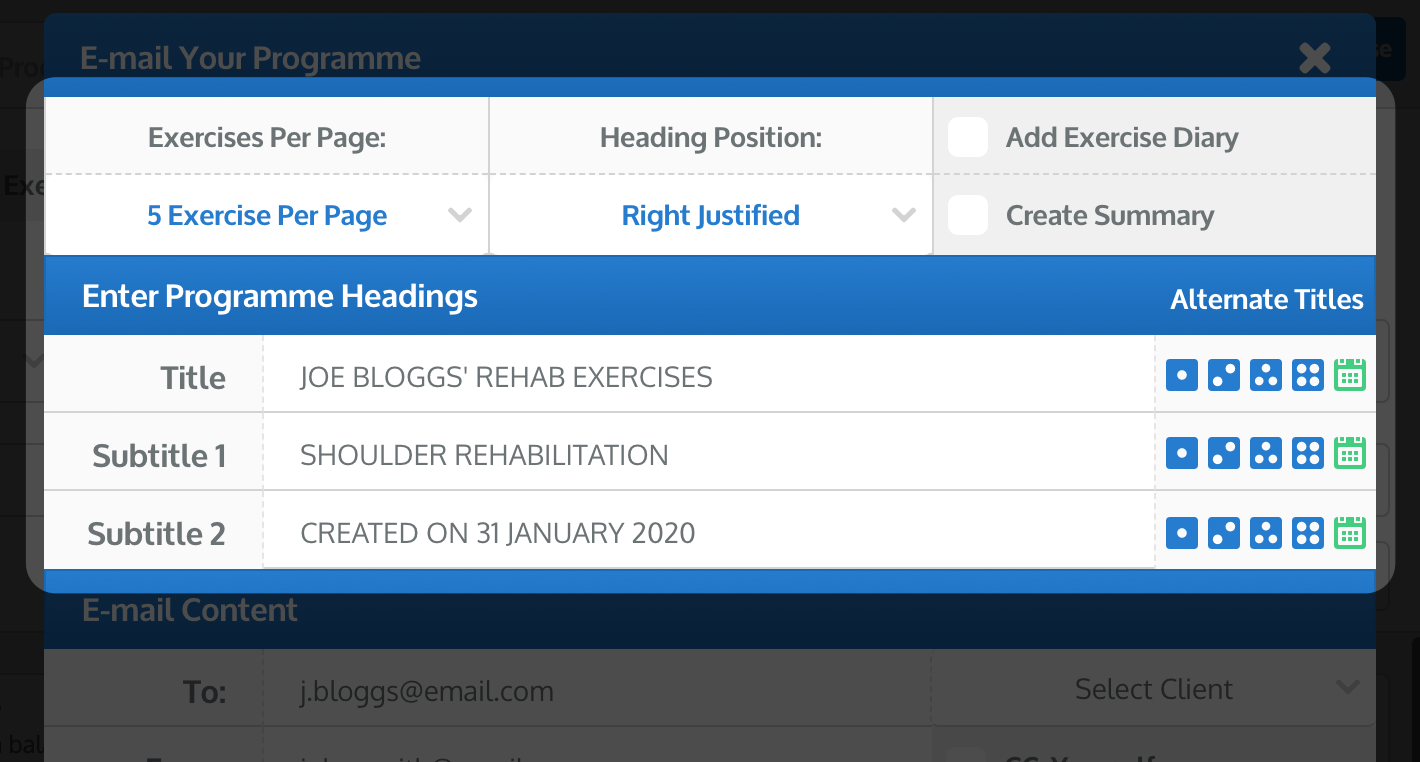
Упражнений на Странице
Используйте выпадающее меню УПРАЖНЕНИЙ НА СТРАНИЦЕ, чтобы выбрать, сколько упражнений вы хотите отображать на каждой странице вашей программы. По умолчанию установлено 5 упражнений на страницу, но вы можете изменить эту настройку по умолчанию в разделе НАСТРОЙКИ ПО УМОЛЧАНИЮ, который находится в вашем ПРОФИЛЕ (нажмите здесь, чтобы узнать больше о настройках вашего профиля по умолчанию).
Позиция Заголовка
Используйте выпадающее меню ПОЗИЦИЯ ЗАГОЛОВКА, чтобы установить выравнивание заголовка по левому, правому краю или по центру (заметьте: при центрировании логотип не отображается).
Журнал Упражнений
Выберите флажок ЖУРНАЛ УПРАЖНЕНИЙ (чтобы появился зеленый галочка), чтобы добавить 6-недельный журнал упражнений в конец вашей программы.
Создать Резюме
Выберите флажок СОЗДАТЬ РЕЗЮМЕ (чтобы появился зеленый галочка), чтобы увидеть простое текстовое резюме программы, которую вы отправляете своему клиенту. Это окно появится после успешной отправки вашей программы. Одним кликом вы можете выбрать и скопировать резюме вашей программы, которое затем можно вставить в заметки клиентов (в вашем выбранном программном обеспечении управления практикой).
Заголовки Программы
Вы можете быстро и легко отправлять реабилитационные материалы, которые вы создаете, своим клиентам прямо из The Rehab Lab. Чтобы отправить материал по электронной почте из The Rehab Lab, выполните следующие шаги:
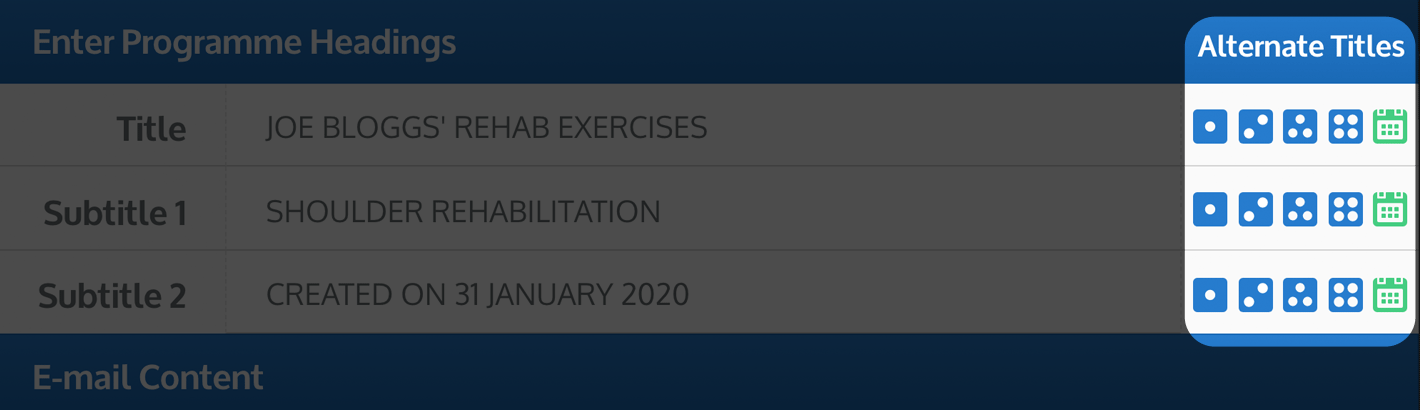
Затем вы можете нажать соответствующую иконку, чтобы мгновенно добавить заголовок в поле ввода. Вы также можете нажать на зеленую кнопку КНОПКА ДАТЫ (зеленая иконка календаря), чтобы ввести текущую дату в конец текста, который сейчас находится в поле ввода (заметьте: вы можете выбрать, как отображается дата, выбрав предпочитаемый вариант в разделе НАСТРОЙКИ ПО УМОЛЧАНИЮ, который находится в вашем ПРОФИЛЕ, нажмите здесь, чтобы узнать больше о альтернативных заголовках или нажмите здесь, чтобы узнать о выборе формата даты).
Содержание E-mail
Третий раздел окна Отправить Вашу Программу — это раздел 'Содержание E-mail'. Здесь вы можете ввести детали о отправителе и получателе, а также содержание электронной почты (тему и сообщение):
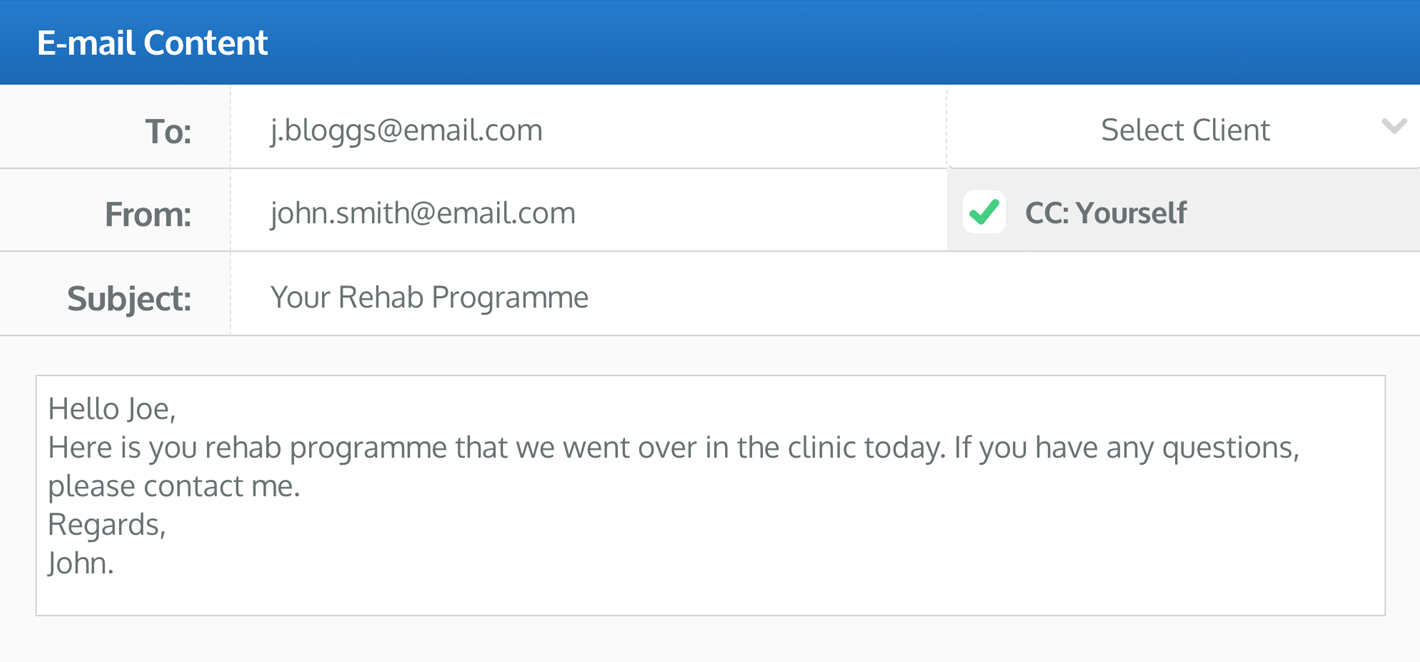
E-mail адрес получателя (Кому:)
Введите адрес электронной почты предполагаемого получателя в поле 'Кому:' (обязательно проверьте написание, так как неверно написанный адрес электронной почты приведет к тому, что e-mail не достигнет предполагаемого получателя).
Выбрать Клиента
В качестве альтернативы вы можете выбрать клиента из выпадающего меню ВЫБРАТЬ КЛИЕНТА. После того, как вы выберете клиента, которому собираетесь отправить e-mail, их адрес электронной почты автоматически загрузится в поле E-MAIL АДРЕС ПОЛУЧАТЕЛЯ. Чтобы узнать, как сохранить клиентов в вашей базе данных клиентов, пожалуйста, прочитайте наше руководство по созданию клиентов:
Как создать клиента
Ваш E-mail адрес (От кого:)
По умолчанию ваш адрес электронной почты автоматически загрузится в поле 'От кого:'. Вы можете удалить этот адрес и ввести другой адрес электронной почты. Если клиент ответит на отправляемый вами e-mail, ответ будет отправлен на этот адрес 'От'. Нажмите здесь, чтобы прочитать о том, как изменить ваш адрес электронной почты по умолчанию в разделе ПРОФИЛЬ.
Отправить Копию Себе
Выберите флажок CC: СЕБЕ (чтобы в поле появился зеленый галочка), чтобы отправить копию e-mail на адрес, указанный в поле ОТ:. По умолчанию ваш адрес электронной почты, сохраненный в разделе ПРОФИЛЬ, автоматически вводится в это текстовое поле (вы можете заменить этот адрес электронной почты на другой).
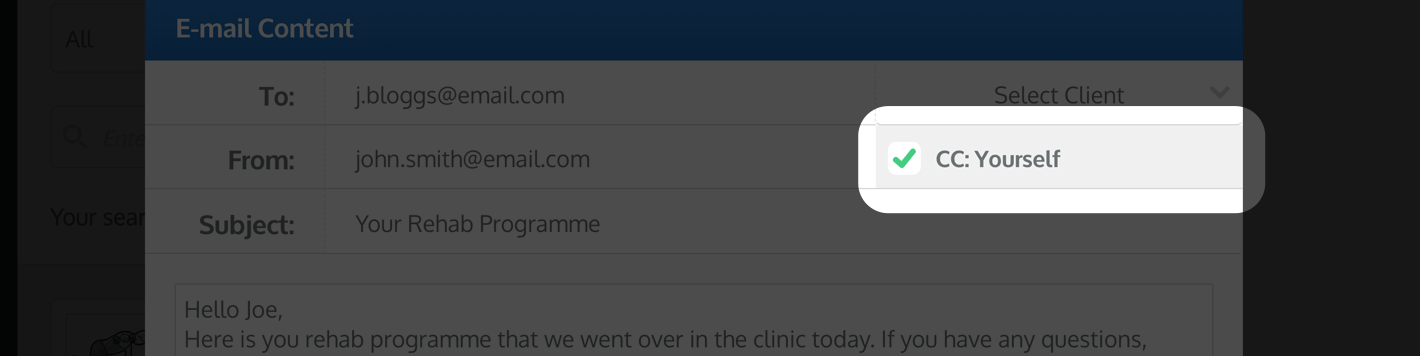
Тема E-mail
Введите тему вашего сообщения e-mail в поле ТЕМА E-MAIL. Вы можете сохранить тему e-mail по умолчанию, которая автоматически заполнит это текстовое поле в разделе НАСТРОЙКИ ПО УМОЛЧАНИЮ вашего профиля.
Нажмите здесь, чтобы узнать, как сохранить тему e-mail по умолчанию в разделе НАСТРОЙКИ ПО УМОЛЧАНИЮ вашего профиля. Тема e-mail по умолчанию полезна, если вы хотите, чтобы все ваши e-mail имели общую тему (например, Ваша Реабилитационная Программа) или чтобы использовать в качестве отправной точки, чтобы вы могли изменить текст по умолчанию.
Сообщение E-mail
Введите содержание вашего e-mail в поле СООБЩЕНИЕ. Вы также можете сохранить сообщение e-mail по умолчанию, которое будет автоматически заполнять это текстовое поле в разделе НАСТРОЙКИ ПО УМОЛЧАНИЮ вашего профиля.
Нажмите здесь, чтобы узнать, как сохранить сообщение e-mail по умолчанию в разделе НАСТРОЙКИ ПО УМОЛЧАНИЮ вашего профиля. Сообщение e-mail по умолчанию полезно, если вы хотите, чтобы все ваши e-mail имели общую надпись или дисклеймер (например, Пожалуйста, свяжитесь с вашим назначенным медицинским специалистом, если вы испытываете дискомфорт при выполнении этих упражнений) или чтобы использовать в качестве отправной точки, чтобы вы могли изменить содержание сообщения по умолчанию.
4. Включите Веб-Ссылку (Портал Клиента)
По умолчанию ваша программа будет отправлена вашему клиенту в виде вложения PDF. У вас также есть возможность сделать программу доступной для вашего клиента онлайн, включив Веб-Ссылку в e-mail. Когда ваш клиент нажимает на веб-ссылку в своем e-mail, их реабилитационная программа откроется (в их веб-браузере по умолчанию). Портал Клиента будет отображать их полную программу онлайн.
Портал Клиента также отображает ваш логотип, ссылку на ваш веб-сайт (если вы сохранили URL вашего веб-сайта в разделе ПРОФИЛЬ) и контактную ссылку, специфичную для вашего адреса электронной почты.
Чтобы включить веб-ссылку в e-mail вашего клиента и сделать Портал Клиента доступным для текущей программы, выберите флажок 'ОТПРАВИТЬ ВЕБ-ССЫЛКУ' (чтобы в поле появился зеленый галочка).

заметьте: Страницы Портала Клиента остаются доступными в течение 6 месяцев. После этого времени программа больше не сможет просматриваться онлайн, и вам нужно будет отправить новую веб-ссылку.
5. Отправьте ваш e-mail
Как только вы будете довольны макетом вашей программы и содержанием вашего e-mail, вы можете отправить свой e-mail. Для этого нажмите на зеленую кнопку ОТПРАВИТЬ ПРОГРАММУ, расположенную в нижнем правом углу окна.

Чтобы узнать о создании реабилитационных программ или использовании заголовков по умолчанию и альтернативных заголовков, нажмите на соответствующую ссылку ниже:
Как создать реабилитационную программу
Как использовать альтернативные заголовки программы
Как сохранить заголовки программы по умолчанию
Как сохранить настройки электронной почты по умолчанию