Comment envoyer une fiche de réhabilitation par e-mail
Vous pouvez envoyer rapidement et facilement les fiches de réhabilitation que vous créez à vos clients directement depuis The Rehab Lab. Pour envoyer une fiche par e-mail depuis The Rehab Lab, suivez ces étapes:
1. Connectez-vous à The Rehab Lab
Allez à l'écran de connexion de The Rehab Lab et entrez votre nom d'utilisateur et votre mot de passe. Après avoir cliqué sur le bouton 'SE CONNECTER À THE REHAB LAB', l'écran principal de The Rehab Lab s'ouvrira. Il s'agit de l'écran de RECHERCHE D'EXERCICES.

2. Créez une fiche de réhabilitation
Comment créer un programme de réhabilitation
3. Sélectionnez la mise en page de votre programme et saisissez le contenu de votre e-mail
Maintenant que vous avez ajouté tous les exercices et/ou fiches d'information souhaités à la colonne CONTENU DU PROGRAMME, vous êtes prêt à envoyer votre programme par e-mail. Cliquez sur le bouton bleu ENVOYER LE PROGRAMME PAR E-MAIL, c'est l'icône d'enveloppe bleue située en bas de la colonne CONTENU DU PROGRAMME.

Cela ouvrira la fenêtre ENVOYER VOTRE PROGRAMME PAR E-MAIL. Cette fenêtre vous permet de configurer la mise en page de votre programme et de saisir l'adresse e-mail du destinataire ainsi que l'objet et le message de l'e-mail.
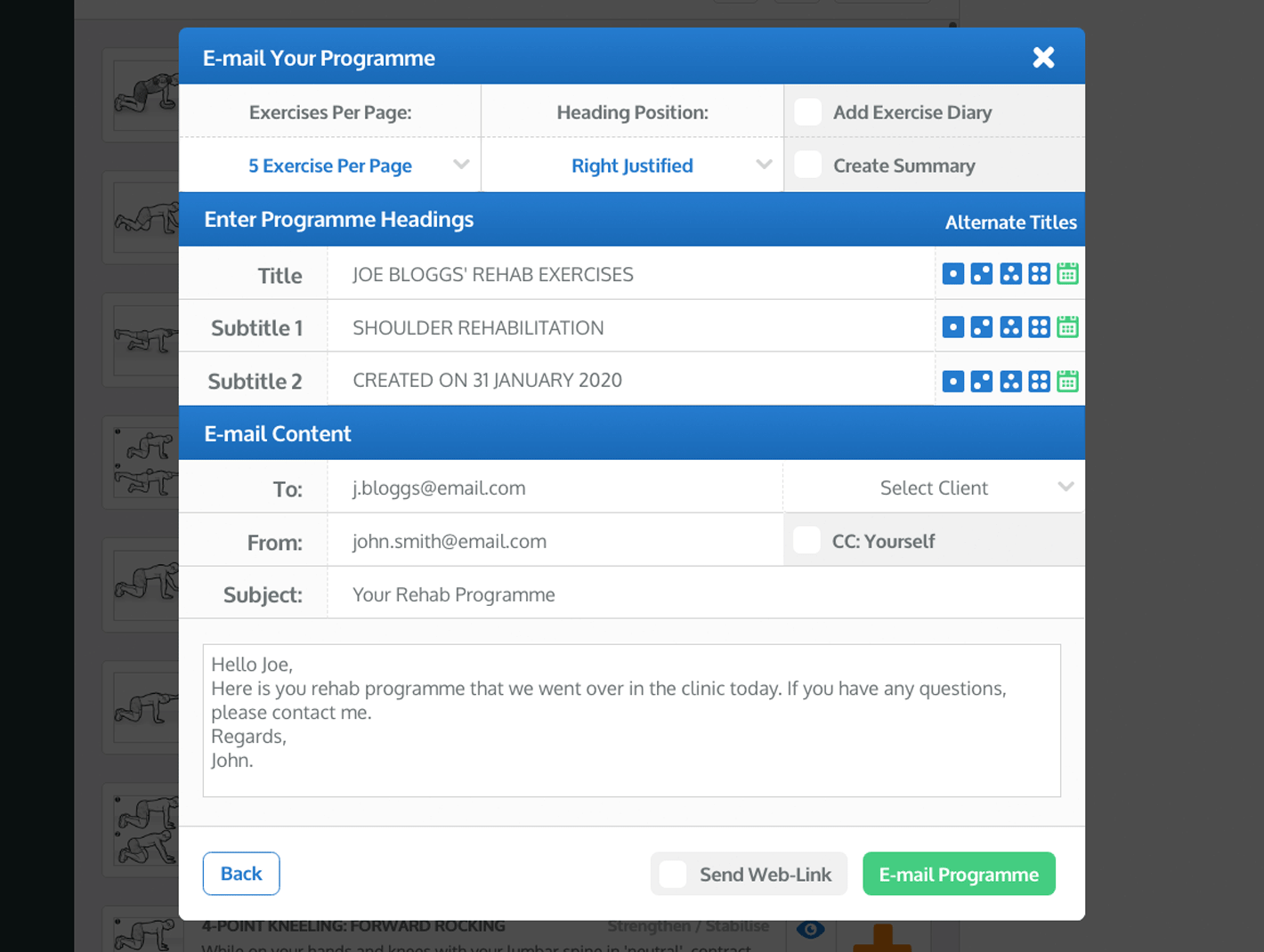
La fenêtre ENVOYER VOTRE PROGRAMME PAR E-MAIL
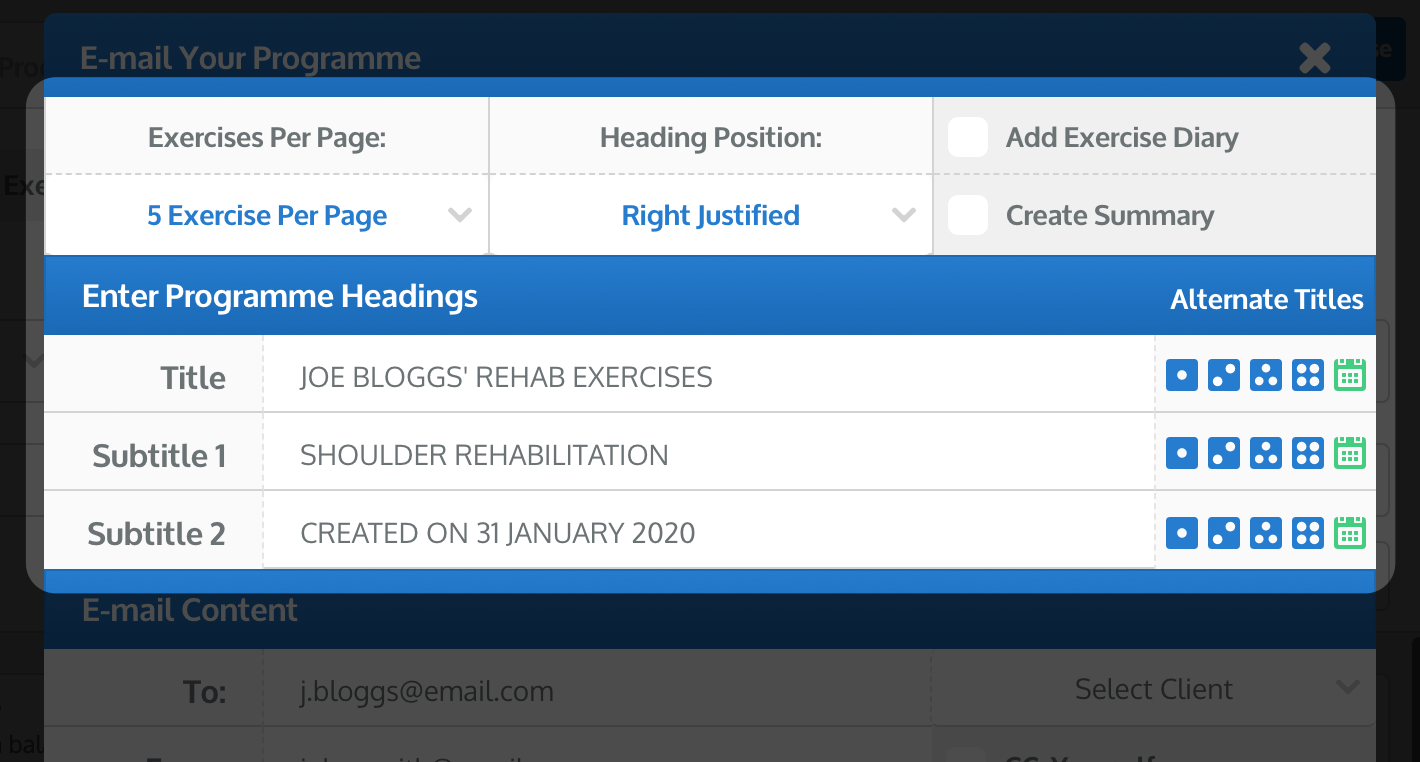
Exercices par page
Utilisez le menu déroulant EXERCICES PAR PAGE pour sélectionner le nombre d'exercices que vous souhaitez afficher sur chaque page de votre programme. Le paramètre par défaut est défini sur 5 exercices par page, mais vous pouvez modifier ce paramètre par défaut dans la section PARAMÈTRES PAR DÉFAUT trouvée dans votre PROFIL (cliquez ici pour en savoir plus sur les paramètres par défaut de votre profil).
Position du titre
Utilisez le menu déroulant POSITION DU TITRE pour définir l'alignement de votre titre à gauche, à droite ou centré (remarque : centré omet votre logo).
Journal d'exercice
Sélectionnez la case à cocher JOURNAL D'EXERCICE (pour qu'un coche verte apparaisse) pour ajouter un journal d'exercice de 6 semaines à la fin de votre programme.
Créer un résumé
Sélectionnez la case à cocher CRÉER UN RÉSUMÉ (pour qu'un coche verte apparaisse) pour afficher un résumé textuel simple du programme que vous envoyez à votre client. Cette fenêtre apparaîtra après que vous ayez envoyé votre programme avec succès. En un clic, vous pouvez sélectionner et copier le résumé de votre programme, qui peut ensuite être collé dans les notes de vos clients (dans votre logiciel de gestion de cabinet choisi).
Titres du programme
Vous pouvez envoyer rapidement et facilement les fiches de réhabilitation que vous créez à vos clients directement depuis The Rehab Lab. Pour envoyer une fiche par e-mail depuis The Rehab Lab, suivez ces étapes:
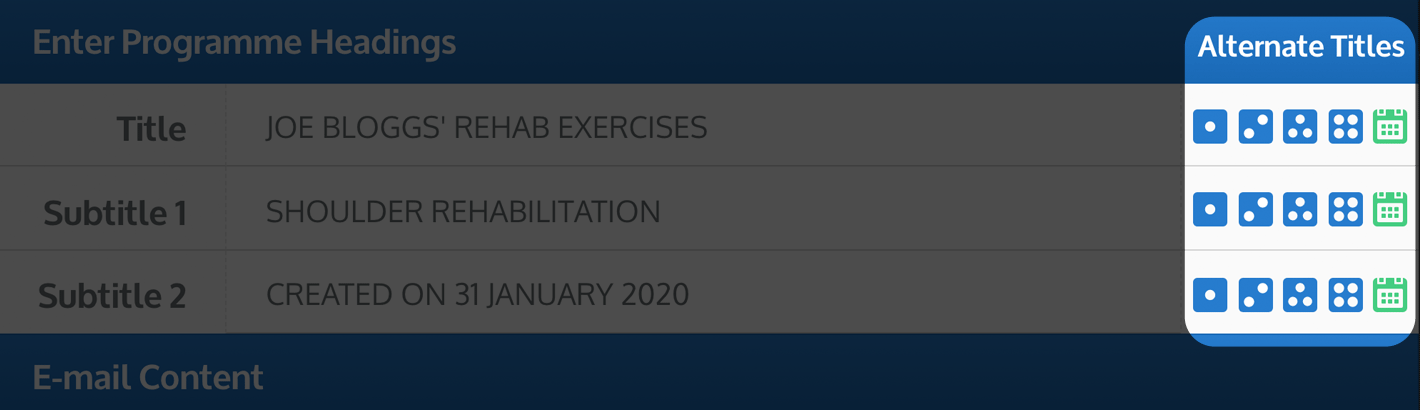
Vous pouvez ensuite cliquer sur l'icône correspondante pour ajouter instantanément le titre dans le champ de saisie. Vous pouvez également cliquer sur le bouton vert BOUTON DATE (l'icône de calendrier vert) pour entrer la date actuelle à la fin du texte qui se trouve actuellement dans le champ de saisie (remarque: vous pouvez sélectionner la manière dont la date est affichée en sélectionnant votre option préférée dans la section PARAMÈTRES PAR DÉFAUT de votre PROFIL, cliquez ici pour en savoir plus sur les titres alternatifs ou ici pour en savoir plus sur le choix d'un format de date).
Contenu de l'e-mail
La troisième section de la fenêtre Envoyer Votre Programme Par E-mail est la section 'Contenu de l'e-mail'. Ici, vous pouvez saisir des détails concernant l'expéditeur et le destinataire de l'e-mail ainsi que le contenu de l'e-mail (objet et message):
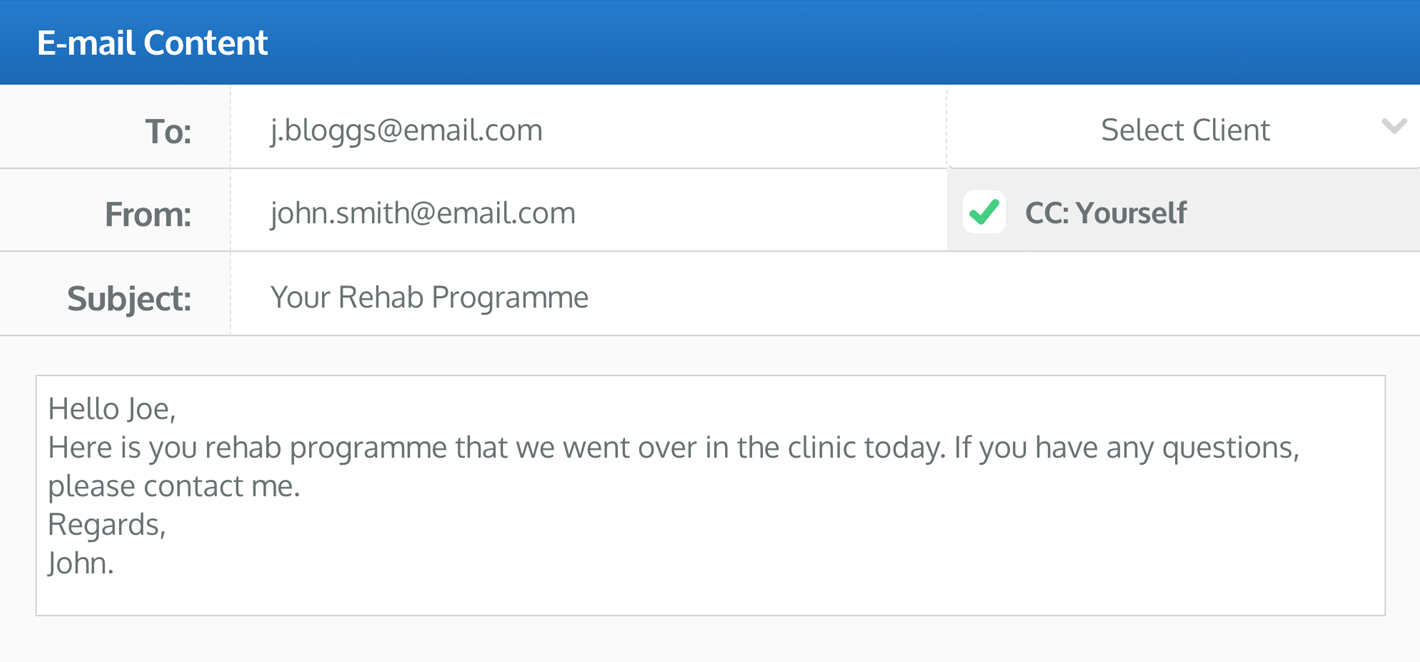
Adresse e-mail du destinataire (À :)
Saisissez l'adresse e-mail du destinataire prévu dans le champ de texte 'À :' (assurez-vous de vérifier deux fois votre orthographe car une adresse e-mail mal orthographiée ici entraînera l'échec de l'envoi de l'e-mail au destinataire prévu).
Sélectionner le client
Alternativement, vous pouvez sélectionner votre client dans le menu déroulant SÉLECTIONNER LE CLIENT. Une fois que vous avez sélectionné le client auquel vous souhaitez envoyer l'e-mail, son adresse e-mail sera automatiquement chargée dans le champ de texte ADRESSE E-MAIL DU DESTINATAIRE. Pour savoir comment enregistrer des clients dans votre base de données clients, veuillez lire notre guide pratique sur la création de clients :
Comment créer un client
Votre adresse e-mail (De :)
Par défaut, votre adresse e-mail sera automatiquement chargée dans le champ de texte 'De :'. Vous pouvez supprimer cette adresse et saisir une autre adresse e-mail. Si un client répond à l'e-mail que vous envoyez, c'est à cette adresse 'De' que la réponse sera envoyée.Cliquez ici pour en savoir plus sur la modification de votre adresse e-mail par défaut dans la section PROFIL.
Envoyez-vous une copie
Sélectionnez la case à cocher CC: VOUS-MÊME (pour qu'un coche verte apparaisse dans la case) pour envoyer une copie de l'e-mail à l'adresse indiquée dans le champ de texte DE :. Par défaut, votre adresse e-mail enregistrée dans la section PROFIL est automatiquement entrée dans ce champ de texte (vous pouvez remplacer cette adresse e-mail par une autre).
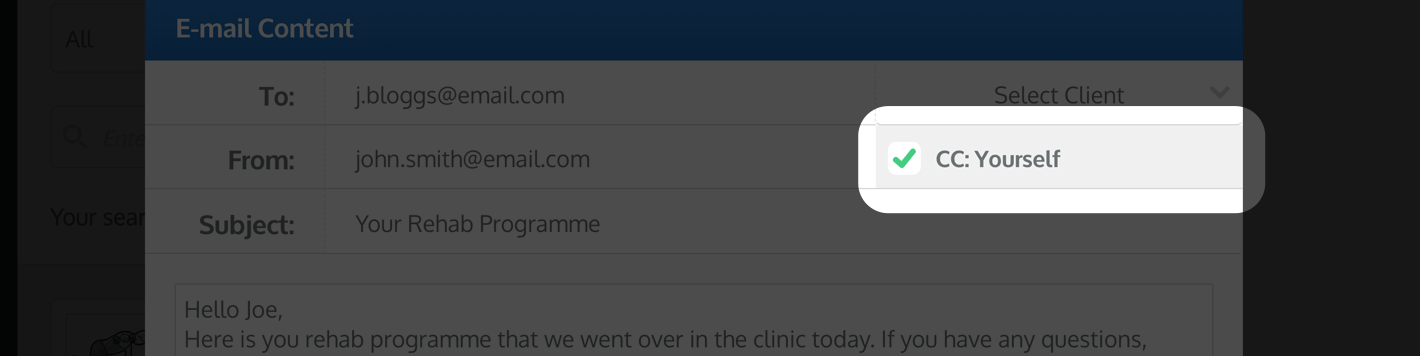
Objet de l'e-mail
Entrez l'objet de votre message e-mail dans le champ de texte OBJET DE L'E-MAIL. Vous pouvez enregistrer un objet d'e-mail par défaut qui remplira automatiquement ce champ de texte dans la section PARAMÈTRES PAR DÉFAUT de votre profil.
Cliquez ici pour apprendre à enregistrer un objet d'e-mail par défaut dans la section PARAMÈTRES PAR DÉFAUT de votre profil. Un objet d'e-mail par défaut est utile si vous voulez que tous vos e-mails aient un objet générique (par exemple, Votre programme de réhabilitation) ou à utiliser comme point de départ afin que vous puissiez modifier le texte par défaut.
Message de l'e-mail
Entrez le contenu de votre e-mail dans le champ de texte MESSAGE. Vous pouvez également enregistrer un message d'e-mail par défaut qui remplira automatiquement ce champ de texte dans la section PARAMÈTRES PAR DÉFAUT de votre profil.
Cliquez ici pour apprendre à enregistrer un message d'e-mail par défaut dans la section PARAMÈTRES PAR DÉFAUT de votre profil. Un message d'e-mail par défaut est utile si vous voulez que tous vos e-mails contiennent un message ou un avertissement générique (par exemple, Veuillez contacter votre professionnel de santé prescripteur si vous ressentez une gêne en effectuant ces exercices) ou à utiliser comme point de départ afin que vous puissiez modifier le contenu du message par défaut.
4. Inclure un lien Web (Portail client)
Par défaut, votre programme sera envoyé à votre client en tant que pièce jointe PDF. Vous avez aussi l'option de rendre le programme disponible pour votre client en ligne en incluant un lien Web dans l'e-mail. Lorsque votre client clique sur le lien Web dans son e-mail, son programme de réhabilitation s'ouvrira (dans son navigateur web par défaut). Le Portail Client affichera son programme complet en ligne.
Le Portail Client affiche également votre logo, un lien vers votre site Web (si vous avez enregistré l'URL de votre site Web dans la section PROFIL) et un lien de contact spécifique à votre adresse e-mail.
Pour inclure un lien Web dans l'e-mail de votre client et rendre le Portail Client disponible pour le programme actuel, sélectionnez la case à cocher 'ENVOYER LE LIEN WEB' (pour qu'un coche verte apparaisse).

Remarque: Les pages du Portail Client restent consultables pendant 6 mois. Après cette période, le programme ne pourra plus être consulté en ligne et un nouveau lien Web devra être envoyé.
5. Envoyez votre e-mail
Une fois que vous êtes satisfait de la mise en page de votre programme et du contenu de votre e-mail, vous pouvez envoyer votre e-mail. Pour ce faire, cliquez sur le bouton vert ENVOYER LE PROGRAMME PAR E-MAIL situé en bas à droite de la fenêtre.

Pour en savoir plus sur la création de programmes de réhabilitation ou l'utilisation de titres par défaut et alternatifs, cliquez sur un lien approprié ci-dessous:
Comment créer un programme de réhabilitation
Comment utiliser des titres de programme alternatifs
Comment enregistrer des titres de programme par défaut
Comment enregistrer les paramètres d'e-mail par défaut