Comment créer un programme de rééducation
Vous pouvez créer rapidement et facilement des fiches de rééducation professionnelles avec The Rehab Lab. Pour créer un programme de rééducation, suivez ces étapes simples :
1. Connectez-vous à The Rehab Lab
Accédez à l'écran de connexion de The Rehab Lab et entrez votre nom d'utilisateur et votre mot de passe. Après avoir cliqué sur le bouton 'CONNEXION À THE REHAB LAB', l'écran principal de The Rehab Lab s'ouvrira. Il s'agit de l'écran de RECHERCHE D'EXERCICES.

2. Recherchez des exercices à ajouter à votre nouveau programme
L'écran de recherche d'exercices de The Rehab Lab dispose d'options de recherche utiles pour vous permettre de trouver les exercices dont vous avez besoin rapidement et facilement. Ces options peuvent vous aider à affiner vos résultats de recherche par région du corps (membre supérieur, membre inférieur, tronc, autre), par articulation et par type d'exercice (étirement & mobilisation, renforcement & stabilisation ou neural et 'autre'). Vous pouvez également entrer des mots-clés pour affiner davantage votre recherche.
Selon l'exercice que vous recherchez, sélectionnez dans le menu déroulant l'ARTICULATION et le TYPE D'EXERCICE associés, puis cliquez sur le bouton RECHERCHER (ou appuyez simplement sur 'entrer' sur votre clavier).
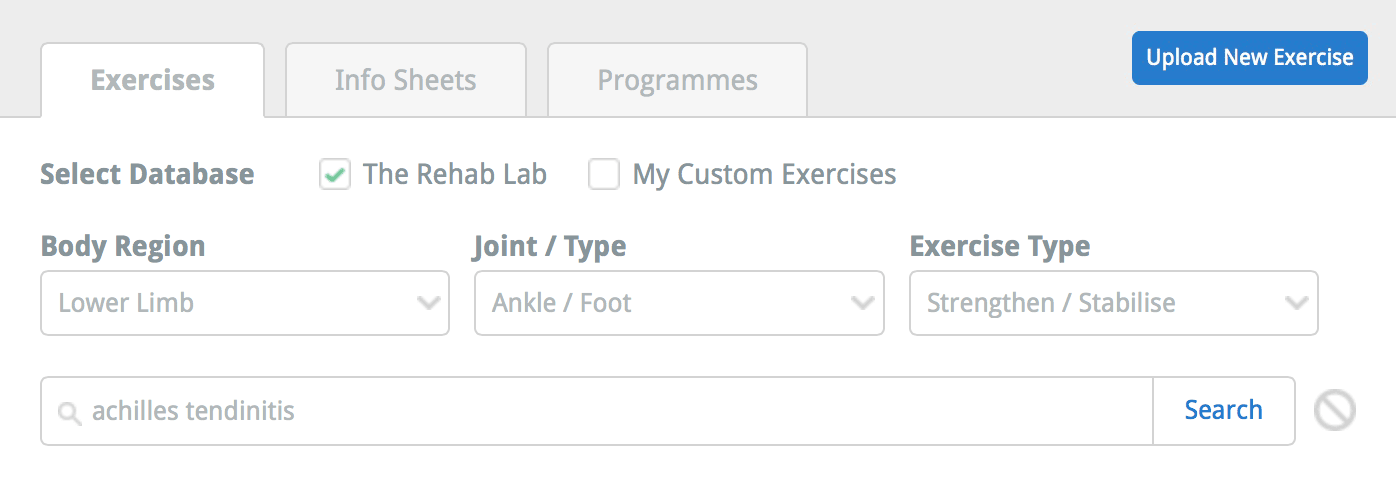
3. Sélectionnez votre exercice à partir des résultats de la recherche
Le nombre d'exercices récupérés dans votre recherche est affiché sous la saisie de mots-clés. Tous les exercices correspondant à vos critères de recherche seront affichés dans la zone de résultats de recherche. Chaque exercice est affiché sous forme de 'FICHE D'EXERCICE'.
La FICHE D'EXERCICE affiche un aperçu miniature de l'image de l'exercice, le titre de l'exercice, le type d'exercice (étirement & mobilisation, renforcement & stabilisation ou neural et 'autre'), un extrait de la description de l'exercice et trois boutons ACTION.

Ces boutons ACTION sont :
1. SUPPRIMER L'EXERCICE pour supprimer l'exercice de votre base de données d'exercices personnalisés (ce bouton n'est activé que si l'exercice est l'un de vos exercices personnalisés)
2. APERÇU DE L'EXERCICE (cela ouvre la fenêtre APERÇU DE L'EXERCICE où vous pouvez voir une vue agrandie de l'image, la description complète de l'exercice et plus d'informations sur l'exercice)
3. Bouton AJOUTER L'EXERCICE AU PROGRAMME (cela ajoute l'exercice à la COLONNE DE CONTENU DU PROGRAMME sur le côté droit de l'écran).
Pour ajouter l'exercice souhaité à votre nouveau programme, cliquez sur le bouton vert AJOUTER L'EXERCICE AU PROGRAMME (l'icône plus), ou sur un ordinateur de bureau, faites simplement glisser l'exercice dans la COLONNE DE CONTENU DU PROGRAMME sur le côté droit de l'écran.
Pour prévisualiser un exercice, cliquez sur le bouton bleu 'APERÇU DE L'EXERCICE' (l'icône du milieu).
Une fois que votre exercice a été ajouté à la COLONNE DE CONTENU DU PROGRAMME sur le côté droit de l'écran, vous pouvez maintenant modifier l'exercice à votre convenance.
4. Modifiez votre exercice
Une fois l'élément ajouté à la COLONNE DE CONTENU DU PROGRAMME, vous avez maintenant la possibilité de modifier l'exercice selon vos préférences et de supprimer ou de réorganiser l'élément dans votre programme actuel. Pour modifier votre exercice nouvellement ajouté, cliquez sur le bouton bleu MODIFIER L'ÉLÉMENT sur la fiche d'exercice dans la COLONNE DE CONTENU DU PROGRAMME (c'est l'icône de crayon bleu).
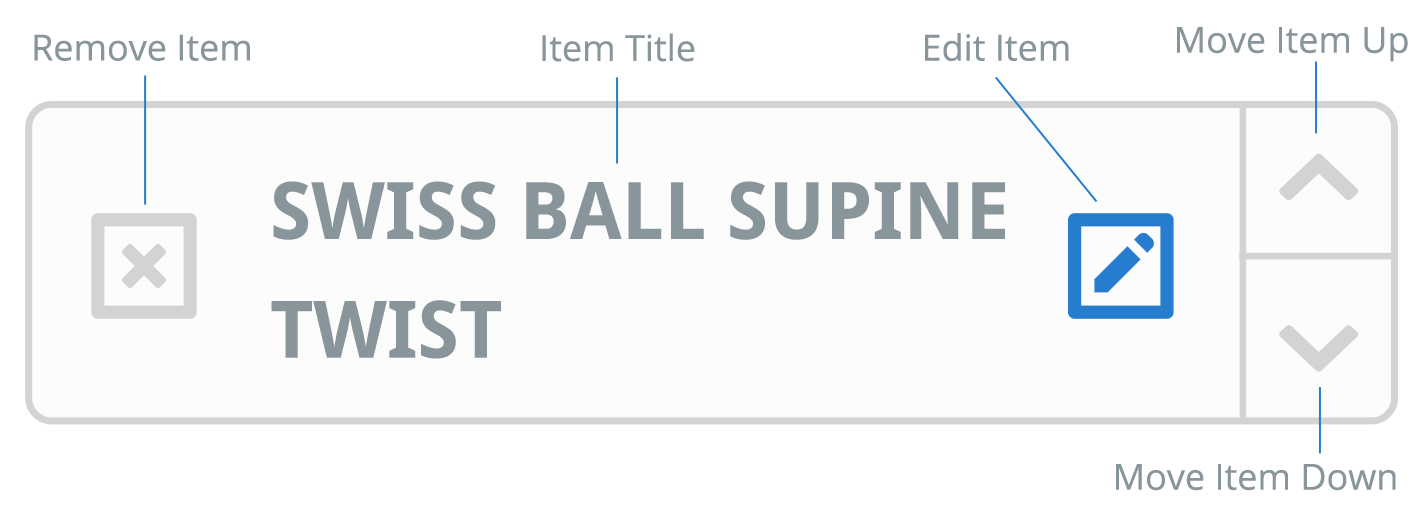
Cela ouvrira la fenêtre d'édition de l'exercice, où vous pourrez modifier le nom de l'exercice, la description, les séries & répétitions et la fréquence.
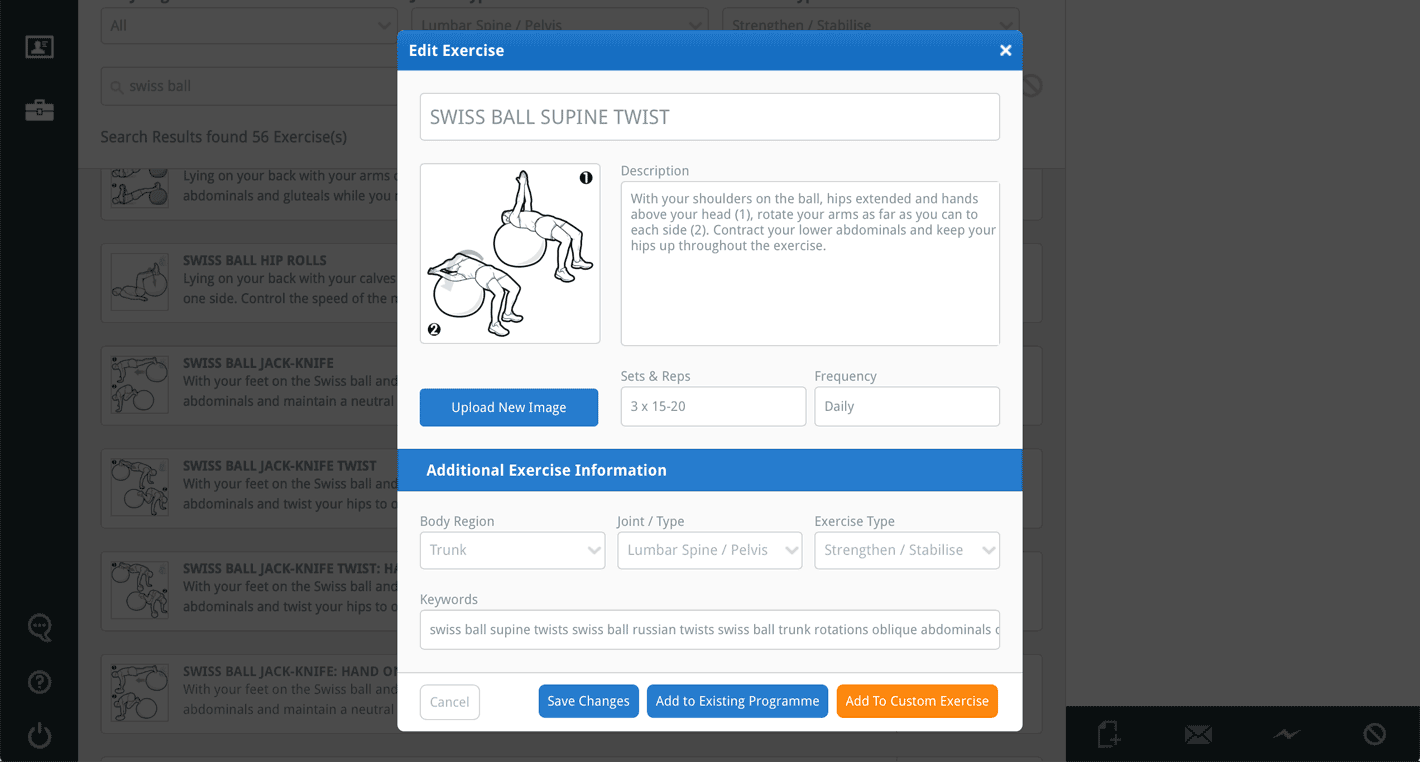
Une fois que vous avez effectué vos modifications, cliquez sur le bouton Enregistrer les modifications.

5. Ajoutez plus d'exercices
Répétez les étapes 2, 3 et 4 jusqu'à ce que vous ayez ajouté tous les exercices souhaités.
6. Créez votre programme : en tant que document PDF, par e-mail ou enregistrez-le
Une fois que vous êtes satisfait du contenu de votre nouveau programme, vous pouvez maintenant créer le programme sous forme de document PDF (que vous pouvez imprimer ou enregistrer sur votre ordinateur), l'envoyer directement par e-mail à votre client ou l'enregistrer dans votre propre base de données de programmes personnalisés (à utiliser ou modifier à tout moment de votre choix). Pour effectuer l'une de ces options, cliquez sur le bouton approprié, situé en bas de la COLONNE DE CONTENU DU PROGRAMME.

Pour créer votre programme sous forme de document PDF (à imprimer ou à enregistrer sur votre ordinateur), cliquez sur le bouton vert CRÉER LE PROGRAMME (PDF). En cliquant sur ce bouton, la fenêtre CRÉEZ VOTRE PROGRAMME s'ouvrira.
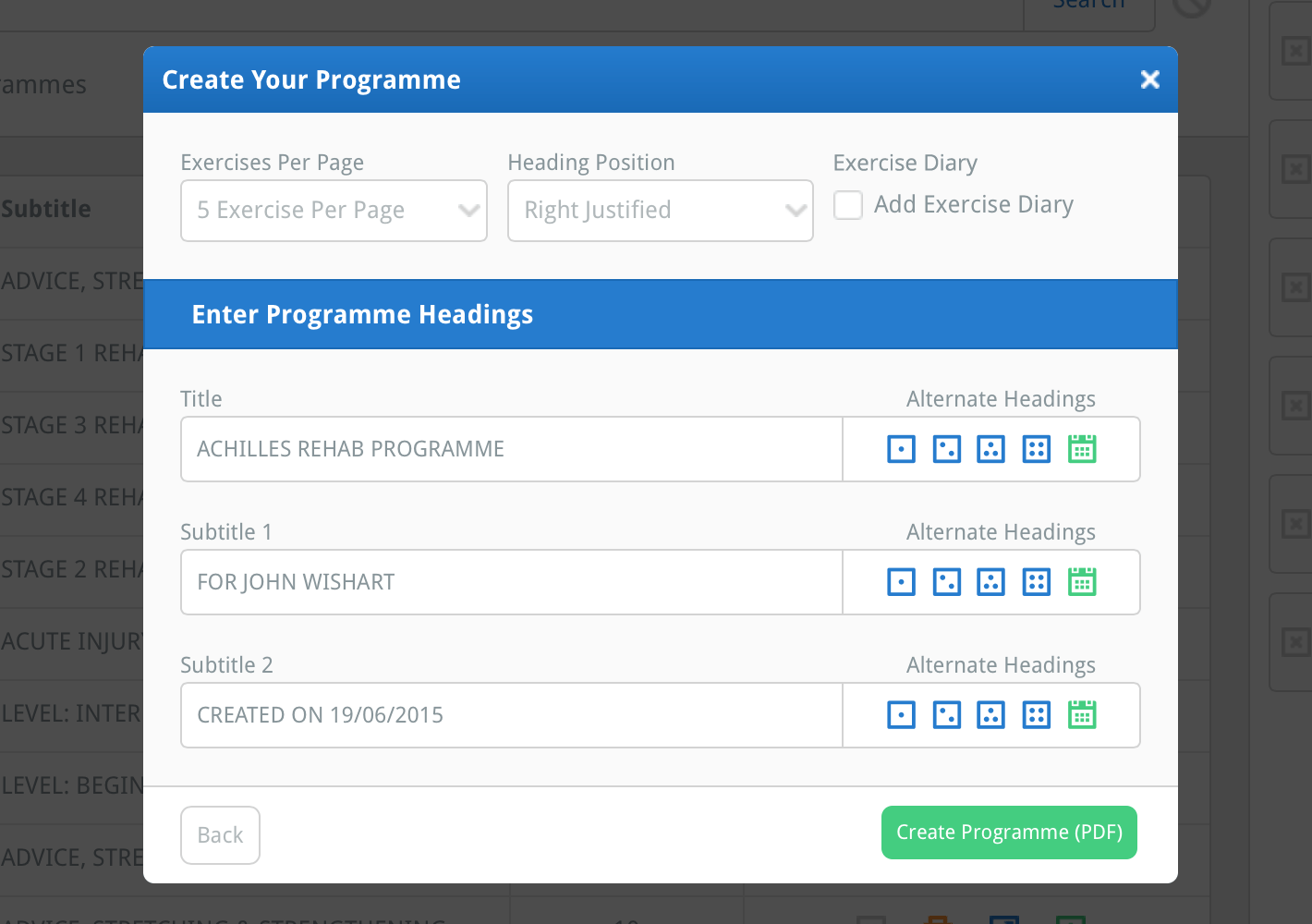
Cette fenêtre vous permet de sélectionner la mise en page de votre programme et les titres.
Utilisez le menu déroulant EXERCICES PAR PAGE pour sélectionner le nombre d'exercices que vous souhaitez afficher sur chaque page de votre programme. Le nombre par défaut est de 5 exercices par page, mais vous pouvez changer ce nombre par défaut dans la section PAR DÉFAUT de votre PROFIL.
Utilisez le menu déroulant POSITION DU TITRE pour définir la justification de votre titre à gauche, à droite ou centrée (note : centré omet votre logo).
Sélectionnez la case JOURNAL D'EXERCICES (pour qu'un coche verte apparaisse) pour ajouter un journal d'exercices de 6 semaines à la fin de votre programme.
Au-dessous des options de mise en page du programme se trouve la section ENTRER LES TITRES DU PROGRAMME où vous pouvez entrer un titre, un sous-titre principal (Sous-titre 1) et un sous-titre secondaire (Sous-titre 2) (note : vous pouvez choisir de laisser ces champs vides).
Vous avez également la possibilité d'entrer des titres par défaut dans la section PAR DÉFAUT de votre PROFIL pour que les titres soient pré-chargés dans leurs champs de saisie correspondants lorsque vous ouvrez la fenêtre CRÉEZ VOTRE PROGRAMME (cliquez ici pour en savoir plus sur les PARAMÈTRES PAR DÉFAUT de votre profil).
À droite des champs de saisie des titres se trouvent les boutons TITRES ALTERNATIFS. Vous pouvez entrer jusqu'à 4 titres alternatifs dans la section TITRES ALTERNATIFS trouvée dans la section PAR DÉFAUT de votre PROFIL.

Vous pouvez ensuite cliquer sur l'icône correspondante pour ajouter instantanément le titre au champ de saisie. Vous pouvez également cliquer sur le bouton vert DATE (l'icône de calendrier vert) pour entrer la date actuelle à la fin du texte actuellement dans le champ de saisie (note : vous pouvez formater la date selon vos besoins dans la section PAR DÉFAUT de votre PROFIL).
Une fois que vous êtes satisfait de vos sélections de mise en page et des titres & sous-titres, cliquez sur le bouton vert CRÉER LE PROGRAMME (PDF) au bas de la fenêtre. Selon le navigateur que vous utilisez, cela ouvrira le PDF dans un nouvel onglet/fenêtre de navigateur ou vous invitera à enregistrer le PDF sur votre ordinateur. Vous pouvez maintenant imprimer votre programme nouvellement créé, l'enregistrer sur votre ordinateur ou l'envoyer par e-mail en pièce jointe (note : vous pouvez envoyer votre programme par e-mail à votre client directement depuis The Rehab Lab).
Pour en savoir plus sur l'envoi par e-mail de votre programme, l'enregistrement dans votre base de données de programmes personnalisés et la configuration de vos paramètres de programme par défaut, cliquez sur le lien approprié ci-dessous :
Comment envoyer votre programme par e-mail
Comment enregistrer votre programme dans votre base de données de programmes personnalisés
Comment définir la mise en page, les titres et le format de date par défaut de votre programme