Cómo editar un programa personalizado
Puede modificar los programas que ha creado y guardado en su base de datos de programas personalizados. Para editar un programa personalizado, inicie sesión en The Rehab Lab y siga estos sencillos pasos:
1. Mostrar la PANTALLA DE BÚSQUEDA DE PROGRAMAS
Una vez que haya iniciado sesión en su perfil, haga clic en la pestaña PROGRAMAS en la parte superior de la pantalla (a la derecha de las pestañas EJERCICIOS y HOJAS INFORMATIVAS). Esto mostrará la PANTALLA DE BÚSQUEDA DE PROGRAMAS.
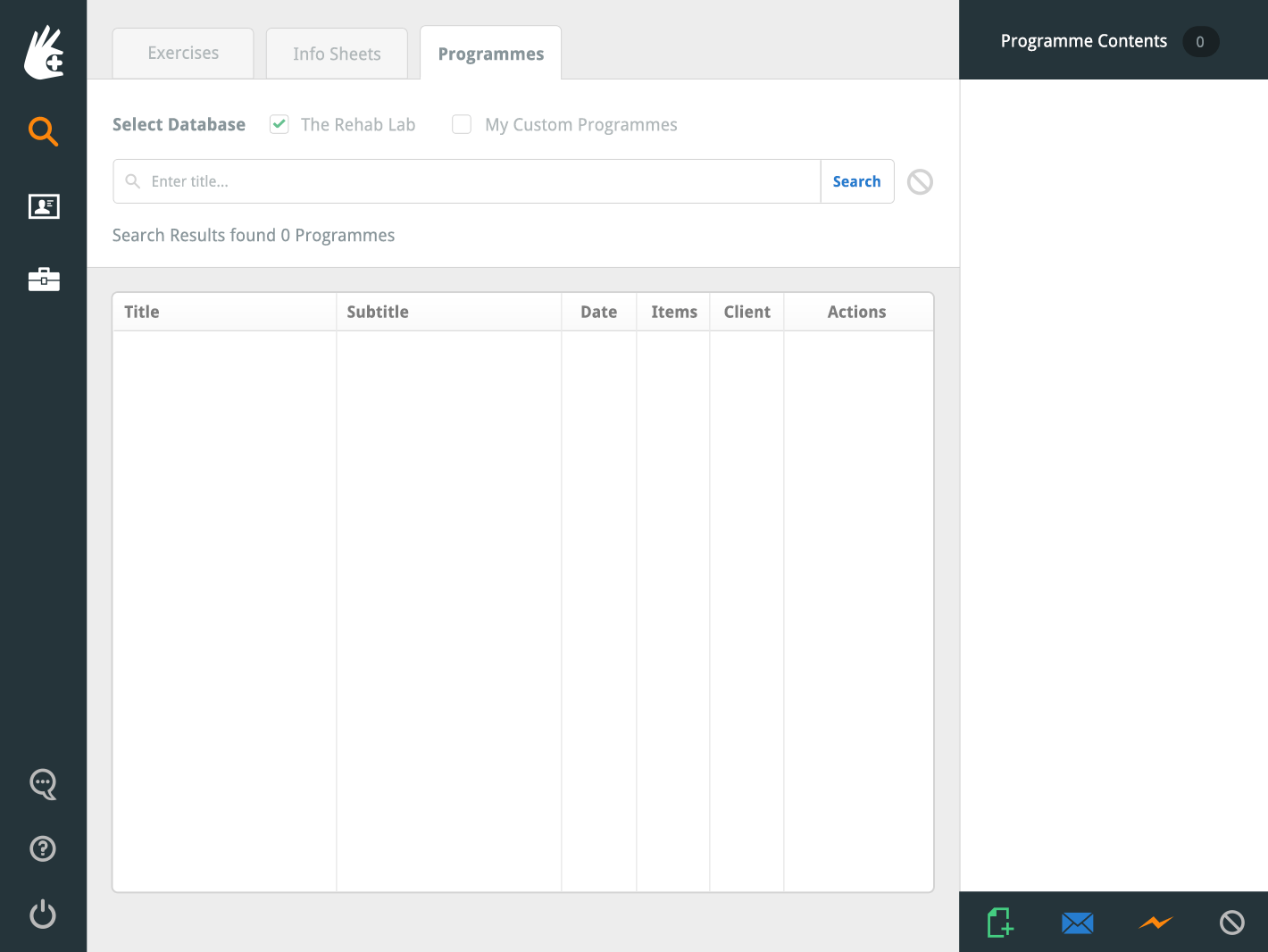
2. Seleccione la base de datos MIS PROGRAMAS PERSONALIZADOS para buscar
La primera línea de opciones de búsqueda que verá son las casillas de verificación SELECCIONAR BASE DE DATOS. La base de datos de THE REHAB LAB está seleccionada por defecto (note que la casilla contiene una marca verde). Esto significa que sus resultados de búsqueda mostrarán solo aquellos programas en la base de datos de programas de The Rehab Lab que coincidan con sus criterios de búsqueda.
Para buscar solo en su base de datos de programas personalizados (y excluir los programas de The Rehab Lab), desmarque la base de datos de THE REHAB LAB (cuando se deselecciona, la marca verde desaparecerá de la casilla) y seleccione la base de datos de MIS PROGRAMAS PERSONALIZADOS.
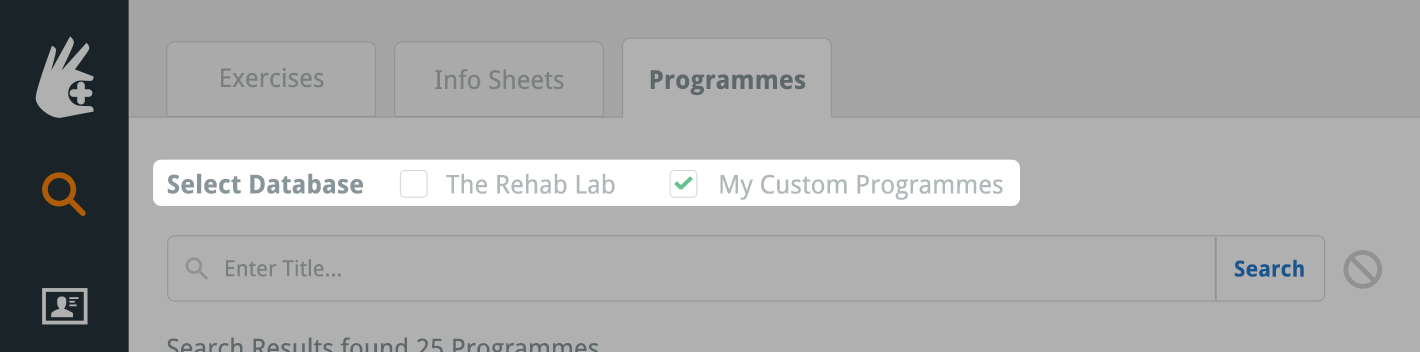
3. Encuentre el programa que desea editar
Haga clic en el botón BUSCAR (a la derecha del campo de texto del título) para mostrar todos sus programas personalizados en la tabla de resultados de búsqueda. Desplácese por los resultados de búsqueda para localizar el programa que desea modificar.
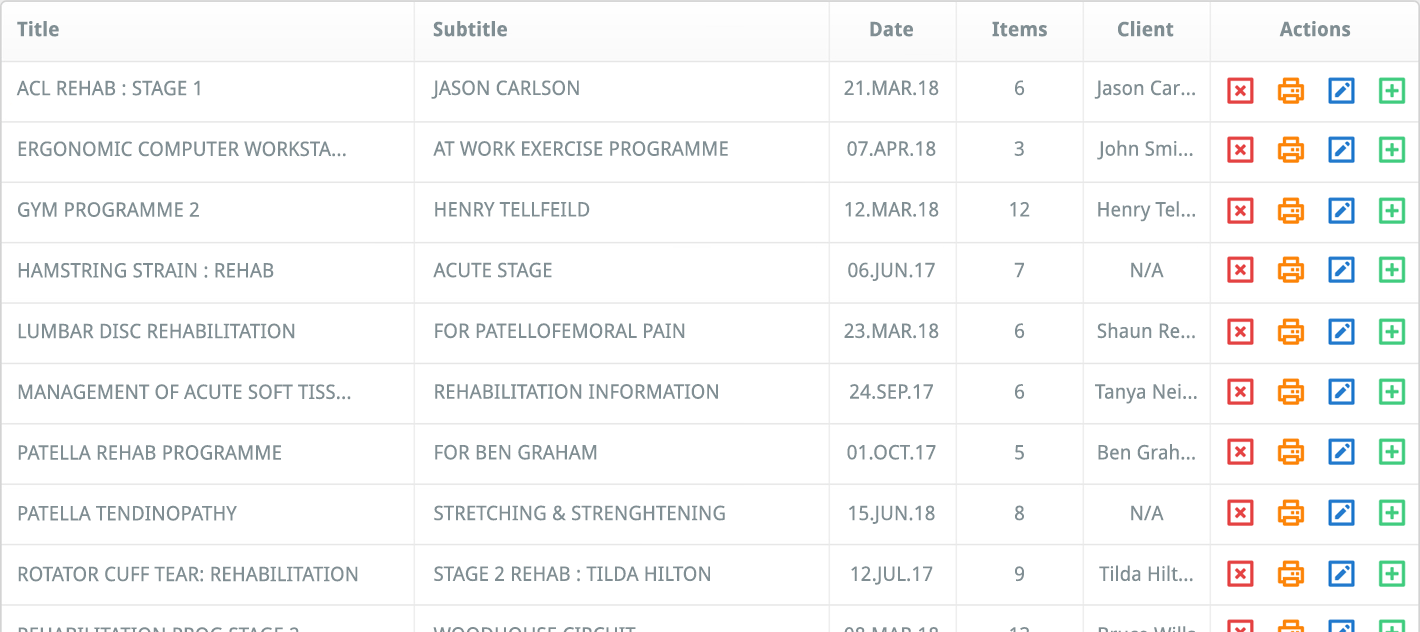
nota: Si lo desea, puede ingresar una o varias palabras en el campo de texto del título para refinar su búsqueda. Haga clic aquí para obtener más información sobre cómo buscar programas.
4. Abra la ventana EDITAR PROGRAMA PERSONALIZADO
La columna más a la derecha de la tabla de resultados de búsqueda es la columna de ACCIONES, que contiene 4 botones. Haga clic en el botón azul EDITAR (el ícono de 'lápiz').

Esto abrirá la ventana EDITAR PROGRAMA donde puede cambiar el título, subtítulo y todos los elementos contenidos dentro de este programa.
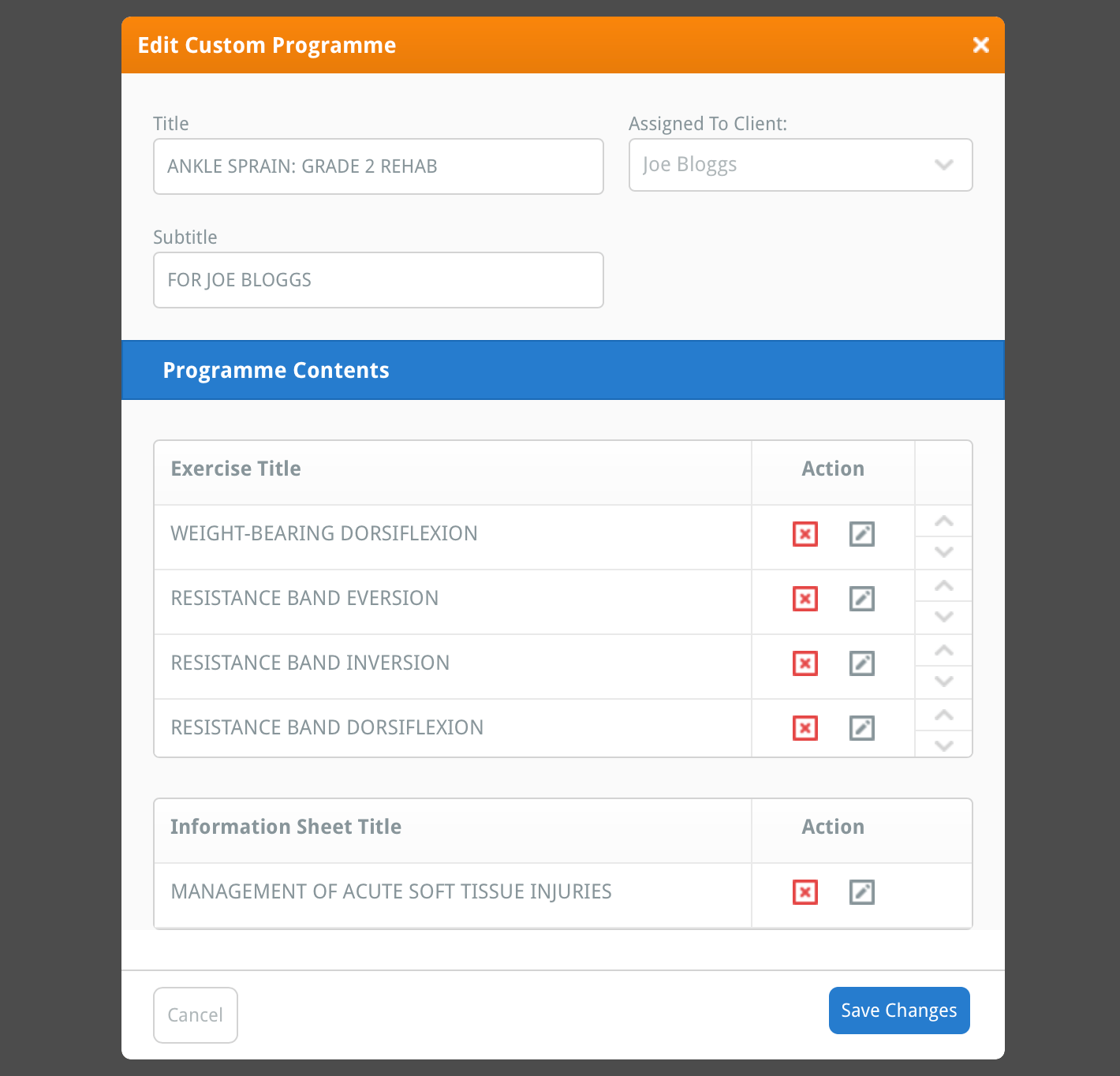
5. Cambie el título, subtítulo y el cliente asignado
En la parte superior de la ventana EDITAR PROGRAMA PERSONALIZADO, puede renombrar el título, subtítulo y a cuál de sus clientes está asignado el programa. Para editar los encabezados del programa, simplemente reemplace el título y subtítulo actuales con sus nuevos encabezados y luego haga clic en el botón azul GUARDAR CAMBIOS ubicado en la parte inferior derecha de la ventana.
Para cambiar el cliente al que ha asignado el programa, haga clic en el menú desplegable ASIGNADO A CLIENTE y seleccione un cliente diferente. O, si desea desasignar el programa de un cliente (para que su programa personalizado ya no esté asignado a nadie), seleccione la opción superior (Seleccionar Cliente) del menú desplegable. Haga clic en el botón azul GUARDAR CAMBIOS ubicado en la parte inferior derecha de la ventana para que los cambios surtan efecto.
nota: Haga clic aquí para obtener más información sobre cómo asignar programas a clientes y por qué querría hacerlo.
6. Edite los ejercicios en su programa
Puede editar, eliminar y reordenar ejercicios en sus programas personalizados. Para editar un ejercicio, haga clic en el botón gris EDITAR EJERCICIO ubicado en la columna ACCIONES.
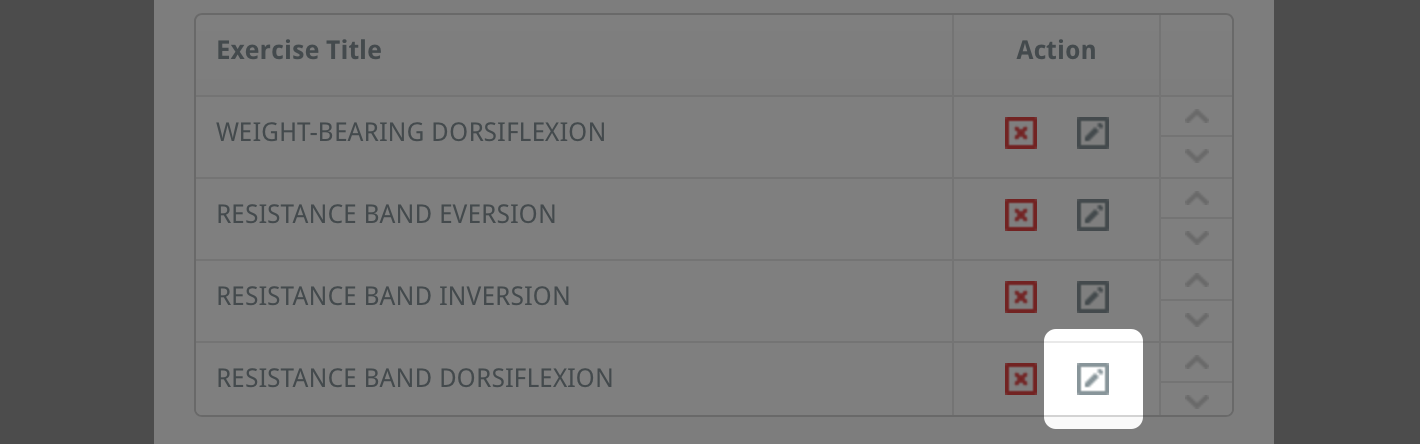
Esto abrirá la ventana EDITAR EJERCICIO, donde puede personalizar completamente el ejercicio a su gusto. Después de realizar sus cambios, haga clic en el botón azul GUARDAR CAMBIOS en la parte inferior de la ventana EDITAR EJERCICIO y luego cierre la ventana.
Repita esto para cada ejercicio que desee editar.
Haga clic aquí para obtener más información sobre cómo editar ejercicios.
Para reordenar un ejercicio en su programa personalizado, haga clic en la flecha hacia arriba ('^') o flecha hacia abajo ('∨') del ejercicio ubicada en la columna más a la derecha de la tabla de ejercicios. Esto moverá el elemento una posición hacia arriba o hacia abajo en el programa. Alternativamente, en una computadora de escritorio, puede hacer clic y arrastrar la fila de la tabla del ejercicio y soltarla en la posición que desee.
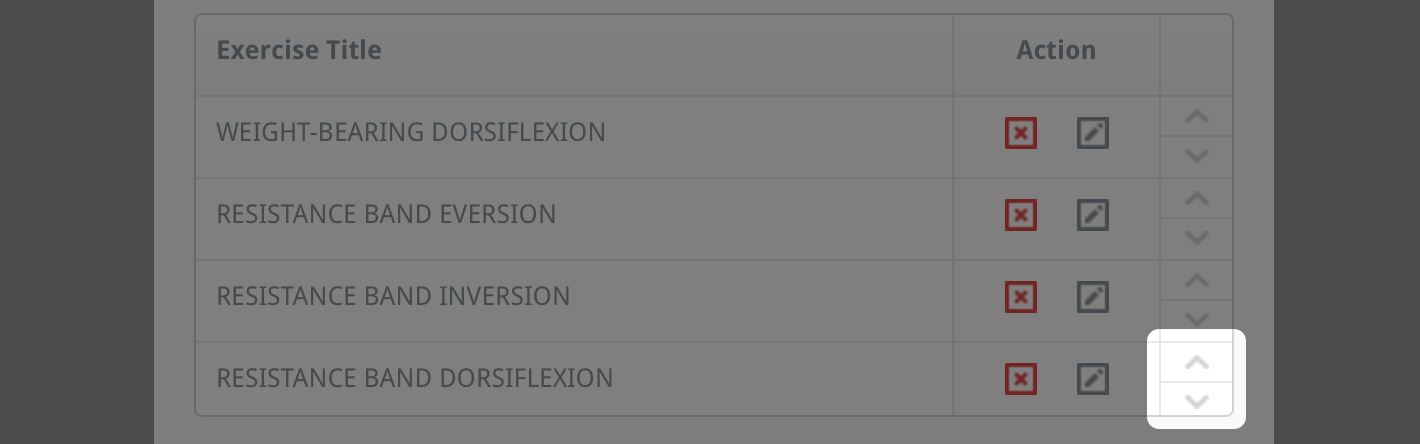
Para guardar los cambios que ha realizado en el orden de los ejercicios en su programa personalizado, haga clic en el botón azul GUARDAR CAMBIOS en la parte inferior de la ventana.
Para eliminar un elemento del programa personalizado, haga clic en el botón rojo ELIMINAR ELEMENTO ubicado en la columna ACCIONES. Aparecerá una ventana de confirmación preguntándole si está seguro de que desea eliminar este elemento de su programa. Haga clic en el botón ELIMINAR. El ejercicio ha sido eliminado de su programa personalizado.
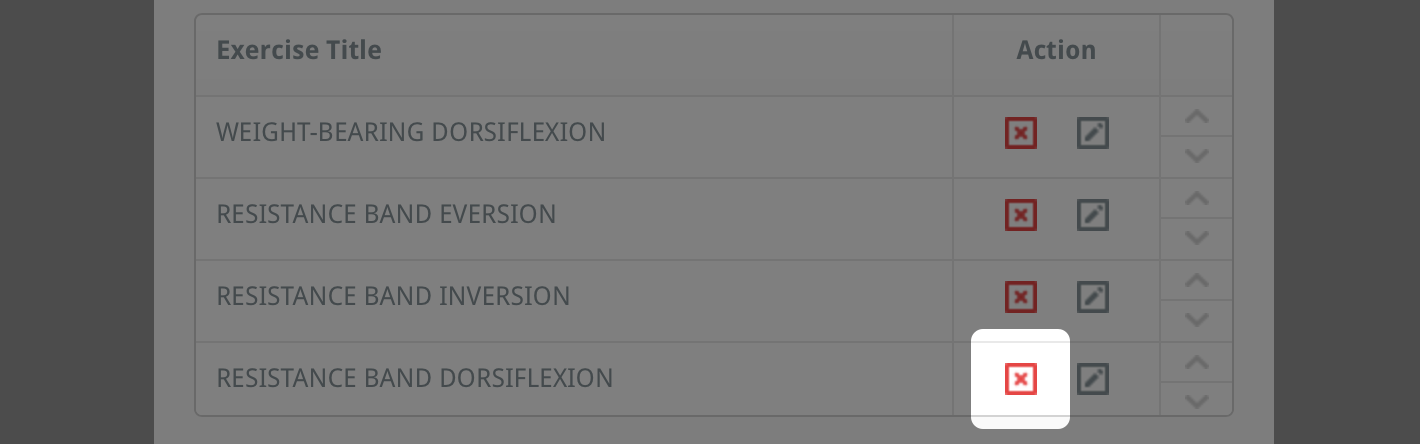
Una vez que esté satisfecho con los cambios que ha realizado en los ejercicios de su programa, haga clic en el botón azul GUARDAR CAMBIOS ubicado en la parte inferior derecha de la ventana para que los cambios surtan efecto.
7. Edite las hojas informativas en su programa
Puede editar o eliminar hojas informativas en sus programas personalizados. Para editar una hoja informativa, haga clic en el botón gris EDITAR HOJA INFORMATIVA ubicado en la columna ACCIONES.

Esto abrirá la ventana EDITAR HOJA INFORMATIVA, donde puede personalizar completamente el ejercicio a su gusto. Después de realizar sus cambios, haga clic en el botón azul GUARDAR CAMBIOS en la parte inferior de la ventana EDITAR EJERCICIO y luego cierre la ventana.
Repita esto para cada hoja informativa que desee editar.
Haga clic aquí para obtener más información sobre cómo editar hojas informativas.
Para eliminar una hoja informativa del programa personalizado, haga clic en el botón rojo ELIMINAR ELEMENTO ubicado en la columna ACCIONES. Aparecerá una ventana de confirmación preguntándole si está seguro de que desea eliminar este elemento de su programa. Haga clic en el botón ELIMINAR. La hoja informativa ha sido eliminada de su programa personalizado.

Una vez que esté satisfecho con los cambios que ha realizado en las hojas informativas de su programa, haga clic en el botón azul GUARDAR CAMBIOS ubicado en la parte inferior derecha de la ventana para que los cambios surtan efecto.
8. Agregue nuevos ejercicios y hojas informativas a su programa personalizado
Puede agregar nuevos ejercicios y hojas informativas a sus programas personalizados. Para hacer esto, primero cierre la ventana EDITAR PROGRAMA PERSONALIZADO haciendo clic en el botón CERRAR (el botón 'x' en la parte superior derecha de la ventana).
Ahora, busque los ejercicios y/o hojas informativas que le gustaría agregar a su programa personalizado, utilizando las pantallas de BÚSQUEDA DE EJERCICIOS y BÚSQUEDA DE HOJAS INFORMATIVAS. Para leer más sobre cómo buscar ejercicios y hojas informativas, haga clic en el enlace correspondiente a continuación:
Buscando ejercicios
Buscando hojas informativas
Una vez que haya localizado el ejercicio y/o la hoja informativa que le gustaría agregar a su programa personalizado, haga clic en el botón VISTA PREVIA. Esto abrirá la ventana azul de VISTA PREVIA DEL EJERCICIO o VISTA PREVIA DE LA HOJA INFORMATIVA. Haga clic en el botón azul AÑADIR AL PROGRAMA EXISTENTE, ubicado en la parte inferior derecha de la ventana.
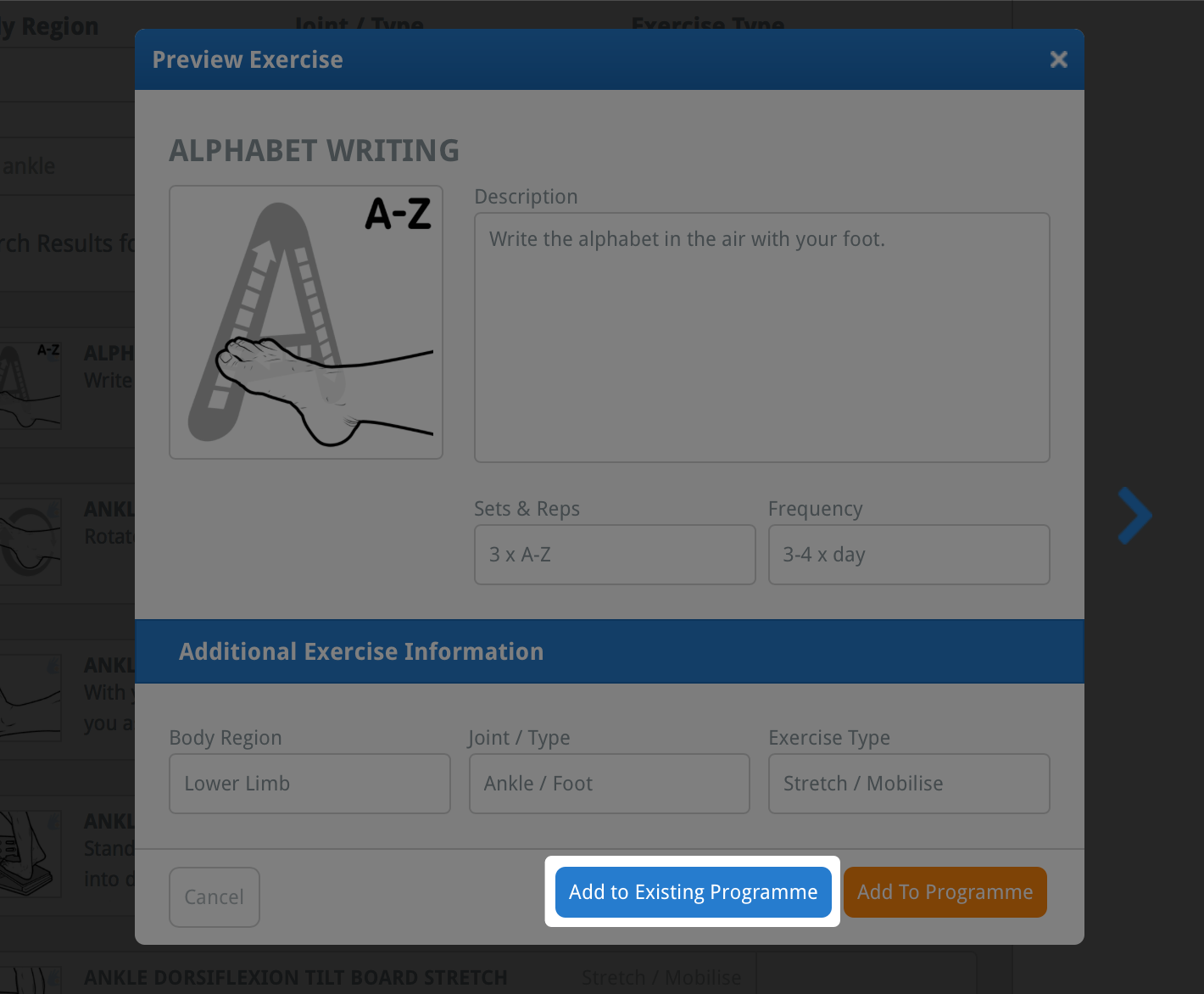
Esto abrirá la ventana AÑADIR ELEMENTO AL PROGRAMA EXISTENTE que contiene una lista de todos sus programas personalizados.
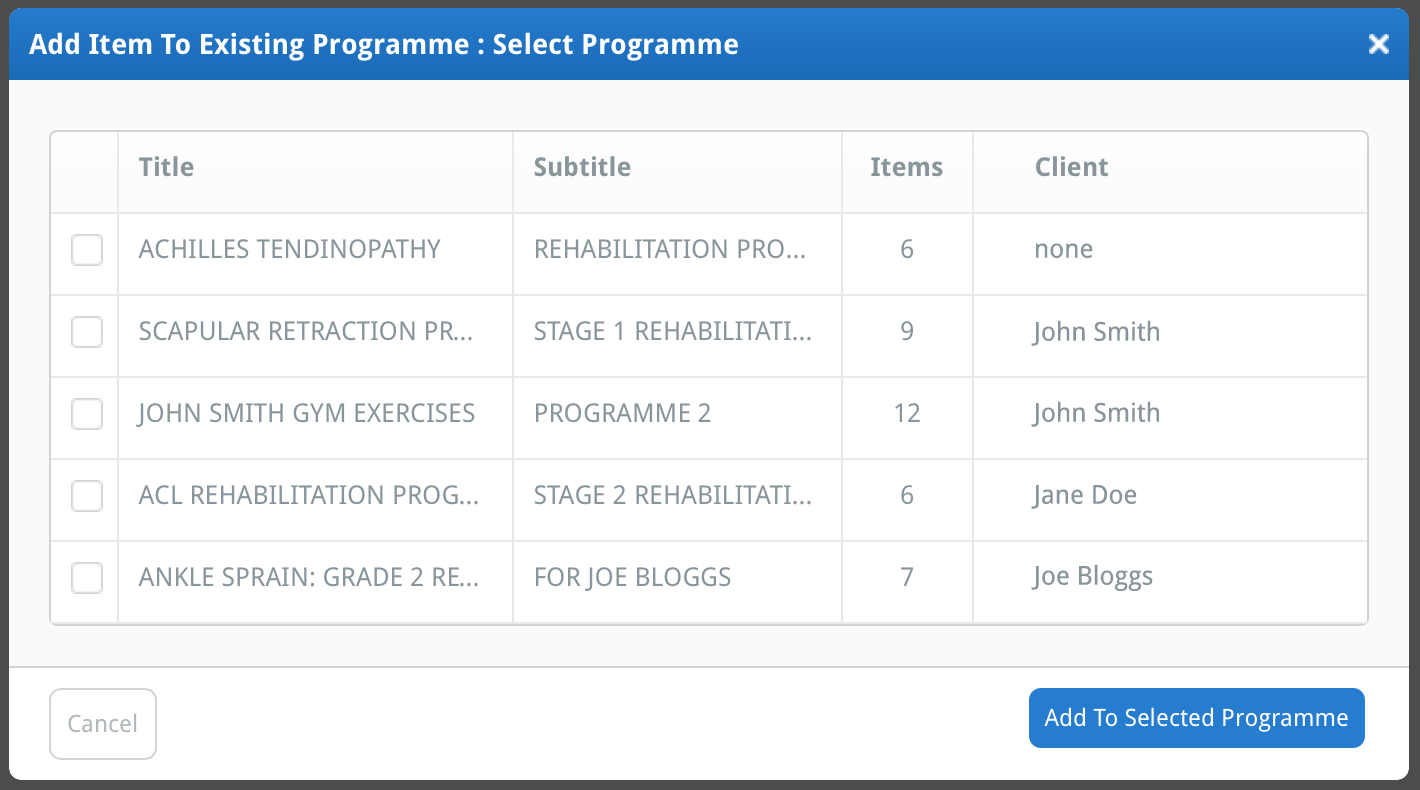
Seleccione el programa al que desea agregar el elemento marcando la casilla a la izquierda del título del programa (para que aparezca una marca en la casilla).
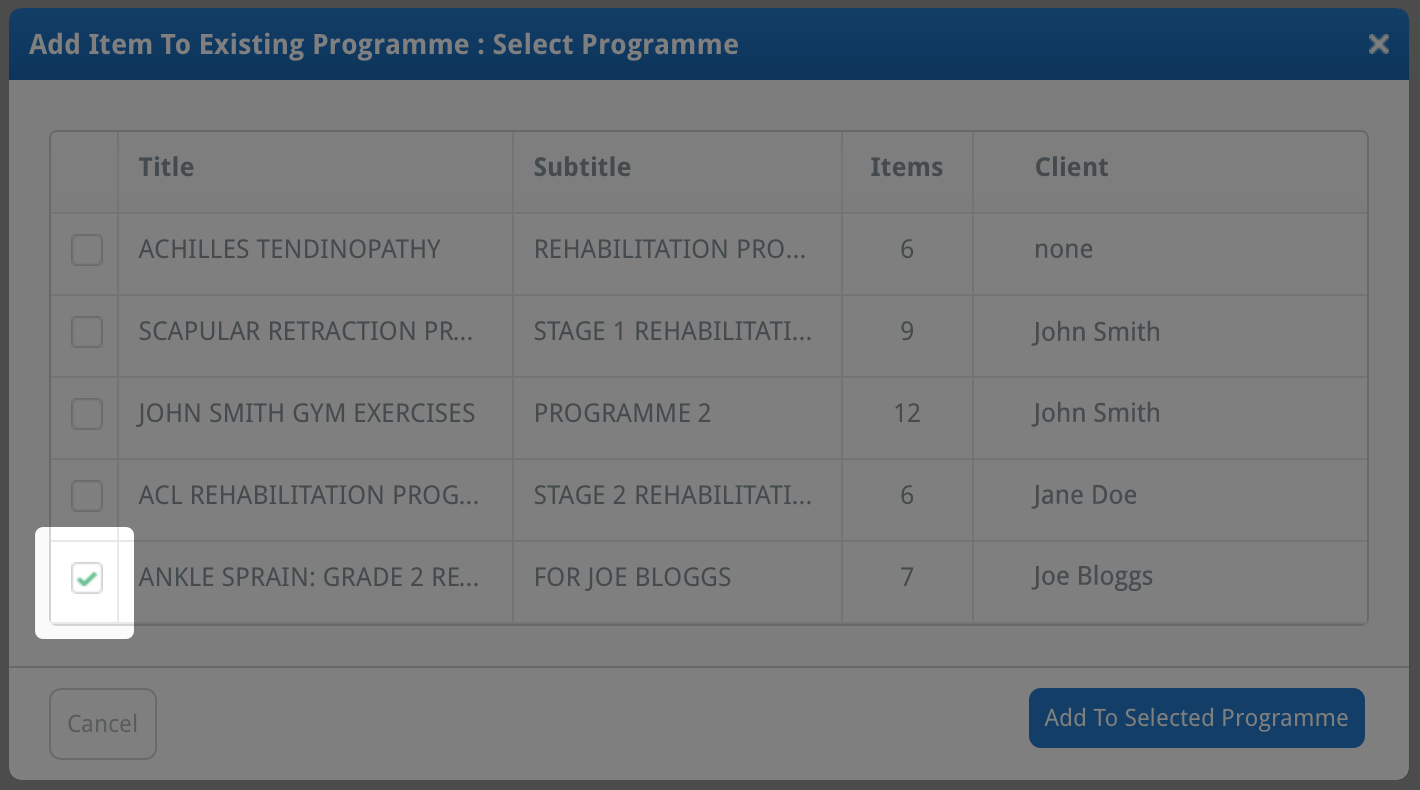
Ahora, haga clic en el botón AÑADIR AL PROGRAMA SELECCIONADO. Su nuevo ejercicio / hoja informativa ha sido añadido a su programa personalizado existente.

Para editar este nuevo elemento añadido, localice su programa personalizado y edite el ejercicio repitiendo los pasos explicados anteriormente. El nuevo ejercicio (o hoja informativa) se colocará como el primer elemento en su programa personalizado.
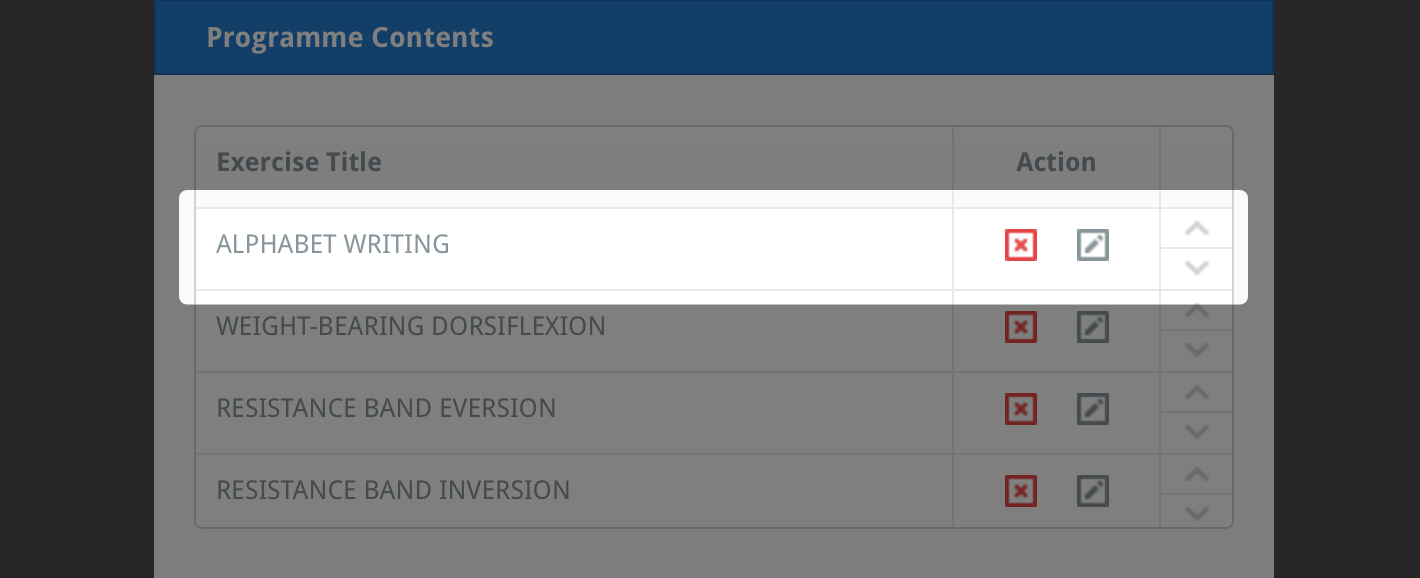
Para leer explicaciones más detalladas sobre cómo editar ejercicios y hojas informativas, haga clic en el enlace correspondiente a continuación:
Editando un ejercicio
Editando una hoja informativa