Cómo editar un ejercicio personalizado
Puedes modificar los ejercicios que has creado y guardado en tu base de datos de ejercicios personalizados. Para editar un ejercicio personalizado sigue estos sencillos pasos:
1. Inicia sesión en The Rehab Lab
Cuando inicias sesión en The Rehab Lab, la primera pantalla que verás es la pantalla de BÚSQUEDA DE EJERCICIOS.

2. Encuentra el ejercicio personalizado que deseas editar
La primera línea de opciones de búsqueda que verás son las casillas de verificación de SELECCIONAR BASE DE DATOS. La base de datos de THE REHAB LAB está seleccionada por defecto (nota que la casilla contiene una marca verde). Esto significa que tus resultados de búsqueda mostrarán solo aquellos ejercicios en la base de datos de ejercicios de The Rehab Lab que coincidan con tus criterios de búsqueda.
Para buscar solo tus ejercicios personalizados (y excluir los ejercicios de The Rehab Lab de tu búsqueda), desmarca la base de datos de THE REHAB LAB (cuando se deselecciona, la marca verde desaparecerá de la casilla) y selecciona la base de datos de MIS EJERCICIOS PERSONALIZADOS.
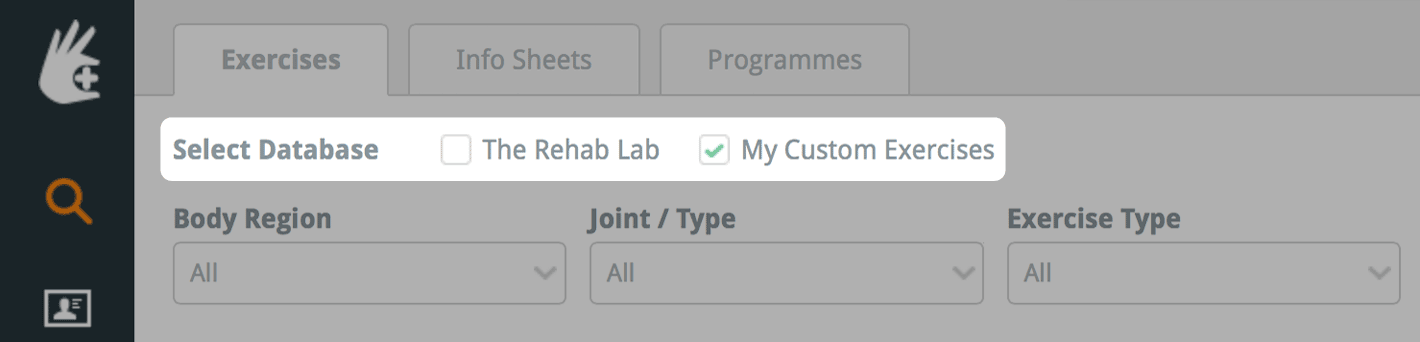
Usa las opciones de búsqueda para localizar y mostrar el ejercicio personalizado que deseas modificar. Haz clic aquí para leer una explicación más detallada sobre cómo buscar ejercicios.
3. Edita tu ejercicio personalizado
El lado derecho del mosaico del ejercicio, mostrado en el área de resultados de búsqueda, contiene los tres botones de acción del mosaico del ejercicio. Haz clic en el botón azul EDITAR (el icono de lápiz).
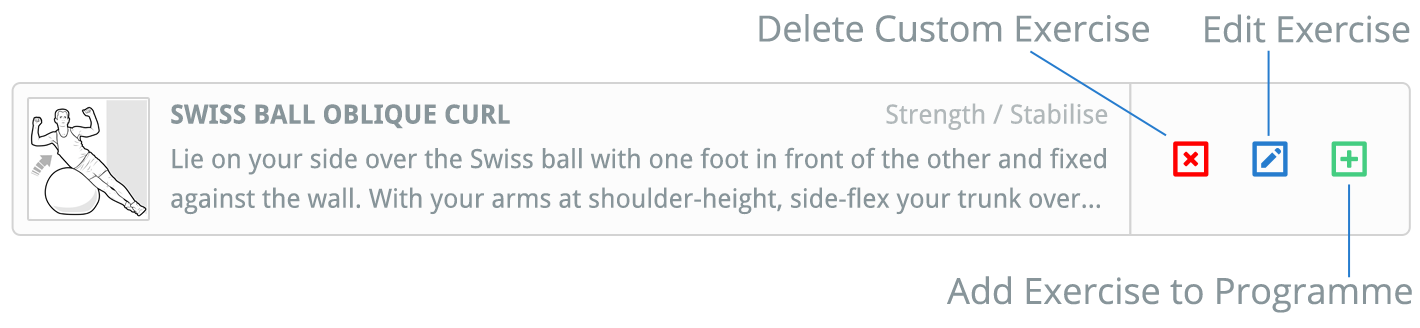
Esto abrirá la ventana de EDITAR EJERCICIO PERSONALIZADO donde puedes cambiar el título, la descripción del ejercicio, las series y repeticiones y la frecuencia del ejercicio.
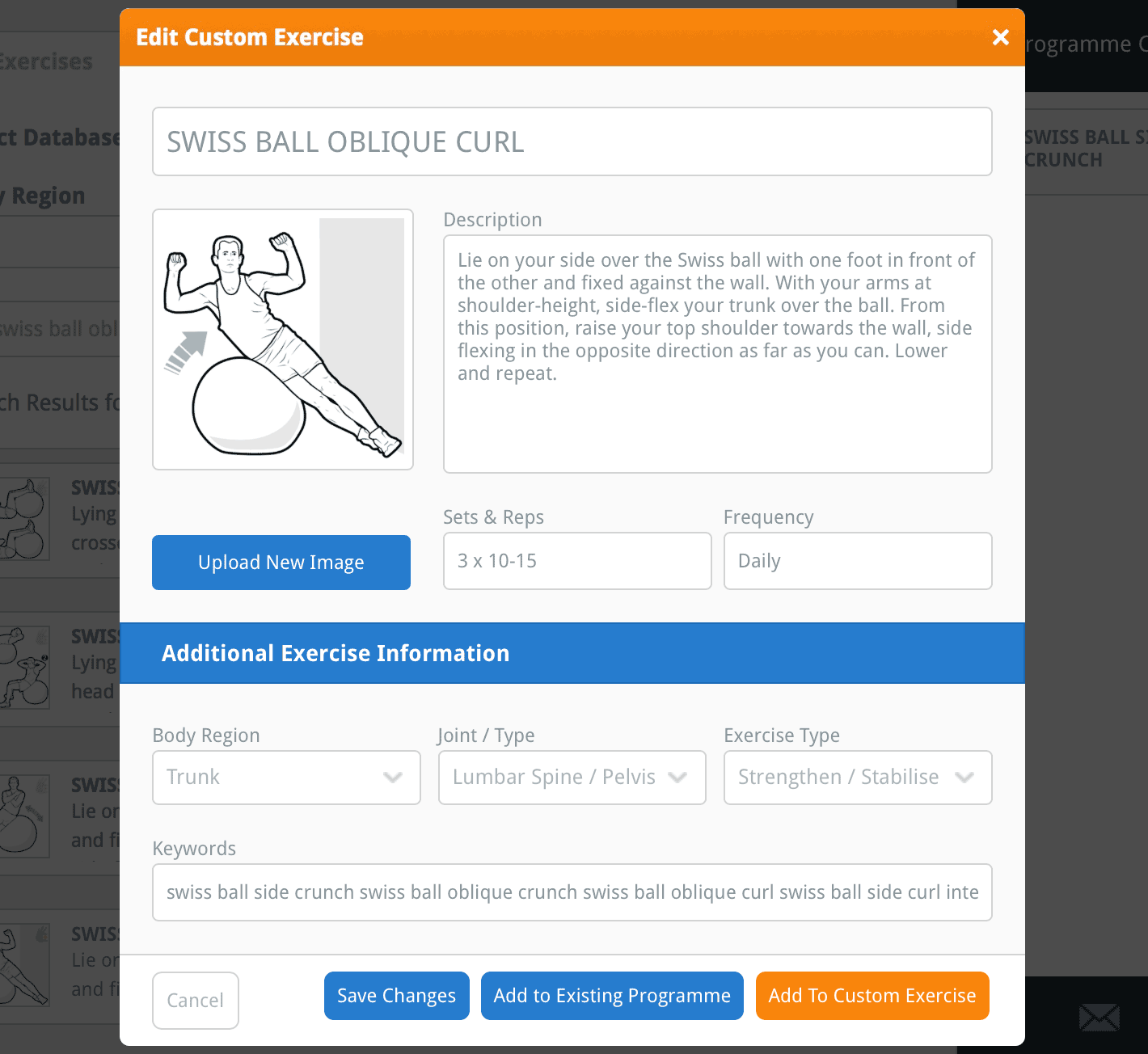
También puedes editar la información adicional del ejercicio. La información adicional del ejercicio se usa para categorizar los ejercicios en su región corporal, articulación y tipo de ejercicio apropiados y también añadir tus propias palabras clave al ejercicio. Estas son importantes ya que dictan cómo se encontrará tu ejercicio cuando lo busques en el futuro.
Consejo: añade palabras clave específicas a tu ejercicio personalizado para que puedas encontrarlo fácil y rápidamente cuando lo busques en el futuro (por ejemplo, añade palabras clave específicas para los músculos que se utilizan, los movimientos de las articulaciones, el equipo utilizado o incluso tu propio nombre).
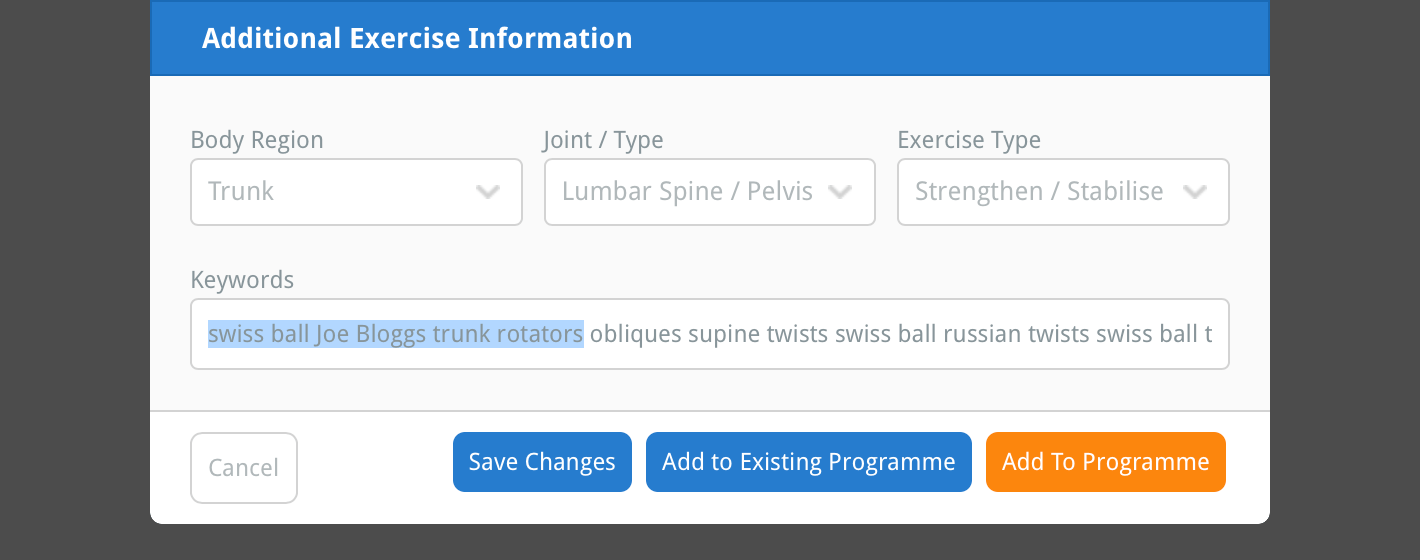
También puedes reemplazar la imagen/ilustración del ejercicio con una imagen diferente. Para hacer esto, haz clic en el botón azul SUBIR NUEVA IMAGEN ubicado debajo de la vista previa de la imagen en el lado izquierdo de la ventana.

Esto abrirá la ventana del explorador de archivos de tu computadora donde puedes localizar y seleccionar la imagen que deseas subir para reemplazar la imagen/ilustración actual de tu hoja de información personalizada.
nota: Si estás usando un iPad, al hacer clic en el botón SUBIR NUEVA IMAGEN se te pedirá que selecciones una imagen de tu carrete de fotos o que tomes una fotografía con tu iPad.
Una vez que hayas seleccionado la imagen (o tomado una foto), aparecerá la ventana de RECORTAR IMAGEN. Puedes usar esta ventana para recortar la imagen al tamaño correcto para que encaje en tu ejercicio.

Tu imagen se recortará al área mostrada dentro del rectángulo azul: el área de recorte. Usa los botones de más (+) y menos (-) debajo de la vista previa de la imagen para acercar o alejar. También puedes usar la rueda del ratón o la función de pellizco en la pantalla en un iPad para hacer zoom.

Puedes usar los pequeños cuadrados azules en cada esquina y lado del área de recorte para aumentar o disminuir su tamaño. También puedes arrastrar el área de recorte alrededor de la ventana. La parte desvanecida de la imagen fuera del área de recorte será recortada de la imagen.

Una vez que estés satisfecho con el recorte de tu imagen, haz clic en el botón azul RECORTAR IMAGEN en la parte inferior derecha de la ventana. Esto cerrará la ventana de RECORTAR IMAGEN y tu imagen recortada ahora se mostrará en la vista previa de la imagen en el lado izquierdo de la ventana.
4. Guarda tus cambios
Ahora que has terminado de hacer tus cambios en tu ejercicio personalizado, haz clic en el botón azul GUARDAR CAMBIOS en la parte inferior de la ventana. Los cambios que has hecho a tu ejercicio personalizado ahora se han guardado.

Para aprender más sobre cómo editar y eliminar ejercicios personalizados, haz clic en el enlace correspondiente a continuación:
Creación de un ejercicio personalizado
Subir un ejercicio
Eliminar un ejercicio personalizado