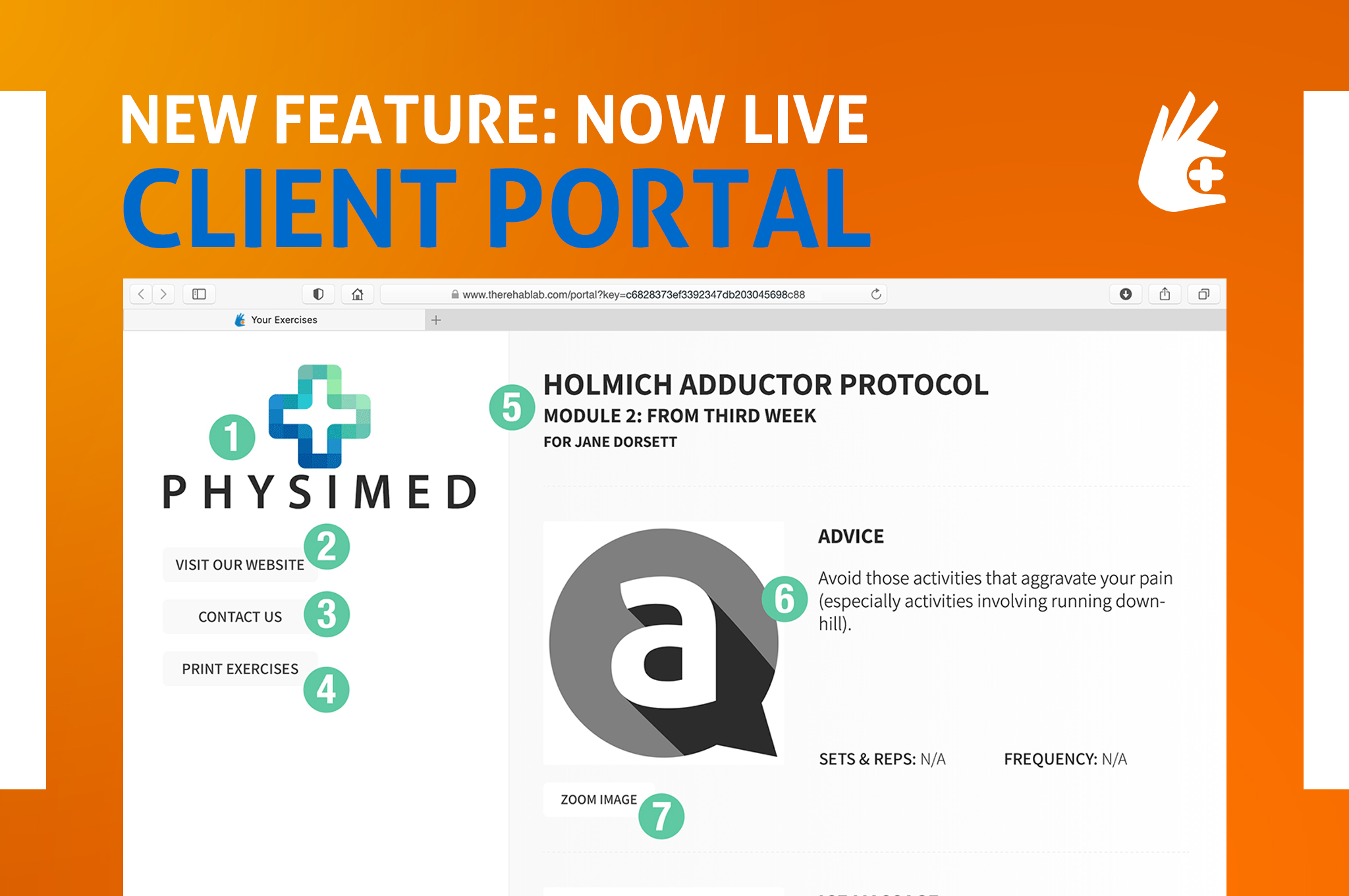El programa de ejercicios de tu cliente, visible en línea
Por defecto, tu programa se enviará a tu cliente como un archivo adjunto en PDF. También tienes la opción de hacer que el programa esté disponible para tu cliente en línea al incluir un Enlace Web en el correo electrónico. Cuando tu cliente haga clic en el enlace web en su correo electrónico, su programa de rehabilitación se abrirá en una página web. Su Portal del Cliente mostrará su programa completo en línea.
También se mostrarán en el Portal del Cliente tu logotipo, un enlace a tu sitio web (si has guardado la URL de tu sitio web en la sección de PERFIL) y un enlace de contacto para corresponderse contigo.
Para incluir un enlace web en tu programa enviado por correo electrónico, sigue estos pasos:
Anatomía del Portal del Cliente
Cuando un cliente hace clic en el enlace web, enviado a través de The Rehab Lab, esto abrirá el 'Portal del Cliente'. El Portal del Cliente es una versión en línea de su programa de rehabilitación; incluyendo todos los ejercicios enviados por su profesional de la salud.
A continuación se muestra una vista de cómo aparecerá el Portal del Cliente a tu cliente. Por favor, lee a continuación para una explicación de cada uno de los puntos numerados que se muestran en la imagen:
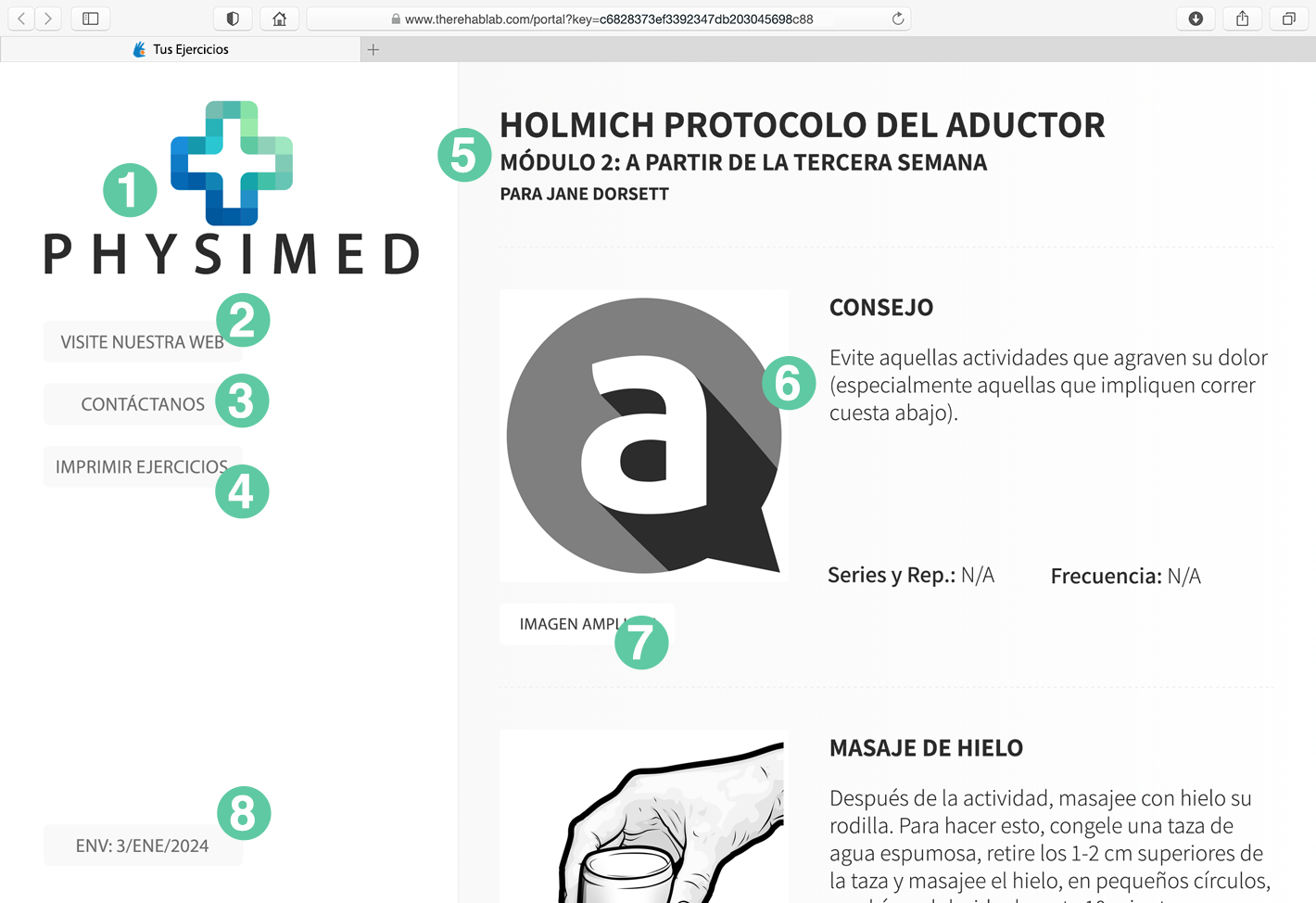
1. Tu logotipo: Tu logotipo se muestra en la página (el tamaño y la posición dependen del tamaño de la pantalla y del dispositivo que se use para ver el programa). Si no has subido tu logotipo a tu perfil, se mostrará el logotipo de The Rehab Lab. Para aprender cómo subir tu propio logotipo a tu perfil, haz clic aquí.
2. Enlace a tu sitio web: Al hacer clic en este botón, tu cliente será dirigido a tu sitio web (o al sitio web de tu elección), que puede ser guardado en la configuración de tu perfil. Haz clic aquí para ver cómo guardar la URL de tu sitio web en la sección de PERFIL.
3. Botón 'Contact Us': Cuando tu cliente haga clic en el botón 'Contact Us', su computadora/dispositivo abrirá automáticamente un nuevo mensaje de correo electrónico en su aplicación de correo predeterminada. El correo electrónico estará dirigido a la dirección de correo electrónico guardada en tu perfil. Haz clic aquí para ver cómo guardar tu dirección de correo electrónico nominada en la sección de PERFIL.
4. Botón de imprimir programa: Tu cliente puede imprimir su programa directamente desde la página del Portal del Cliente haciendo clic en el botón 'Print Exercises'. Esto abrirá el menú de impresión de su computadora/dispositivo. Los programas impresos desde el Portal del Cliente se muestran con tu logotipo, los encabezados del programa y todos los ejercicios y hojas de información que componen el programa.
5. Los encabezados del programa: En la parte superior de la página, sobre los ejercicios, están el título del programa y los primeros y segundos subtítulos.
6. Los ejercicios: Debajo de los encabezados del programa están los ejercicios prescritos por el cliente, listados verticalmente. Cada imagen de ejercicio se muestra acompañada del título del ejercicio, descripción, series y repeticiones y frecuencia con la que debe realizarse.
7. Botón 'Zoom Image': Al hacer clic en el botón 'Zoom Image' se mostrará la imagen del ejercicio, ampliada al tamaño máximo posible (dictado por la ventana del navegador o el tamaño del dispositivo).
8. Sello de fecha: El sello de fecha muestra la fecha en que se envió el programa a tu cliente. Cada programa tiene una vida útil de 6 meses desde la fecha en que fue prescrito (la fecha de vencimiento del programa es visible si el cliente pasa el cursor sobre esta fecha). Después de este período de 6 meses, el programa ya no podrá ser visto en línea y se necesitará enviar un nuevo enlace web.
También puedes encontrar útiles algunas de las siguientes guías:
Cómo enviar un programa de rehabilitación por correo electrónico
Cómo guardar configuraciones predeterminadas de correo electrónico
Cómo crear un programa de rehabilitación
Cómo usar encabezados alternativos de programas
Cómo guardar encabezados de programas predeterminados