The Quick-Print function
The Rehab Lab features a 'Quick-Print' function. This allows you to create a PDF programme or information sheet by simply clicking the Quick-Print button (the orange 'printer' icon) located in the programme and information sheet search results tables (in the ACTIONS column).
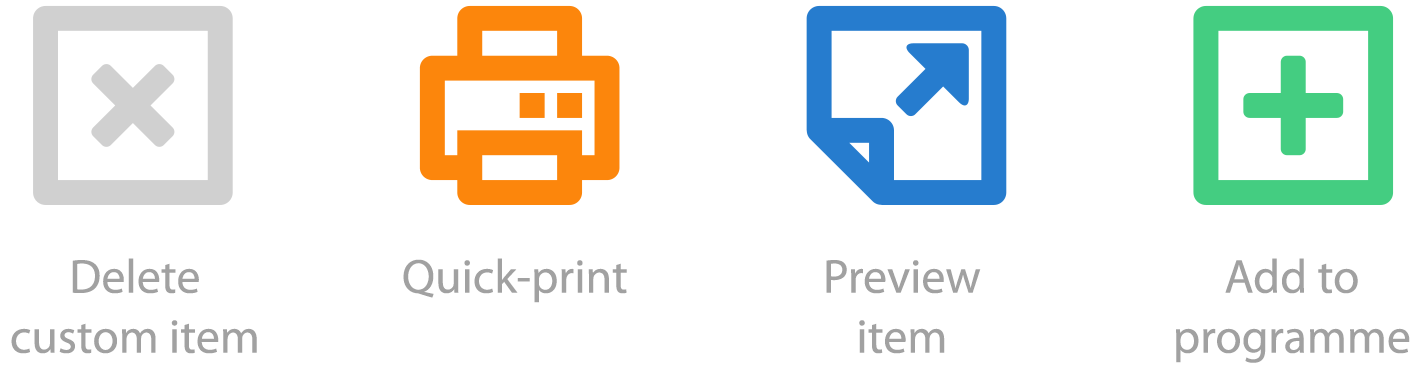
When you click the Quick-Print button, The Rehab Lab will create your PDF handout and apply your default programme layout and heading settings that are saved to your profile. To learn more about your default layout and headings, click one of the links below:
Your default layout styles
Your default headings
The Quick-Print button can be found in the following sections:
1. Information sheet search results table
The information sheet and custom information sheet search results tables each contain 3 columns: the information sheet title, subtitle and the ACTIONS column.

The ACTIONS column contain 4 buttons, these are (from left to right):
- DELETE: clicking this button (the red 'x' icon) will delete a custom information sheet (this button is only 'enabled' if the information sheet is one of your custom information sheets).
- QUICK-PRINT: clicking this button (the orange 'printer' icon) instantly creates your information sheet as a PDF document (using your default layout styles and headings).
- PREVIEW: clicking this button (the blue 'page-turn' icon) opens the PREVIEW INFORMATION SHEET window where you can read the full content of the info sheet and see a larger preview of the image.
- ADD TO PROGRAMME: clicking this button (the green '+' icon)adds the information sheet to the PROGRAMME CONTENTS column where the info sheet can be edited etc.
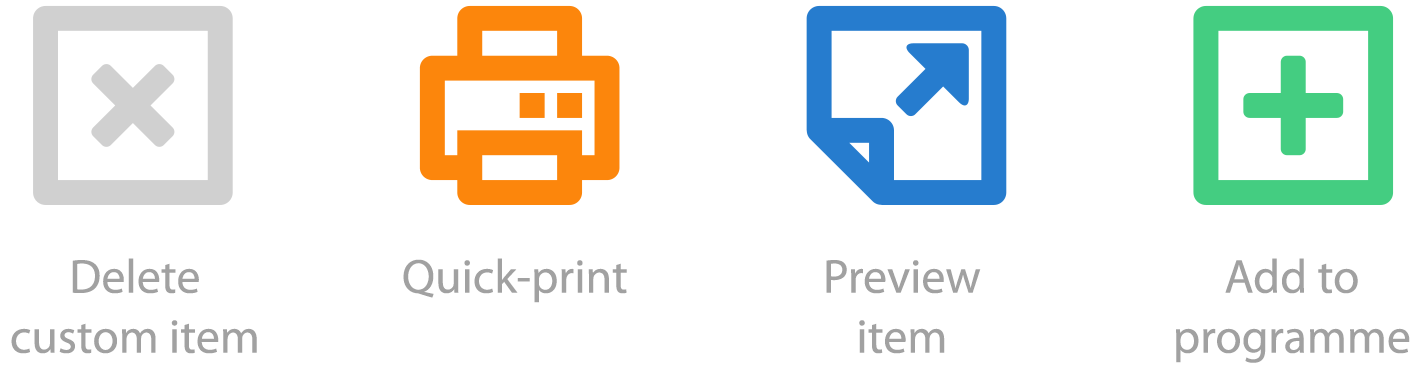
Click the the orange QUICK-PRINT button to instantly create your information sheet as a PDF document.
2. Programme search results table
The programme and custom programme search results tables each contains 4 columns: the programme title, subtitle, the number of items in the programme (exercises + information sheets) and the ACTIONS column.
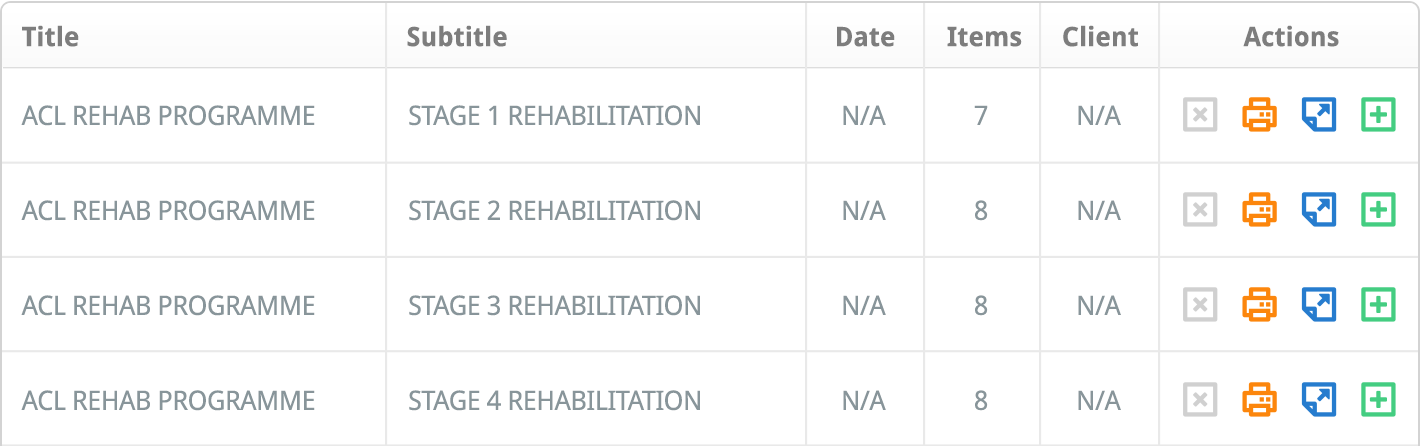
The programme ACTIONS column contains the same 4 buttons as the information sheet ACTIONS column (explained above).
To read more about setting up your default layout styles and headings that will appear on your programmes when you click the QUICK-PRINT button, click the link below:
Your default layout styles and headings