How to edit a custom programme
You can modify the programmes you have created and saved to your database of custom programmes. To edit a custom programme, login to The Rehab Lab and follow these simple steps:
1. Display the PROGRAMME SEARCH SCREEN
Once logged into your profile, click the PROGRAMMES tab at the top of the screen (to the right of the the EXERCISES and INFO SHEETS tabs). This will display the PROGRAMME SEARCH SCREEN.
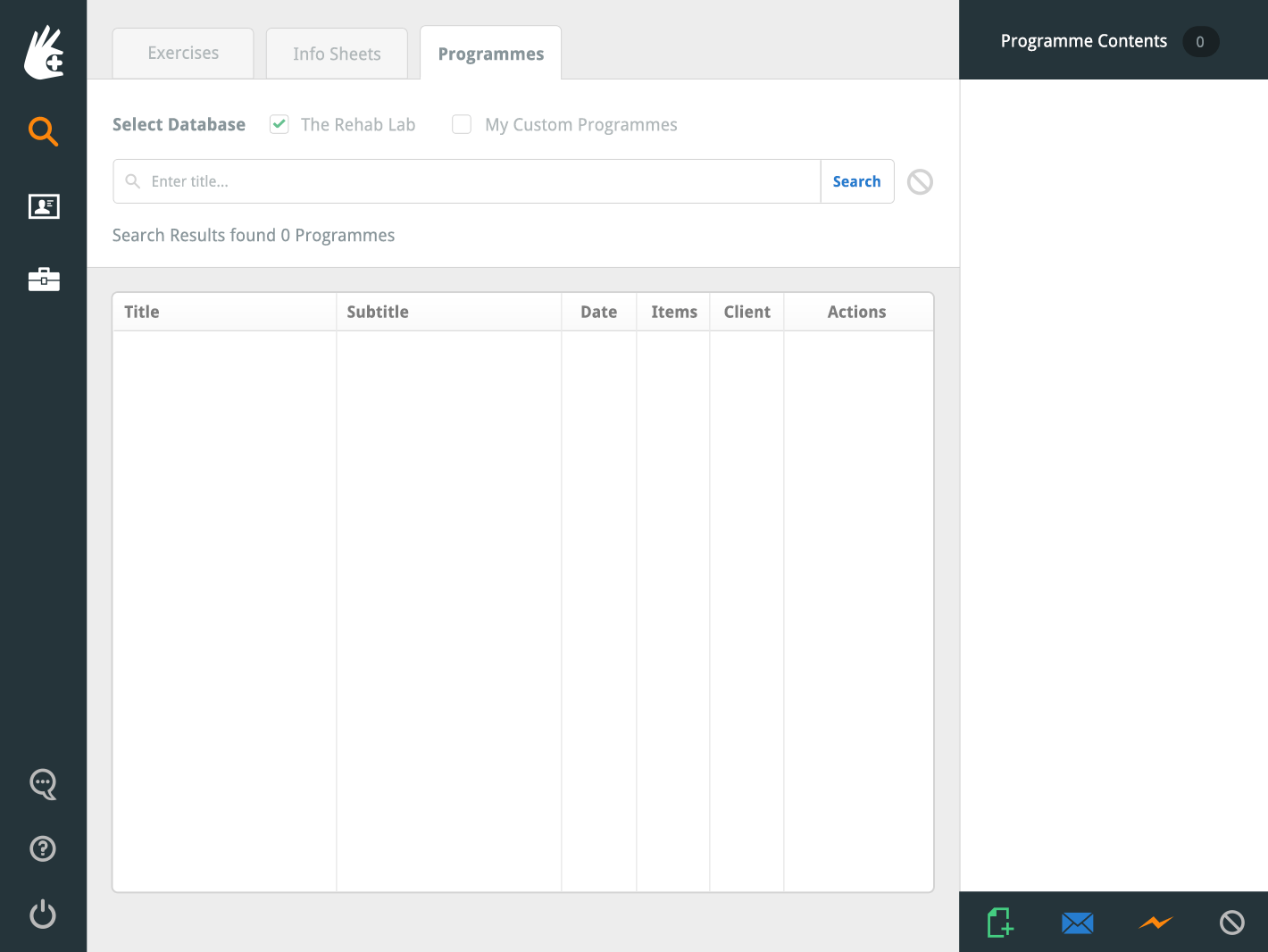
2. Select the MY CUSTOM PROGRAMMES database to search
The first line of search options you will see is the SELECT DATABASE check-boxes. THE REHAB LAB database is selected by default (note the check-box contains a green tick). This means that your search results will display only those programmes in The Rehab Lab programmes database that match your search criteria.
To search only your custom programme database (and exclude The Rehab Lab programmes), un-check THE REHAB LAB database (when deselected, the green tick will disappear from the check-box) and select MY CUSTOM PROGRAMMES database.
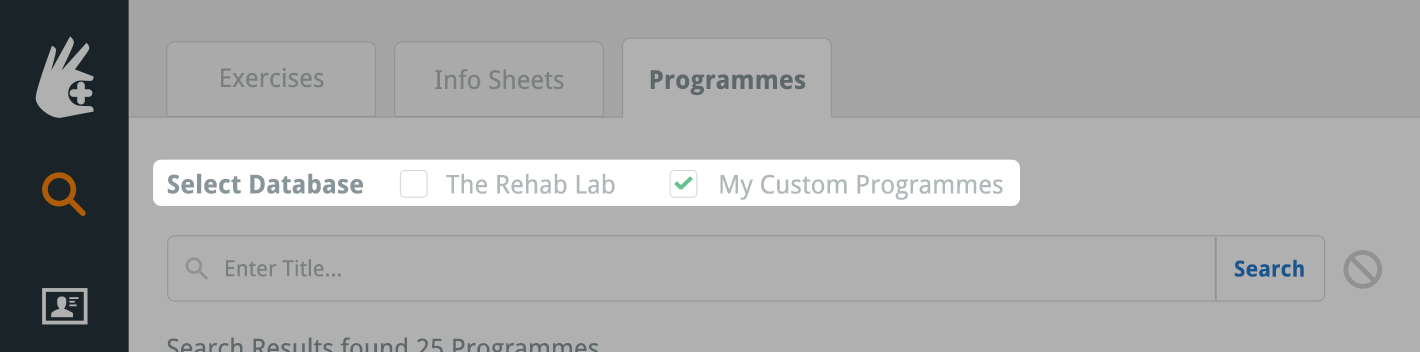
3. Find the programme you would like to edit
Click the SEARCH button (to the right of the title text field) to display all your custom programmes in the search results table. Scroll through your search results to locate the programme you would like to modify.
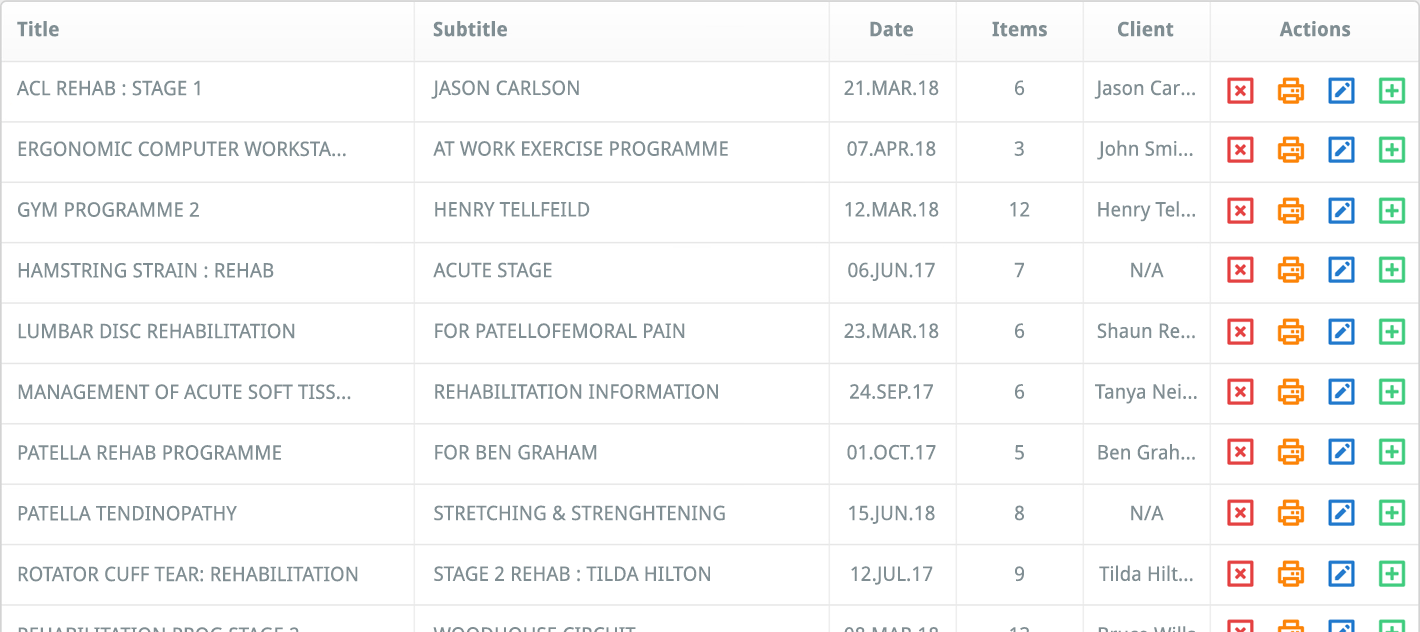
note: If you choose, you can enter a/multiple word/s into the title text input to refine your search. Click here to learn more about searching for programmes.
4. Open the EDIT CUSTOM PROGRAMME window
The right-most column of the search results table is the ACTIONS column, which contains 4 buttons. Click the blue EDIT button (the 'pencil' icon).

This will open the EDIT PROGRAMME window where you can change the title, subtitle and all the items contained within this programme.
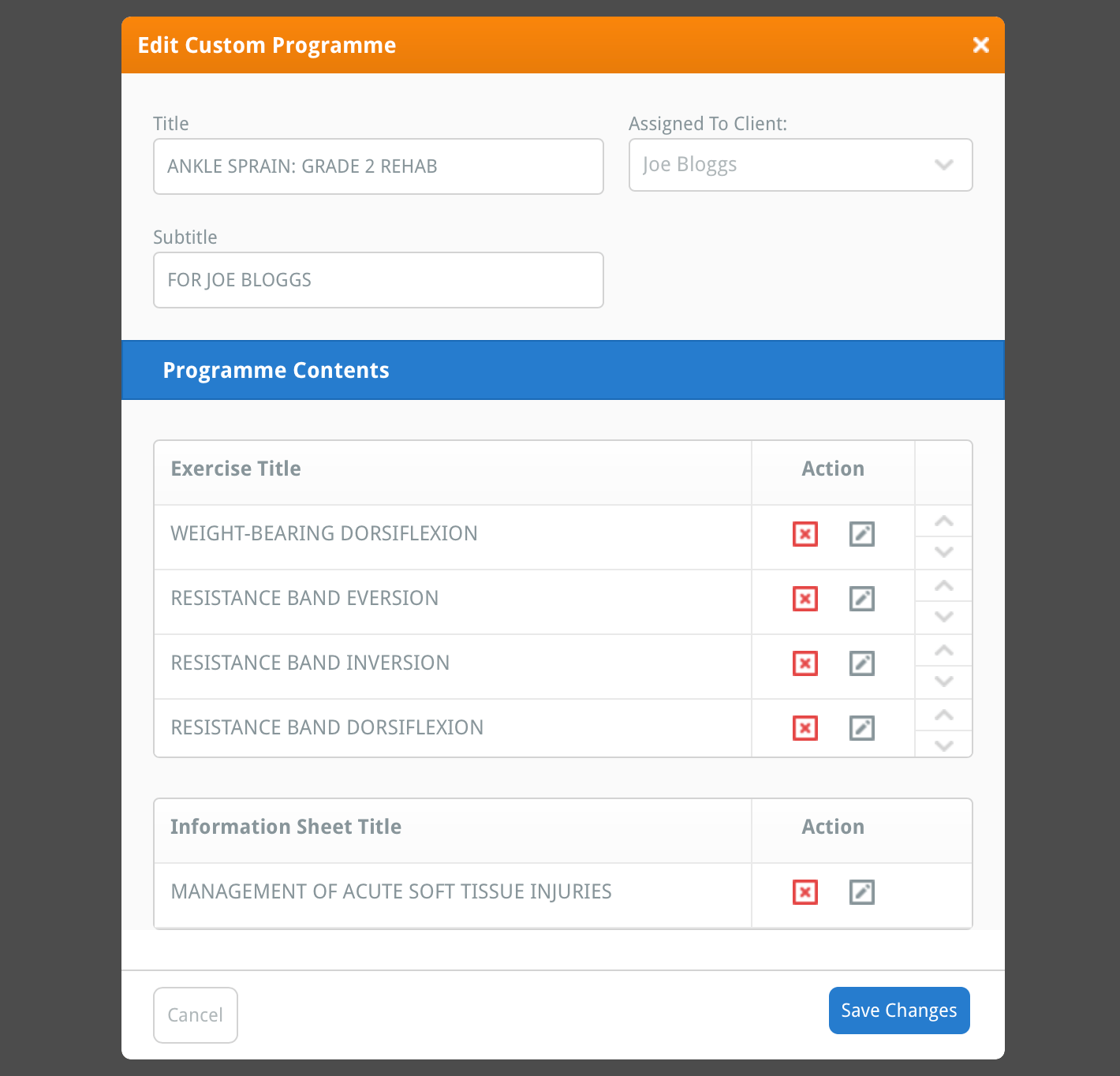
5. Change the title, subtitle and assigned client
In the top section of the EDIT CUSTOM PROGRAMME window, you can rename your programme's title, subtitle and to which of your clients the programme is assigned. To edit the programme headings, simply replace the current title and subtitle with your new headings and then click the blue SAVE CHANGES button located at the bottom-right of the window.
To change the client to whom you have assigned the programme, click the ASSIGNED TO CLIENT drop-down menu and select a different client. Or, if you would like to un-assign the programme from a client (so your custom programme is no longer assigned to anyone), select the top option (Select Client) from the drop-down menu. Click the blue SAVE CHANGES button located at the bottom-right of the window for your changes to take effect.
note: Click here to learn more about assigning programmes to clients and why you would want to do this.
6. Edit the exercises in your programme
You can edit, remove and re-order exercises in your custom programmes. To edit an exercise, click the grey EDIT EXERCISE button located in the ACTIONS column.
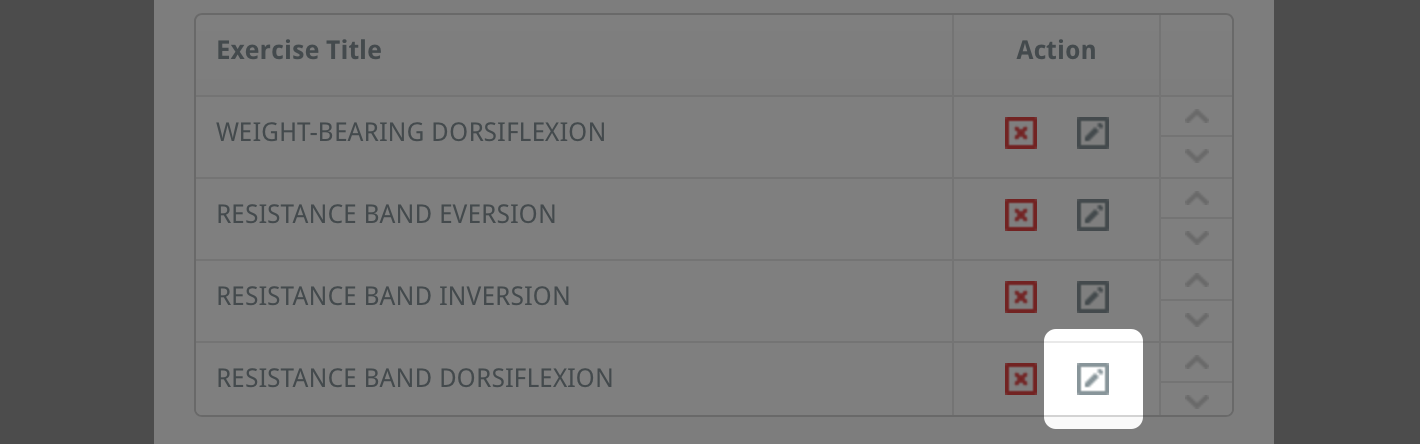
This will open the EDIT EXERCISE window, where you can fully customise the exercise to your liking. After you have made your changes, click the blue SAVE CHANGES button at the bottom of the EDIT EXERCISE window and then close the window.
Repeat this for each exercise you would like to edit.
Click here to learn more about editing exercises.
To re-order an exercise in your custom programme, click the exercise's up arrow ('^') or down arrow ('∨') located in the right-most column of the exercise table. This will move the item up or down one-place in the programme. Alternatively, on a desktop computer, you can click-and-drag the exercise's table row and drop it in the position you desire.
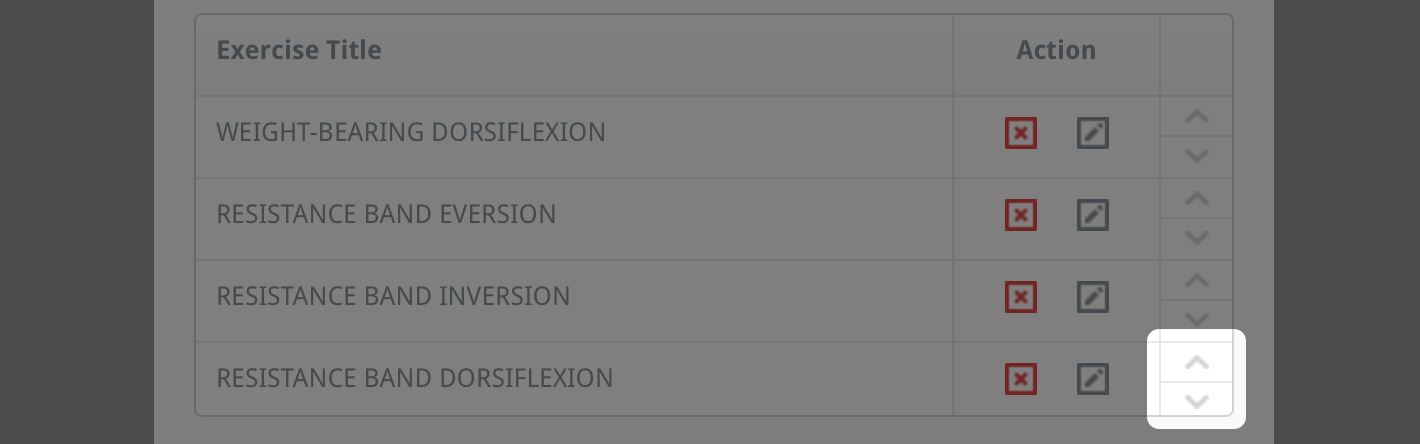
To save the changes you have made to the order of exercises in your custom prgramme, click the blue SAVE CHANGES button at the bottom of the window.
To remove an item from the custom programme, click the red DELETE ITEM button located in the ACTIONS column. A confirmation window will appear asking you whether you are sure you would like to delete this item from your programme. Click the DELETE button. The exercise has now been removed from your custom programme.
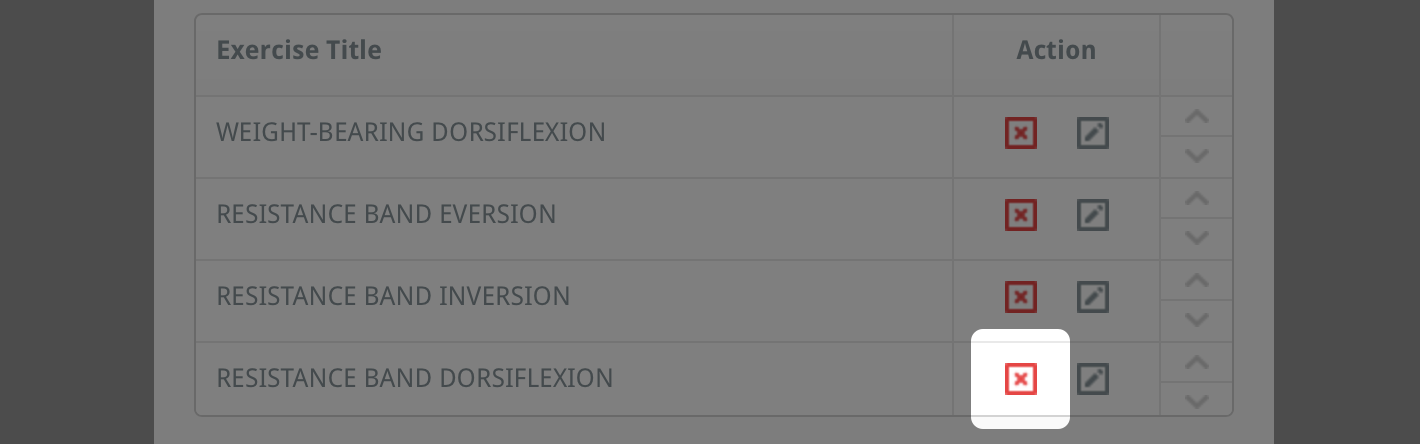
Once you are happy with the changes you have made to the exercises in your programme, click the blue SAVE CHANGES button located at the bottom-right of the window for your changes to take effect.
7. Edit the information sheets in your programme
You can edit or remove information sheets in your custom programmes. To edit an information sheet, click the grey EDIT INFO SHEET button located in the ACTIONS column.

This will open the EDIT INFORMATION SHEET window, where you can fully customise the exercise to your liking. After you have made your changes, click the blue SAVE CHANGES button at the bottom of the EDIT EXERCISE window and then close the window.
Repeat this for each information sheet you would like to edit.
Click here to learn more about editing information sheets.
To remove an information sheet from the custom programme, click the red DELETE ITEM button located in the ACTIONS column. A confirmation window will appear asking you whether you are sure you would like to delete this item from your programme. Click the DELETE button. The information sheet has now been removed from your custom programme.

Once you are happy with the changes you have made to the information sheets in your programme, click the blue SAVE CHANGES button located at the bottom-right of the window for your changes to take effect.
8. Adding new exercises and information sheets to your custom programme
You can add new exercises and information sheets to your custom programmes. To do this, first close the EDIT CUSTOM PROGRAMME window by clicking the CLOSE button (the 'x' button at the top-right of the window).
Now, search for the exercises and/or information sheets you would like to add to your custom programme, using the EXERCISE SEARCH and INFORMATION SHEET SEARCH screens. To read more about searching for exercises and information sheets, click the appropriate link below:
Searching for exercises
Searching for information sheets
Once you have located the exercise and/or information sheet you would like to add to your custom programme, click the PREVIEW button. This will open the blue PREVIEW EXERCISE or PREVIEW INFORMATION SHEET window. Click the blue ADD TO EXISTING PROGRAMME button, located at the bottom-right of the window.
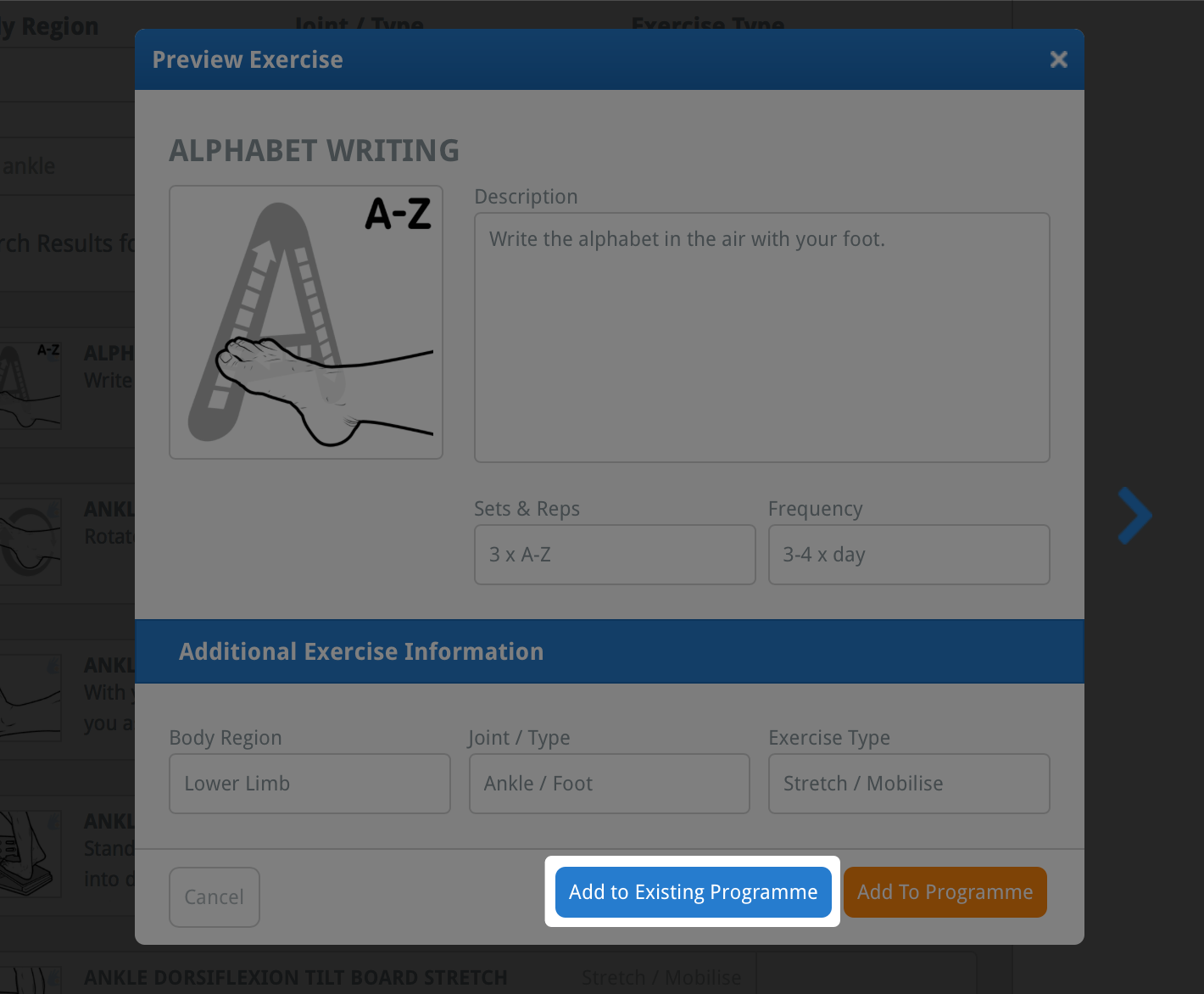
This will open the ADD ITEM TO EXISTING PROGRAMME window which contains a list of all your custom programmes.
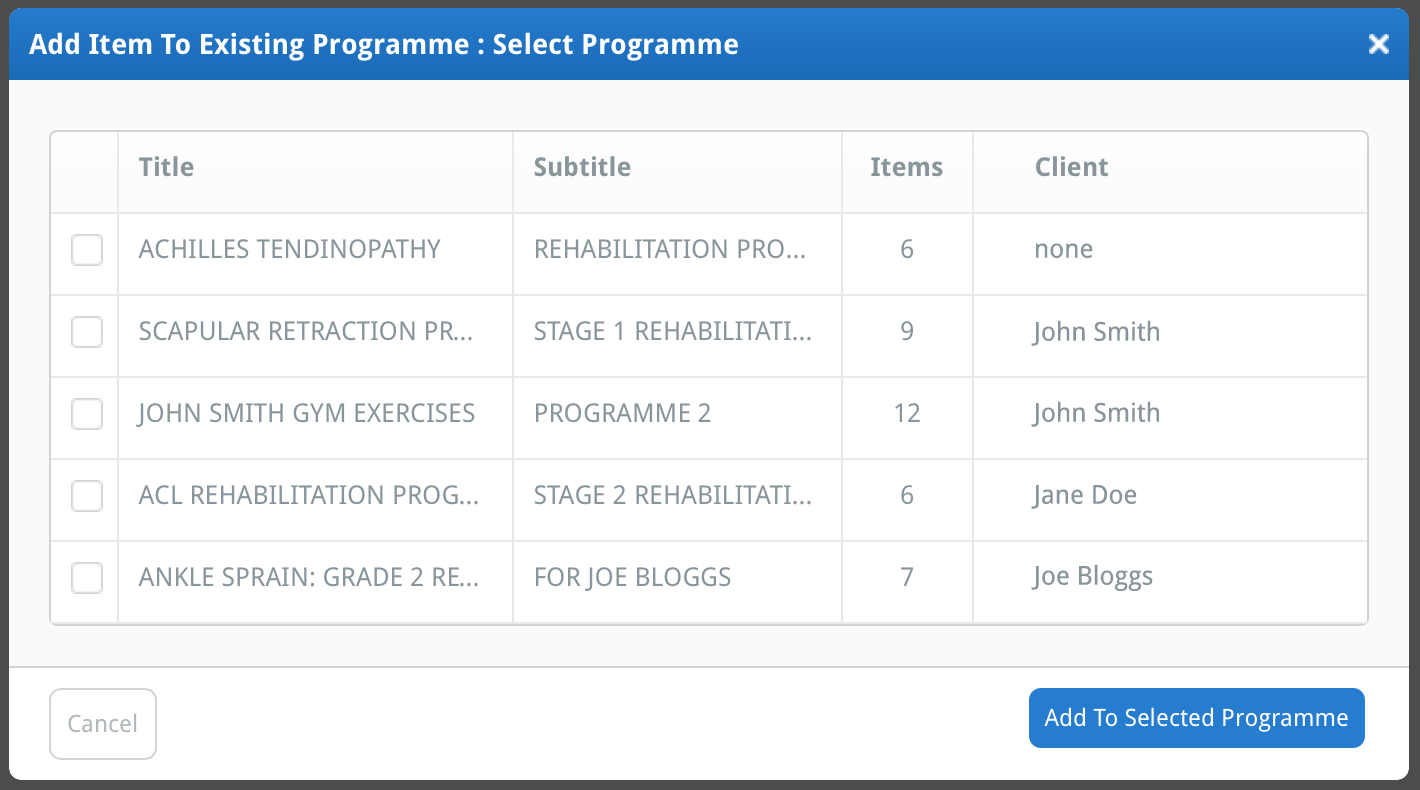
Select the programme to which you would like to add the item by selecting the check-box to the left of the programme title (so a tick appears in the box).
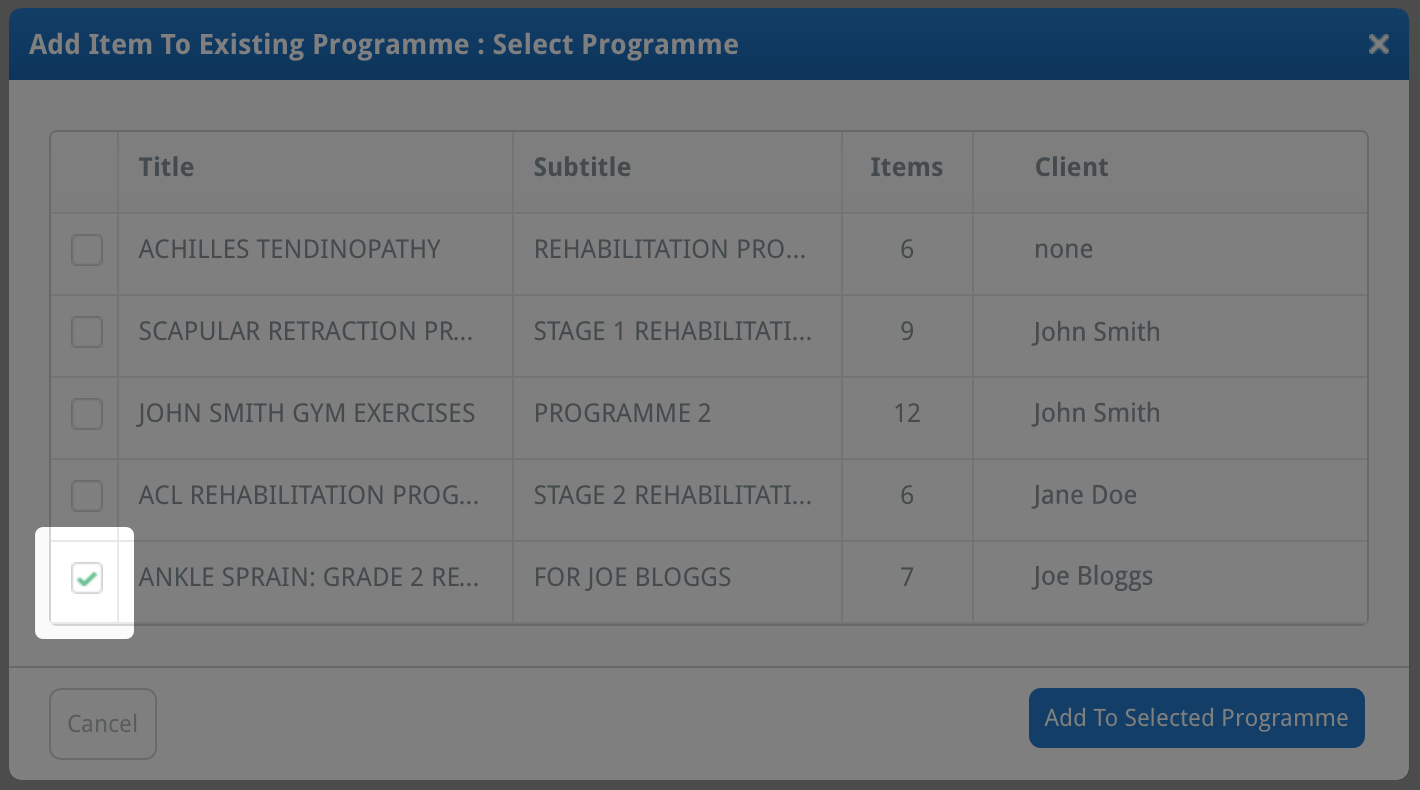
Now, click the ADD TO SELECTED PROGRAMME button. Your new exercise / information sheet has now been added to your existing custom programme.

To edit this newly added item, locate your custom programme and edit the exercise by repeating the steps explained above. The newly added exercise (or information sheet) will be placed as the first item in your custom programme.
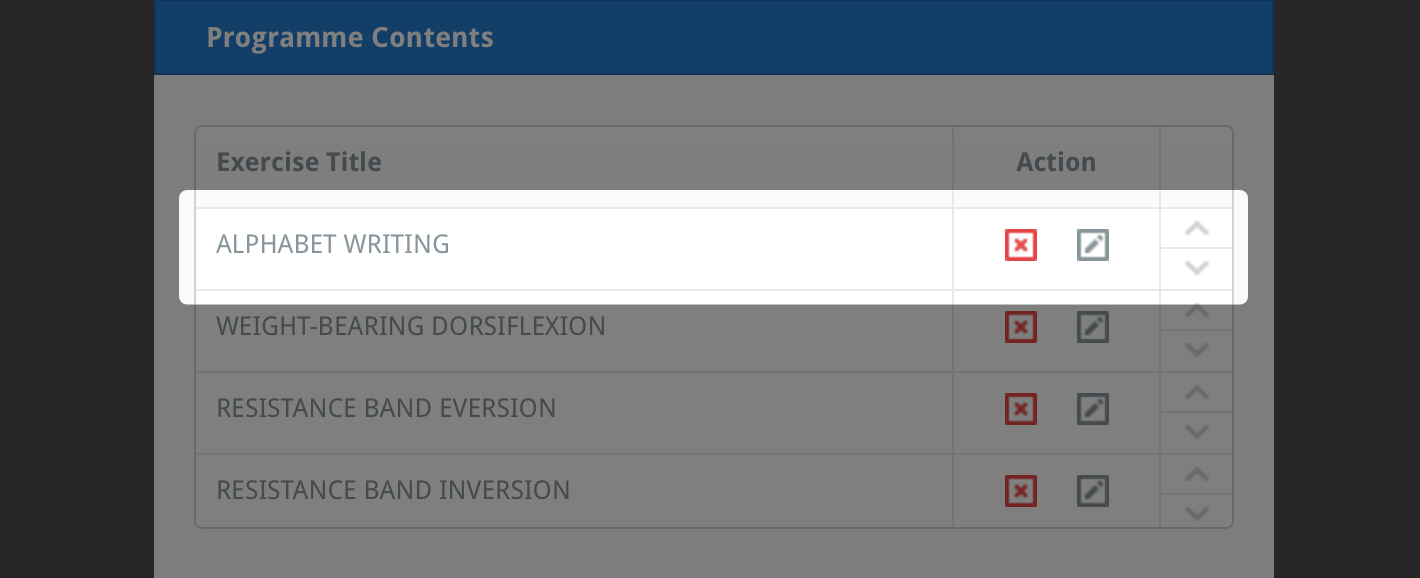
To read more in-depth explanations on editing exercises and information sheets, click the appropriate link below:
Editing an exercise
Editing an information sheet