How to edit an information sheet
You can modify information sheets found on The Rehab Lab before you print, save or e-mail your handouts to your clients. To edit an information sheet, follow these simple steps:
1. Login to The Rehab Lab
Go to The Rehab Lab login screen and enter your username and password at the login screen. Once you have logged in, The Rehab Lab will load the exercise search screen.
Now, click the INFO SHEETS tab at the top of the screen (between the EXERCISES and PROGRAMMES tabs). This will display the INFO SHEET SEARCH SCREEN.

2. Search for an information sheet to edit
Use the information search screen to find an information sheet you would like to edit. Once you have found your desired information sheet, add it to the programme contents column.
To add your desired information sheet to the programme contents column, click the green ADD INFO SHEET TO PROGRAMME button (the green plus (+) icon in the ACTIONS column), or, on a desktop computer, simply drag the table-row into the PROGRAMME CONTENTS COLUMN on the right of the screen (to drop the item into the column, release the mouse button when the PROGRAMME CONTENTS COLUMN changes colour to green).

Now that your information sheet has appeared in the programme contents column, it can be edited.

Click here to view our how-to-guide which explains searching for information sheets in more detail.
3. Edit your information sheet
To edit your information sheet, click the blue EDIT ITEM button on the item tile in the PROGRAMME CONTENTS COLUMN (this is the blue pencil icon).

This will open the EDIT INFORMATION SHEET window where you can change the title, subtitle and all four text blocks to your liking.

You can also replace the information sheet illustration with your own image. To do this, click the blue UPLOAD NEW IMAGE button located below the image preview on the left side of the window. This will open your computer's file browser window where you can locate and select the image you wish to upload to replace the information sheet's current illustration.
note: If you are using an iPad, clicking the UPLOAD NEW IMAGE button will prompt you to either select an image from your camera roll or take a photograph with your iPad.

Once you have selected the image (or taken a photo), the CROP IMAGE window will appear. You can use this window to crop the image to the correct size to fit on your information sheet.
Your image will be cropped to the area displayed inside the blue rectangle: the crop-area. Use the plus (+) and minus (-) buttons below the image preview to zoom in or out. You can also use your mouse wheel or screen-pinch function on an iPad to zoom.

You can use the small blue squares at each corner and side of the crop-area to increase or decrease its size. You can also drag the crop-area around the window. The faded part of the image outside the crop-area will be cropped-out of the image.

Once you are happy with your image cropping, click the blue CROP IMAGE button at the bottom-right of the window. this will close the CROP IMAGE window and your cropped image will now be displayed in the image preview on the left of the window.
4. Save your changes
Now that you have finished making your changes to the information sheet, click the blue SAVE CHANGES button at the bottom of the window. The changes you have made to the information sheet have now been saved.
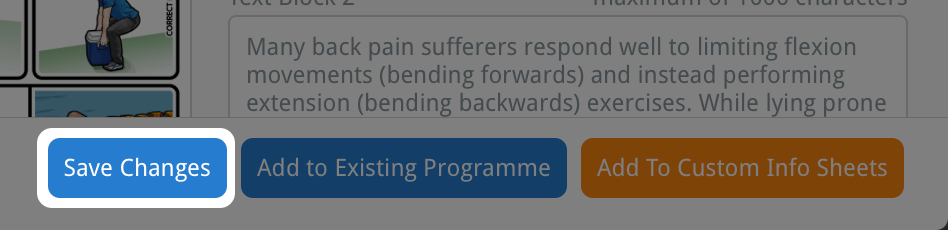
The changes you have made to the information sheet are saved for the duration that they are kept in the PROGRAMME CONTENTS COLUMN. As soon as you remove the item from the PROGRAMME CONTENTS COLUMN, these changes will be lost.
If you would like to save these changes permanently, you can add this item to your database of custom information sheets. To do this, simply click the orange ADD TO CUSTOM INFO SHEETS button at the bottom of the window. This information sheet, with all the changes you have made, has now been added to your database of custom information sheets.

To learn more about editing and deleting custom information sheets, click the appropriate link below:
Editing a custom information sheet
Deleting a custom information sheet