Understanding Your Default Settings
Your PROFILE section contains your profile details, your logo and your default layout, headings and e-mail settings. This how-to-guide will explain the default settings and how to change them.
To access your default settings, open the profile section. To do this, click the PROFILE button, this will display the profile section which contains all your user details.
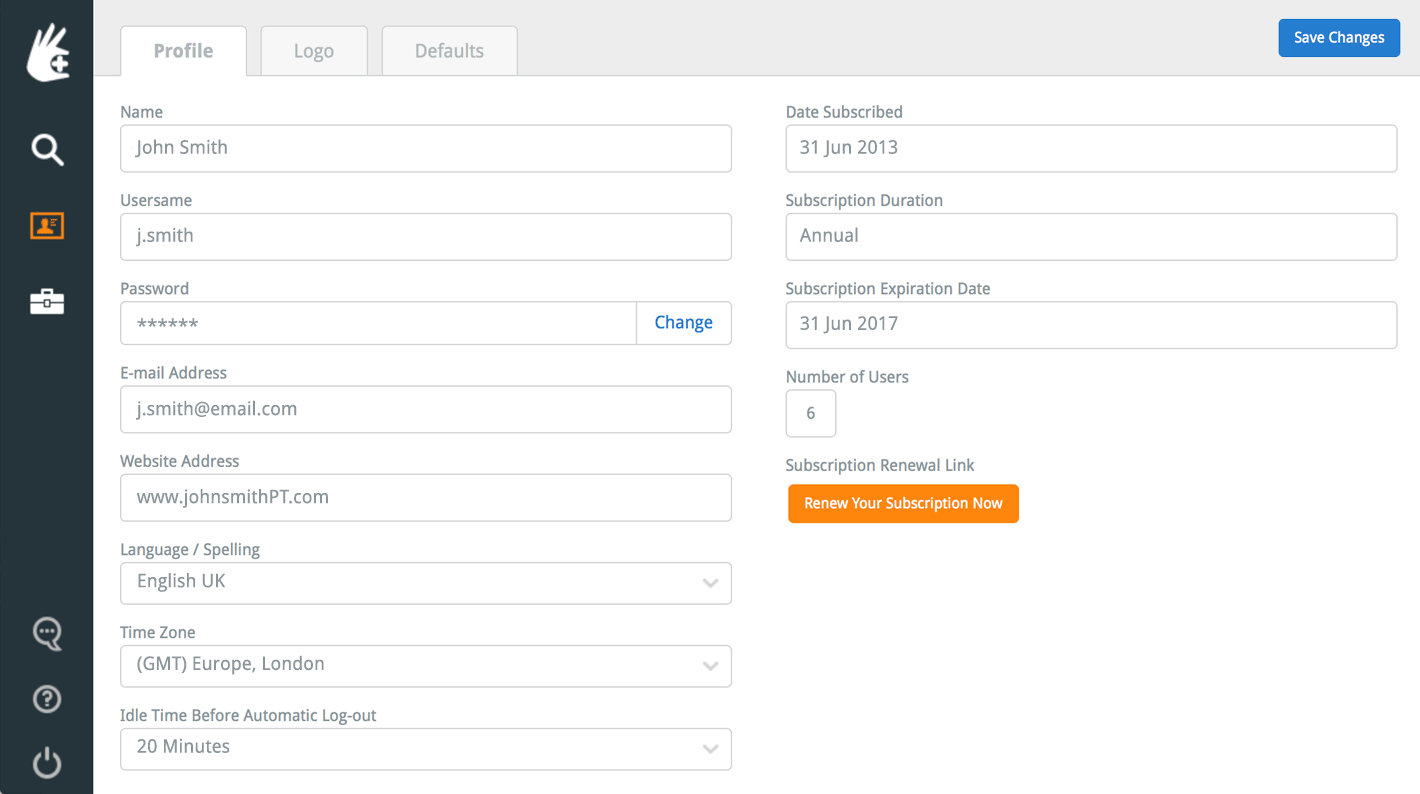
At the top of this section are three tabs: PROFILE, LOGO and DEFAULTS. Click on the DEFAULTS tab. This will display the DEFAULTS section.
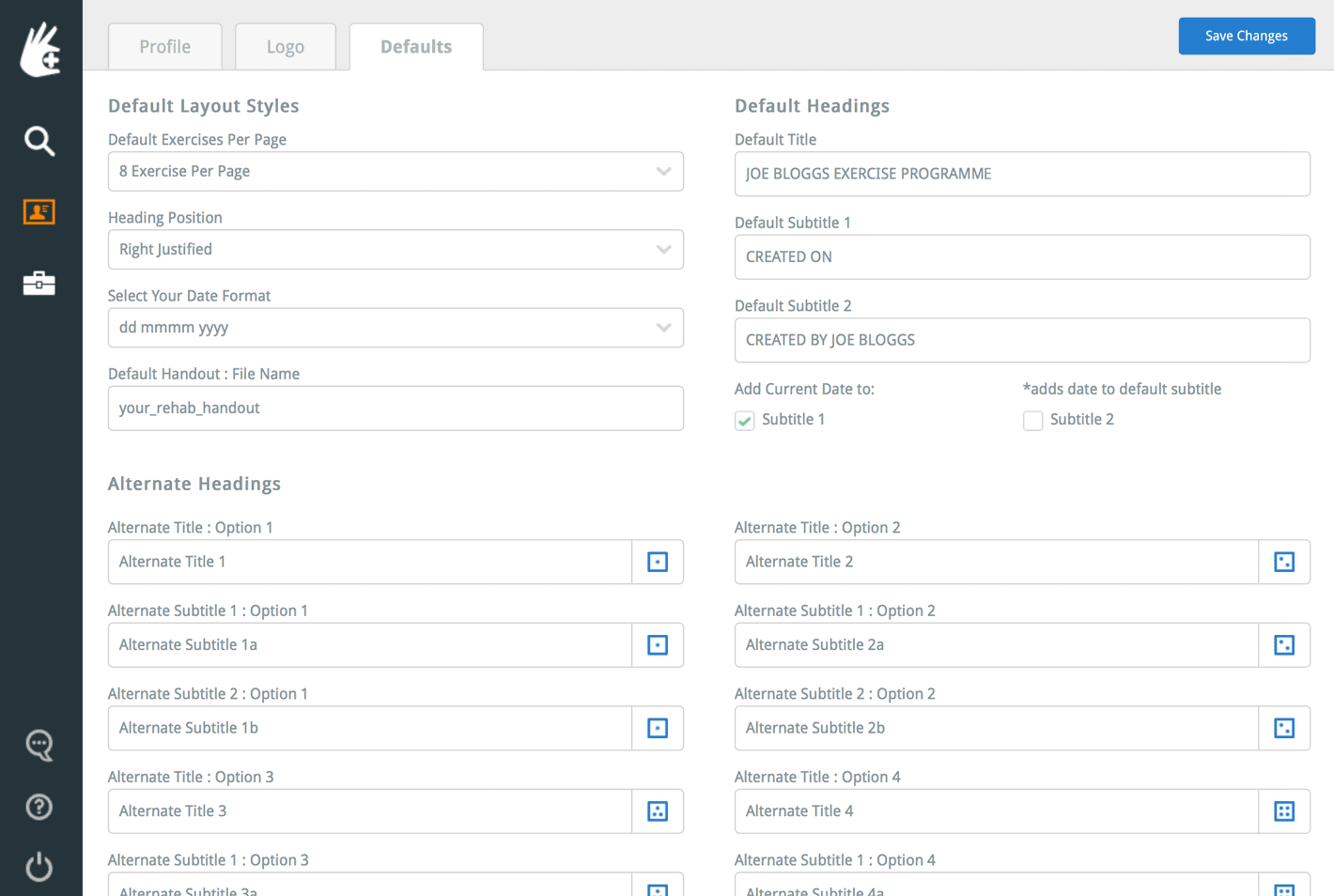
Your Default Layout Styles
Located at the top-left of the DEFAULTS section is your Default Layout Styles. These layout options allow you to save your desired layout preferences so when you go to create a rehab programme your default layout settings are pre-loaded. Your default layout options are:
- Default Exercises Per Page: This options allows you to save the default number of exercises to be displayed on your rehab programmes when you create or e-mail them. You can choose between 1, 3, 5 or 8 exercises to be displayed per page.
- Heading Position: This option allows you to set the default positioning on your programme headings. You can select Right Justified (headings are placed to the right of the page and logo to the left), Left Justified (headings are placed to the left of the page and logo to the right) or Center Justified (headings are centred on the page and the logo is absent).
- Select Your Date Format: This options allows you to set the format that the date is displayed on your programmes. The date is entered into your programme headings when you click the green calendar icon located in the Alternate Headings section of the title, subtitle 1 and subtitle 2 text fields. As an example, date format options for 25th December 2015 are displayed as:
dd/mm/yyyy: 25/12/2016
mm/dd/yyyy: 12/25/2016
yyyy/mm/dd: 2016/12/25
dd mmm yyyy: 25 DEC 2016
dd mmmm yyyy: 25 DECEMBER 2016 - Default Handout: File Name: This allows you to set the default filename of your PDF rehab handouts that are attached to e-mails when you send them from The Rehab Lab to your clients.
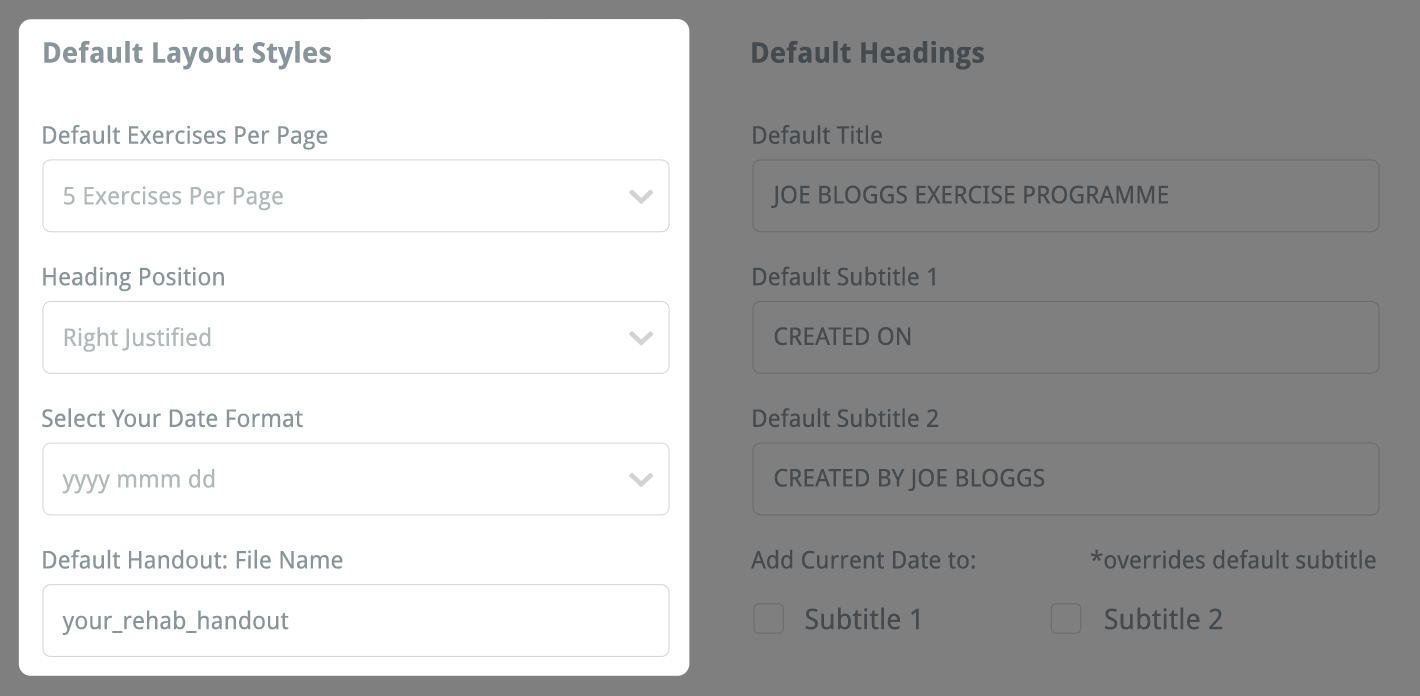
Once you are happy with the changes you have made to your default layout styles, be sure to save your changes by clicking the blue SAVE CHANGES button located at the top-right corner of the DEFAULTS section.
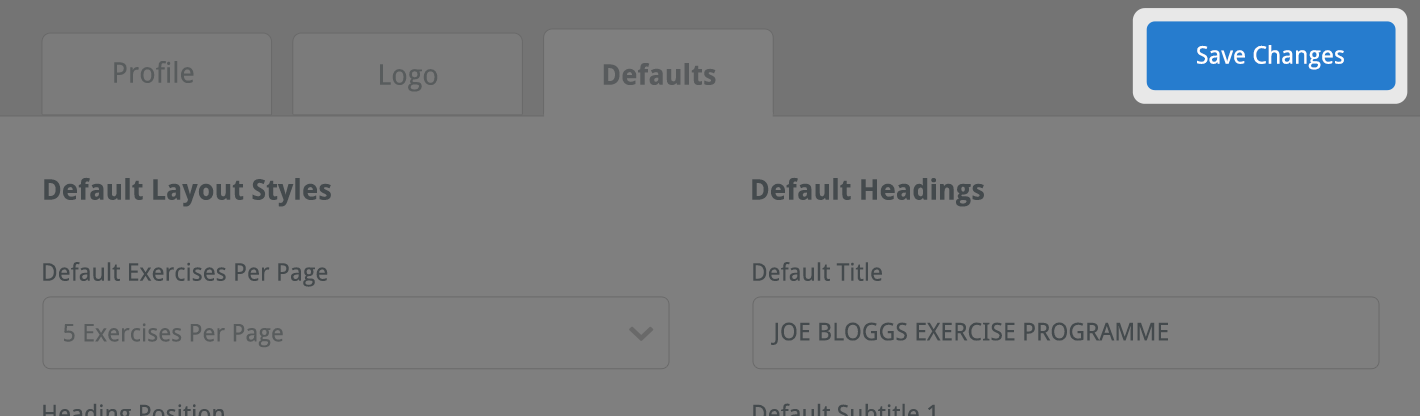
Default Headings
Located at the top-right of the DEFAULTS section are your Default Headings. Like the Default Layout Styles the Default Headings is a feature designed to save you time when creating your rehab handsouts.
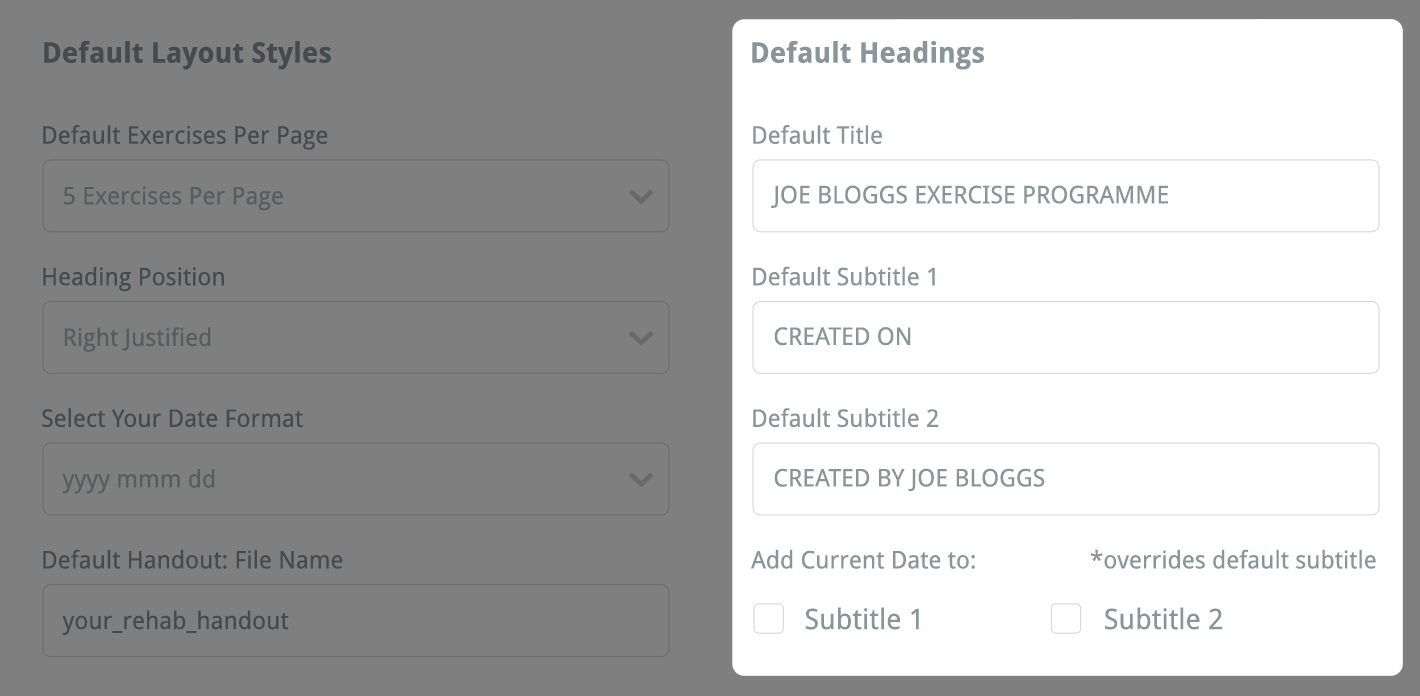
These automatically populate the title, subtitle 1 and subtitle 2 text fields when you open the CREATE YOUR PROGRAMME and E-MAIL YOUR PROGRAMME windows.
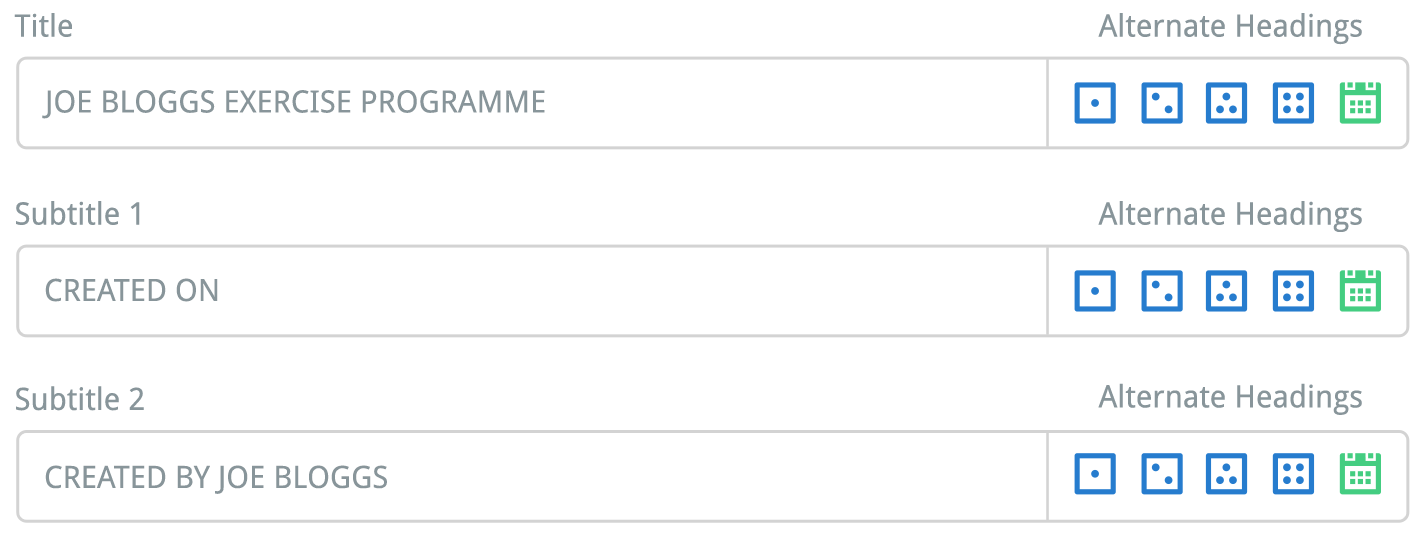
Your Default Headings are useful if you often use the same title or subtitle on all your rehab handouts. You may find it useful to save a default title or subtitle with information such as:
- Your clinic name and contact phone number
- Your clinic name and address
- Your personal contact details
- Your name and the date the programme was created
You can also add the Current Date to your headings. At the bottom of the Default Headings area are the Add Current Date check-boxes. Select Subtitle 1 or Subtitle 2 to add the current date to the end of your default subtitles. This date will take the format of your default date format (see above).

Once you are happy with the default headings you have entered, be sure to save your changes by clicking the blue SAVE CHANGES button located at the top-right corner of DEFAULTS section.
Alternate Headings
This section allows you to save four different titles, subtitle 1 and subtitle 2 options. These headings are identified by their corresponding icon (a square icon containing one, two, three or four dots).
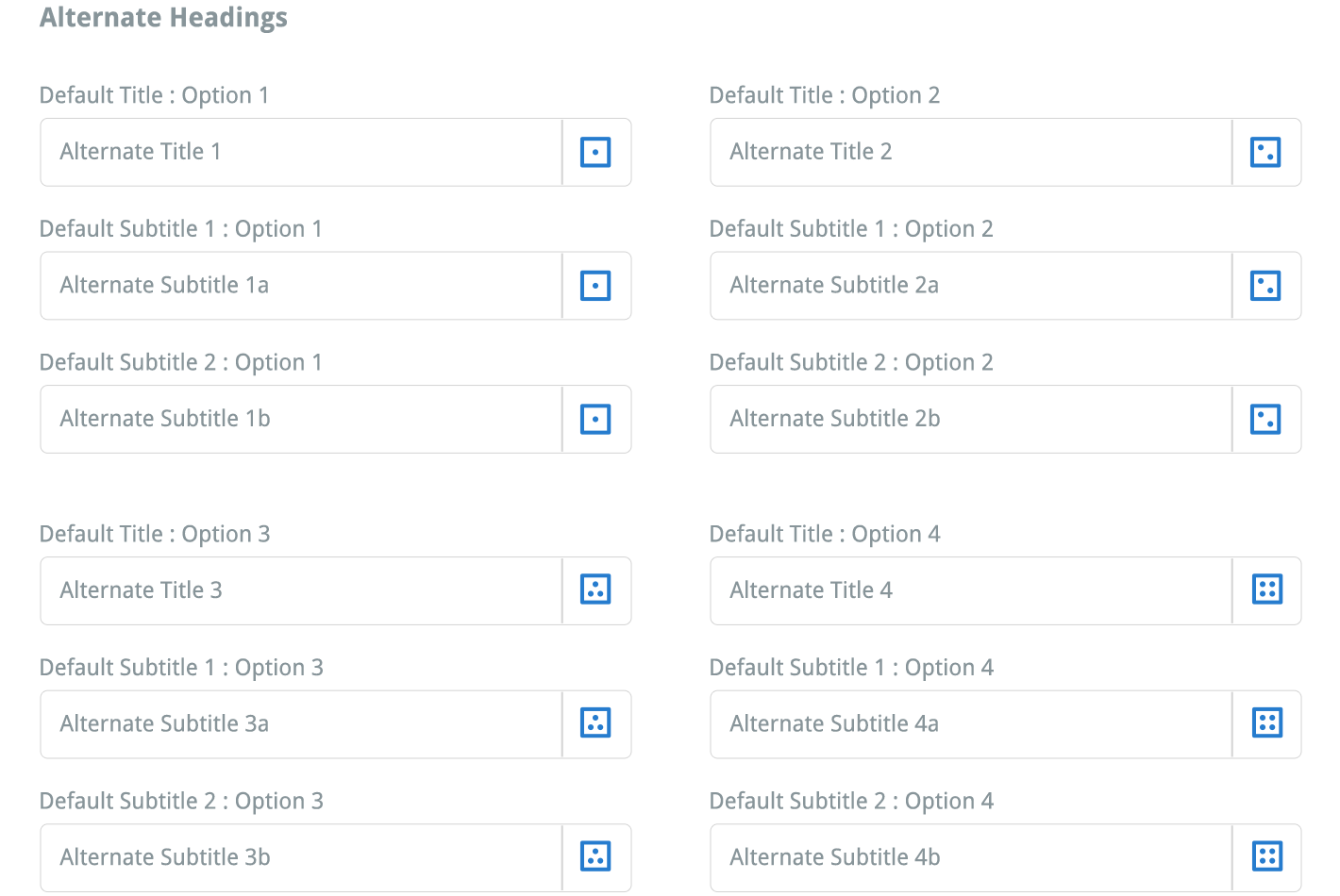
Like the Default Headings option, you can save different alternate headings that you may commonly use (e.g. a clinic contact phone number, an address, a therapist's name or contact details etc). Now, when you create or e-mail your next rehab programme, you can click the appropriate Alternate Headings icon located beside the title, subtitle 1 and subtitle 2 text fields. This will automatically load the corresponding heading into the text field.

note: Clicking an 'Alternate Headings' icon will replace any 'Default Headings' or headings you have manually typed in with the icon's corresponding heading.
Once you are happy with the alternate headings you have entered, be sure to save your changes by clicking the blue SAVE CHANGES button located at the top-right corner of DEFAULTS section.
Default E-mail Settings
Scroll down to the bottom of the DEFAULTS section to reveal the DEFAULT E-MAIL SETTINGS area. Enter a subject and message into the DEFAULT E-MAIL SUBJECT and DEFAULT E-MAIL MESSAGE text fields that you would like to automatically appear in the SUBJECT LINE and MESSAGE AREA each time you open the E-MAIL PROGRAMME window.
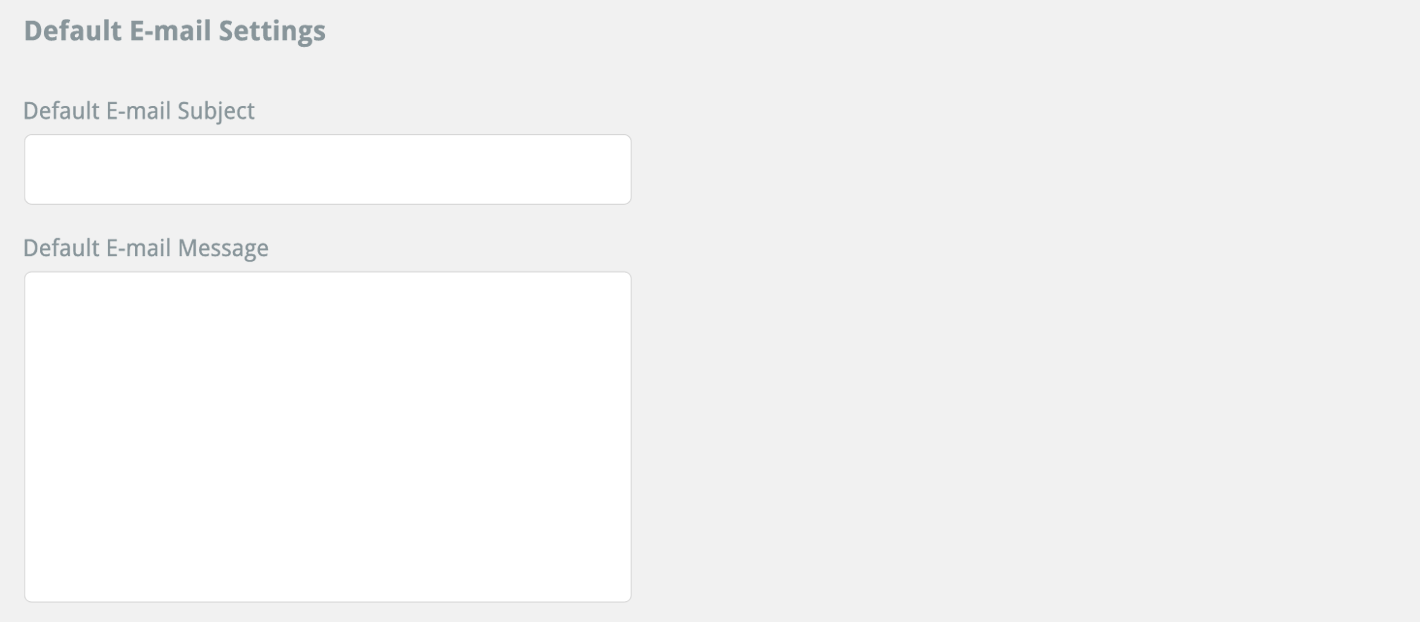
Once you are happy with your subject and message, click the blue SAVE CHANGES button located at the top-right corner of DEFAULTS section.
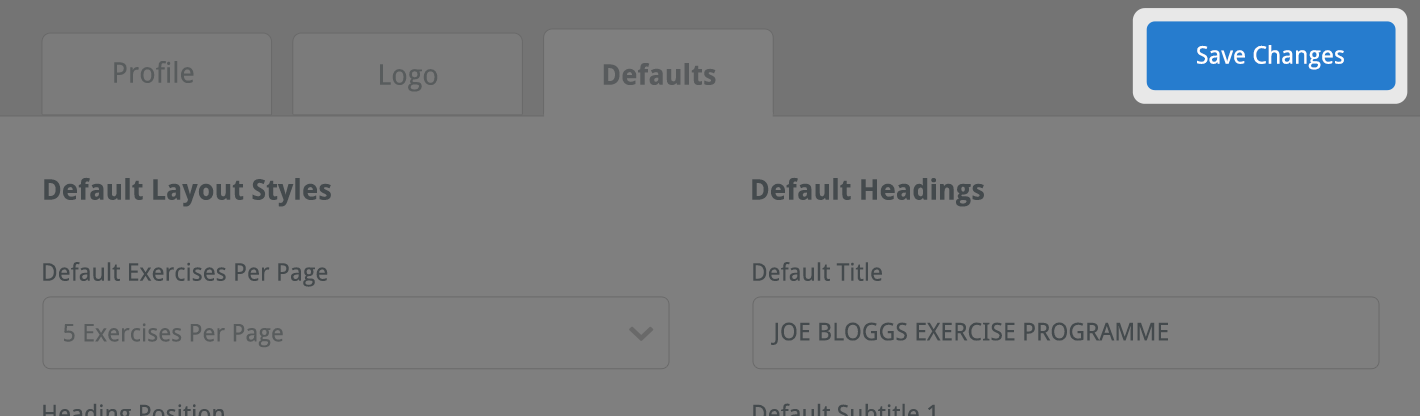
To learn more about e-mailing programmes, click the link below:
E-mailing your Programme
The two sections to the left of the DEFAULTS section are the LOGO and PROFILE sections. These sections can be accessed from the tabs at the top of the screen.
The LOGO section allows you to upload your own logo so it appears on all your rehabilitation handouts you create. The PROFILE section allows you to change your login password, user details and contains information on your subscription (number of users, duration and expiration date and also a link to renew your subscription).
To read more about these sections, click the appropriate link below:
The Logo section
The Profile section