How to e-mail a rehabilitation handout
You can quickly and easily e-mail the rehabilitation handouts you create to your clients directly from The Rehab Lab. To e-mail a handout from The Rehab Lab, follow these steps:
1. Login to The Rehab Lab
Go to The Rehab Lab login screen and enter your username and password. After clicking the 'LOGIN TO THE REHAB LAB' button, The Rehab Lab's main screen will open. This is the EXERCISE SEARCH screen.

2. Create a rehabilitation handout
Find the exercises and information sheets you would like to add to your programme and add them to the PROGRAMME CONTENTS column on the right of the screen. For more in-depth information on how to create a rehabilitation programme on The Rehab Lab, please read our how-to-guide at the link below:
How to create a rehab programme
3. Select your programme layout and enter your e-mail content
Now you have added all your desired exercises and/or information sheets to the PROGRAMME CONTENTS column you are now ready to e-mail your programme. Click the blue EMAIL PROGRAMME button, this is the blue envelope icon located at the bottom of the PROGRAMME CONTENTS column.

This will open the E-MAIL YOUR PROGRAMME window. This window allows you to configure the layout of your programme and enter the recipient's e-mail address and the e-mail subject and message.
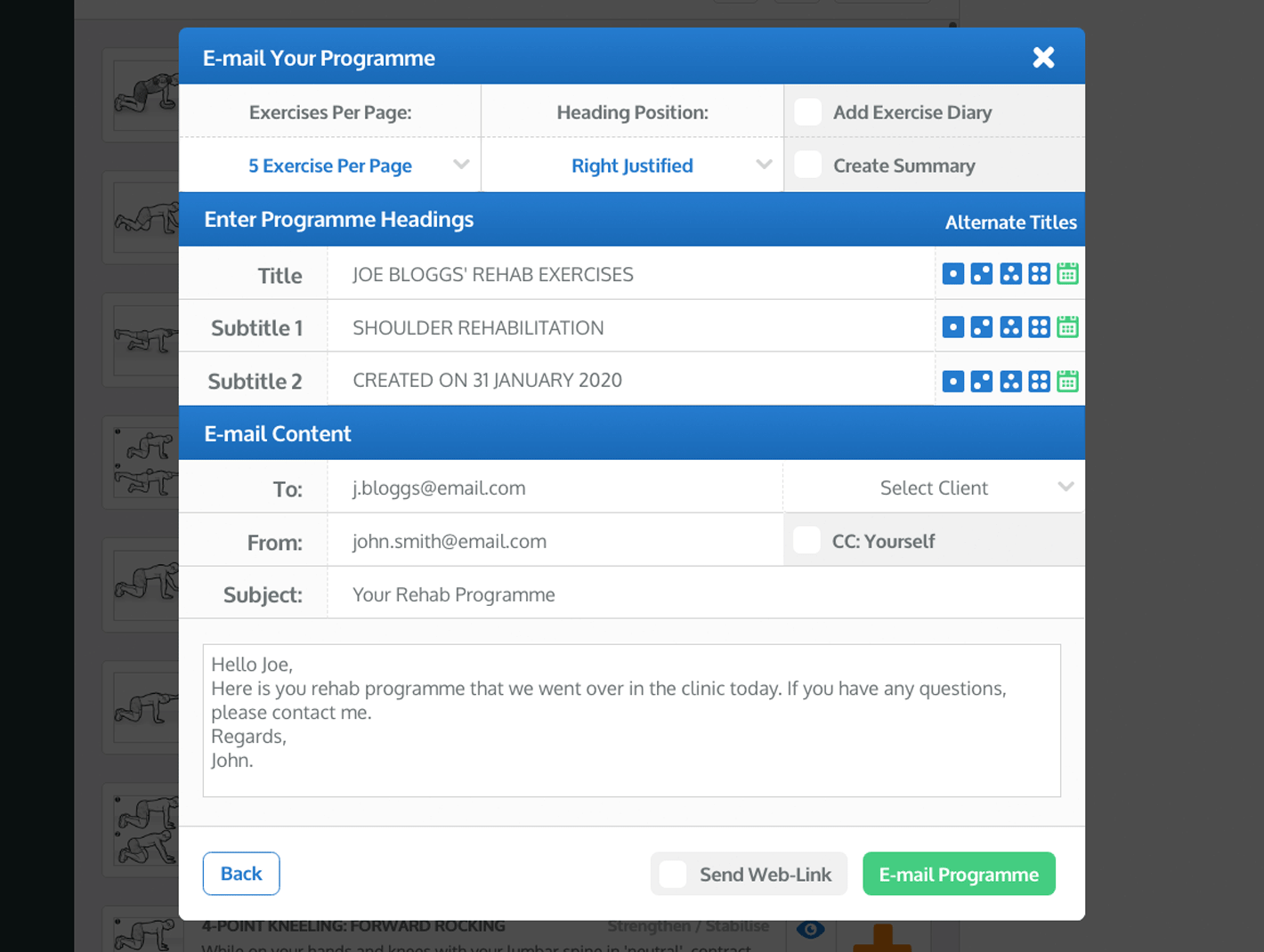
The EMAIL YOUR PROGRAMME window
This window is separated into three sections. The first section allows you to select/modify the programme layout and headings:
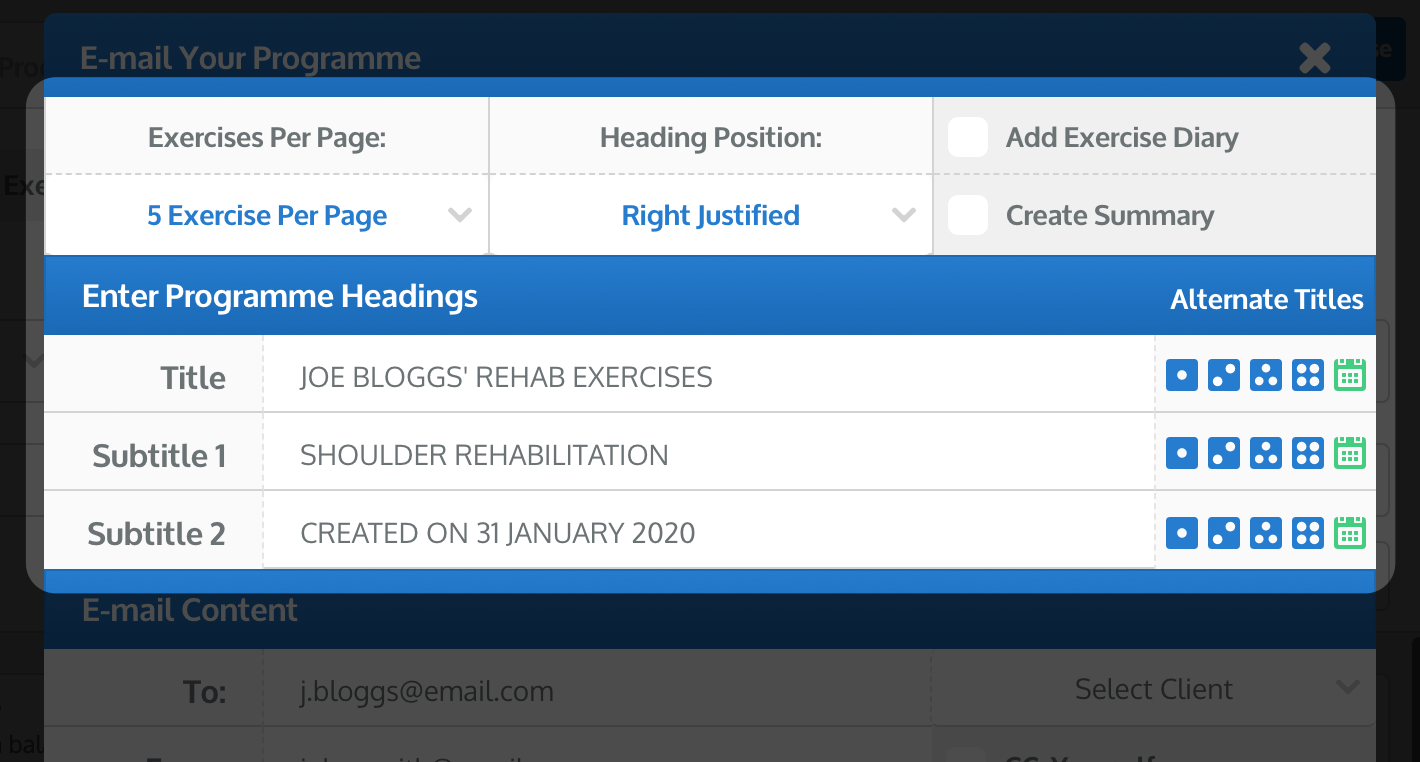
Exercises Per Page
Use the EXERCISES PER PAGE drop-down menu to select how many exercises you want to be displayed on each page of your programme. The default is set to 5 exercises per page, but you can change your default setting in the DEFAULTS section found in your PROFILE (click here to learn more about your profile DEFAULTS).
Heading Position
Use the HEADING POSITION drop-down menu to set your heading justification to left, right or centred (note: centred omits your logo).
Exercise Diary
Select the EXERCISE DIARY check-box (so the a green tick appears) to add a 6-week exercise diary to the end of your programme.
Create Summary
Select the CREATE SUMMARY check-box (so the a green tick appears) to view a simple text-based summary of the programme you are sending to your client. This window will appear after you have successfully sent your programme. With one-click, you can select and copy your programme summary, which can then be pasted into your clients' notes (in your chosen practice management software).
Programme Headings
The second section, below the programme layout options, is the Programme Headings section where you can enter a title, primary subtitle (Subtitle 1) and secondary subtitle (Subtitle 2) (note: you may choose to leave these blank).
You also have the option of entering default titles in the DEFAULT section found in your PROFILE so that the titles are pre-loaded into their corresponding input fields when you open the E-MAIL YOUR PROGRAMME window (click here to learn more about your profile's default headings).
To the right of the headings input fields are the ALTERNATE TITLES buttons. You can enter up to 4 alternate titles into the ALTERNATE HEADINGS section found in the DEFAULT section of your PROFILE.
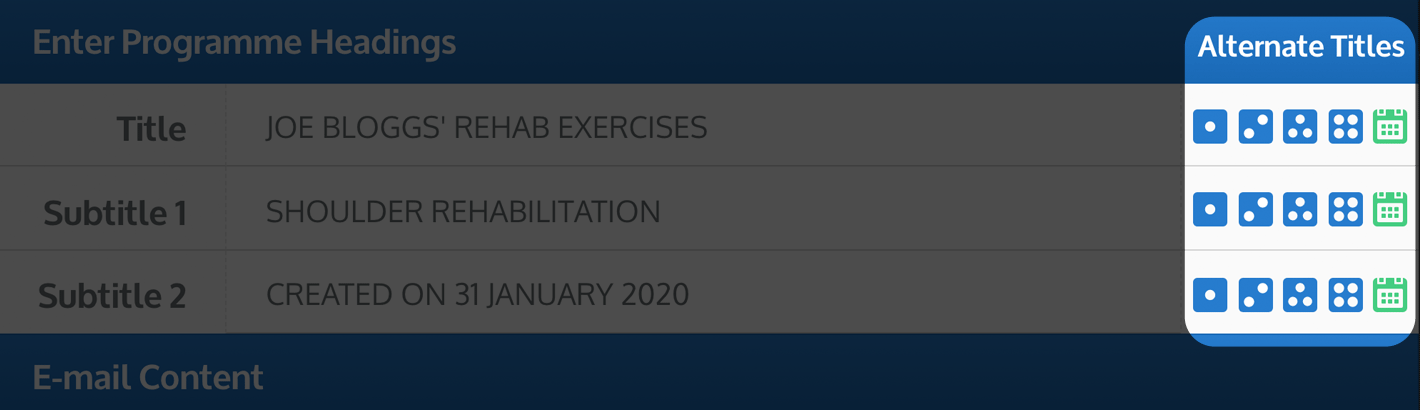
You can then click the corresponding icon to instantly add the heading into the input field. You can also click the green DATE BUTTON (the green calendar icon) to enter the current date to the end of the text that is currently in the input field (note: you can select the way the date is displayed by selecting your preferred option from the DEFAULT section found in your PROFILE, click here to learn more about alternate headings or here to learn about choosing a date format).
E-mail Content
The third section of the E-mail Your Programme window is the 'E-mail Content' section. Here you can enter details regarding the e-mail sender & recipient and the content of the e-mail (subject and message):
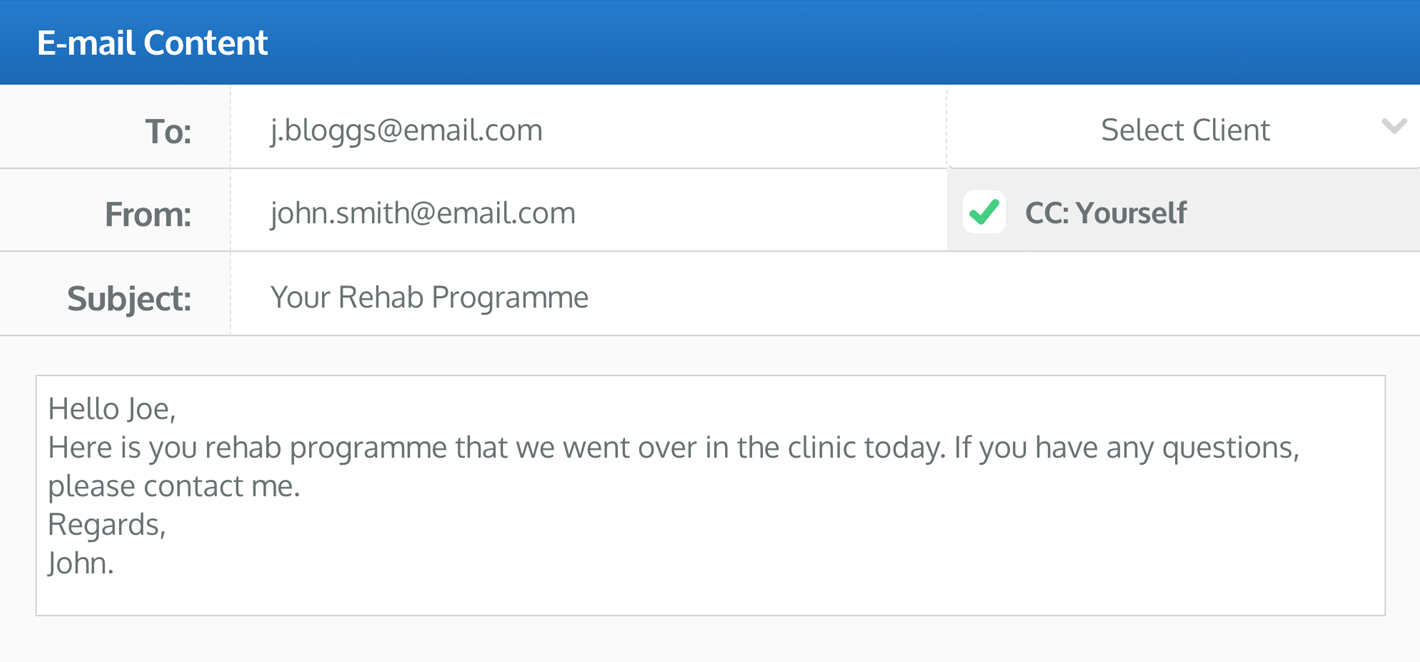
Recipient's E-mail Address (To:)
Enter the intended recipient's e-mail address into the 'To:' text field (be sure to double-check your spelling as a misspelt e-mail address here will result in the e-mail not reaching the intended recipient).
Select Client
Alternatively, you can select your client from the SELECT CLIENT drop-down menu. Once you have selected the client to whom you intend to send the e-mail, their e-mail address will automatically be loaded into the RECEIPIENT'S E-MAIL ADDRESS text field. To learn how to save clients into your client database, please read our how-to-guide on creating clients:
How to create a client
Your E-mail Address (From:)
By default, your e-mail address will automatically be loaded into the 'From:' text field. You can remove this address and enter another e-mail address. If a client replys to the e-mail you are sending, it is to this 'From' address that the reply will be sent.
Click here to read about changing your default e-mail address from the PROFILE section.
Send a Copy to Yourself
Select the CC: YOURSELF check-box (so a green tick appears inside the box) to send a copy of the e-mail to the address listed in the FROM: text input. By default, your e-mail address saved in the PROFILE section is autmotically entered into this text field (you can replace this e-mail address with another).
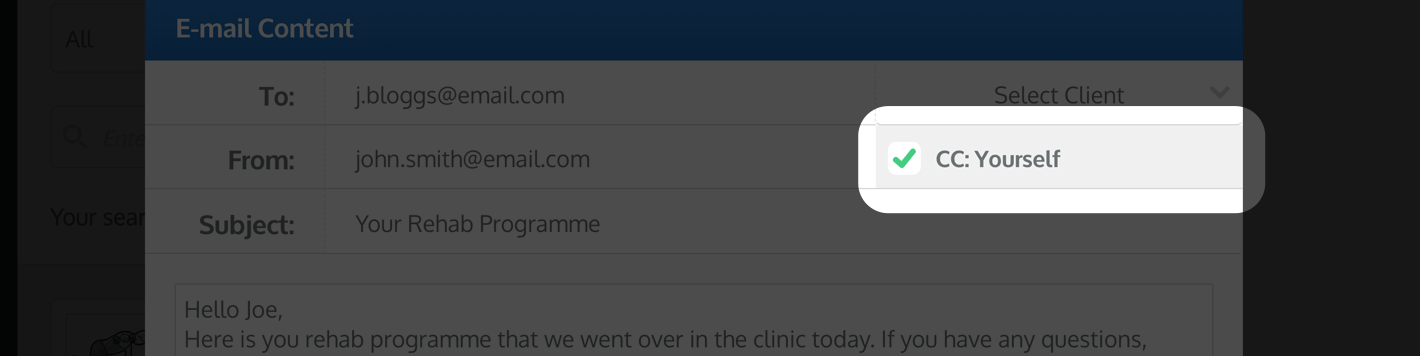
E-mail Subject
Enter the subject of your e-mail message into the E-MAIL SUBJECT text field. You can save a default e-mail subject that will automatically populate this text field in the DEFAULT section of your profile.
Click here to learn how to save a default e-mail subject in the DEFAULT section of your profile. A default e-mail subject is useful if you want all your e-mails to have a generic subject (e.g. Your Rehab Programme) or to use as a starting point so you can modify the default text.
E-mail Message
Enter the content of your e-mail into the MESSAGE text field. You can also save a default e-mail message that will automatically populate this text field in the DEFAULT section of your profile.
Click here to learn how to save a default e-mail message in the DEFAULT section of your profile. A default e-mail message is useful if you want all your e-mails to have a generic message or disclaimer (e.g. Please contact your prescribing health professional if you experience any discomfort when performing these exercises) or to use as a starting point so you can modify the default message content.
Include a Web-Link (Client Portal)
By default your programme will be sent to your client as a PDF attachment. You also have the option of making the programme available to your client online by including a Web-Link in the e-mail. When your client clicks the web-link in their e-mail their rehab programme will be opened (in their default web browser). The Client Portal will display their full programme online.
The Client-Portal also displays your logo, a link to your website (if you have saved your website URL in the PROFILE section) and a contact link specific to your e-mail address.
To include a web-link in your client's e-mail and make the Client Portal available for the current programme, select the 'SEND WEB-LINK' check-box (so the a green tick appears).

note: Client Portal pages remain viewable for 6-months. After this time, the programme will no longer be able to be viewed online and a new web-link will need to be sent.
Send your e-mail
Once you are happy with your programme layout and the content of your e-mail, you can send your e-mail. To do this, click the green E-MAIL PROGRAMME button located at the bottom-right of the window.

To learn about creating rehab programmes or using default and alternate headings, click an appropriate link below:
How to create a rehab programme
How to use alternate programme headings
How to save default programme headings
How to save default e-mail settings