Jak edytować własny program
Możesz modyfikować programy, które stworzyłeś i zapisałeś w swojej bazie danych własnych programów. Aby edytować własny program, zaloguj się do The Rehab Lab i wykonaj te proste kroki:
1. Wyświetl ekran WYSZUKIWANIA PROGRAMÓW
Po zalogowaniu się do swojego profilu, kliknij kartę PROGRAMY u góry ekranu (po prawej stronie zakładek ĆWICZENIA i KARTY INFORMACYJNE). Zostanie wyświetlony EKRAN WYSZUKIWANIA PROGRAMÓW.
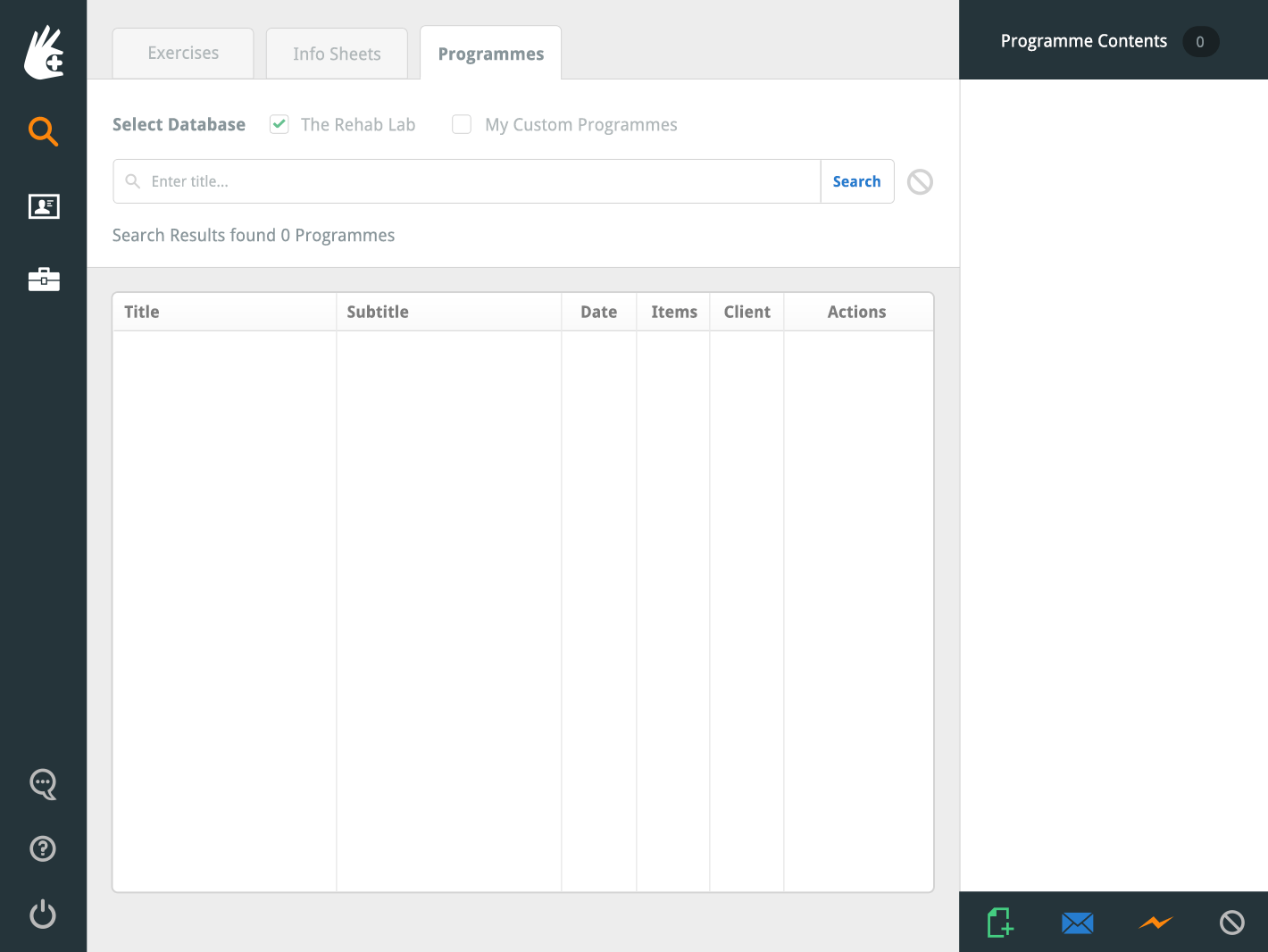
2. Wybierz bazę danych MOJE WŁASNE PROGRAMY do przeszukiwania
Pierwszą linią opcji wyszukiwania, którą zobaczysz, są pola wyboru WYBIERZ BAZĘ DANYCH. Domyślnie zaznaczona jest baza danych THE REHAB LAB (zwróć uwagę, że pole zawiera zielony znacznik). Oznacza to, że wyniki wyszukiwania wyświetlą tylko programy z bazy danych programów The Rehab Lab pasujące do twoich kryteriów wyszukiwania.
Aby przeszukiwać tylko swoją bazę danych własnych programów (i wykluczyć programy The Rehab Lab), odznacz bazę danych THE REHAB LAB (po odznaczeniu zielony znacznik zniknie z pola wyboru) i zaznacz bazę danych MOJE WŁASNE PROGRAMY.
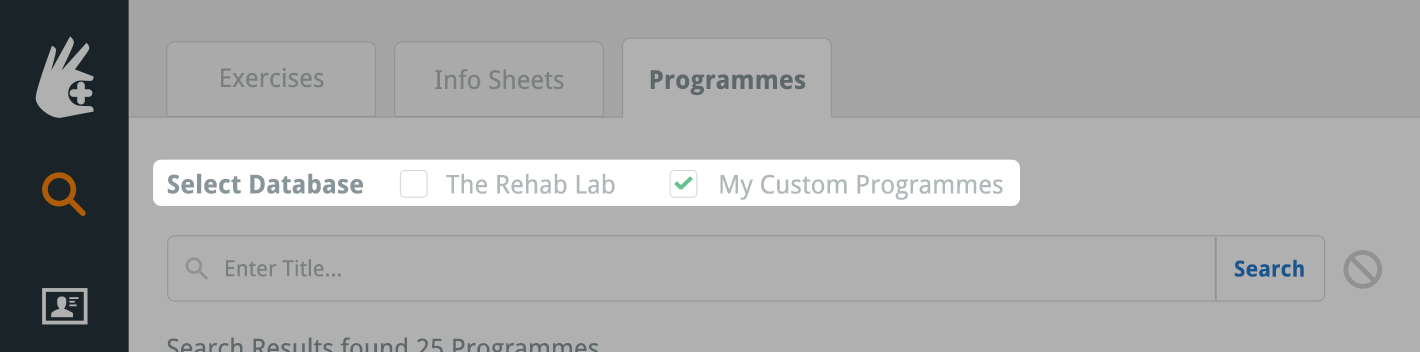
3. Znajdź program, który chcesz edytować
Kliknij przycisk SZUKAJ (po prawej stronie pola tekstowego tytuł), aby wyświetlić wszystkie własne programy w tabeli wyników wyszukiwania. Przewiń wyniki wyszukiwania, aby znaleźć program, który chcesz zmodyfikować.
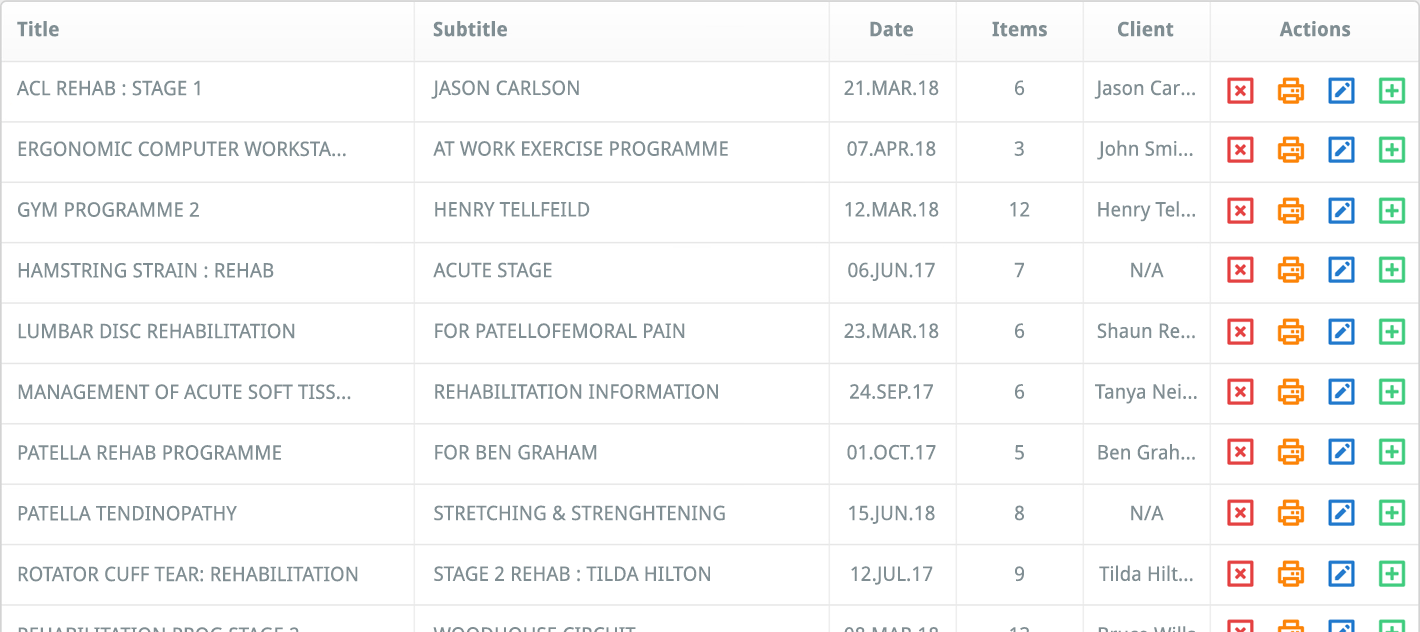
Uwaga: Możesz wpisać jedno lub kilka słów w pole tekstowe tytułu, aby zawęzić wyszukiwanie. Kliknij tutaj, aby dowiedzieć się więcej o wyszukiwaniu programów.
4. Otwórz okno EDYCJA WŁASNEGO PROGRAMU
Najbardziej wysuniętą na prawo kolumną w tabeli wyników wyszukiwania jest kolumna AKCJE, która zawiera 4 przyciski. Kliknij niebieski przycisk EDYTUJ (ikona 'ołówek').

To otworzy okno EDYCJA PROGRAMU, w którym możesz zmienić tytuł, podtytuł oraz wszystkie elementy zawarte w tym programie.
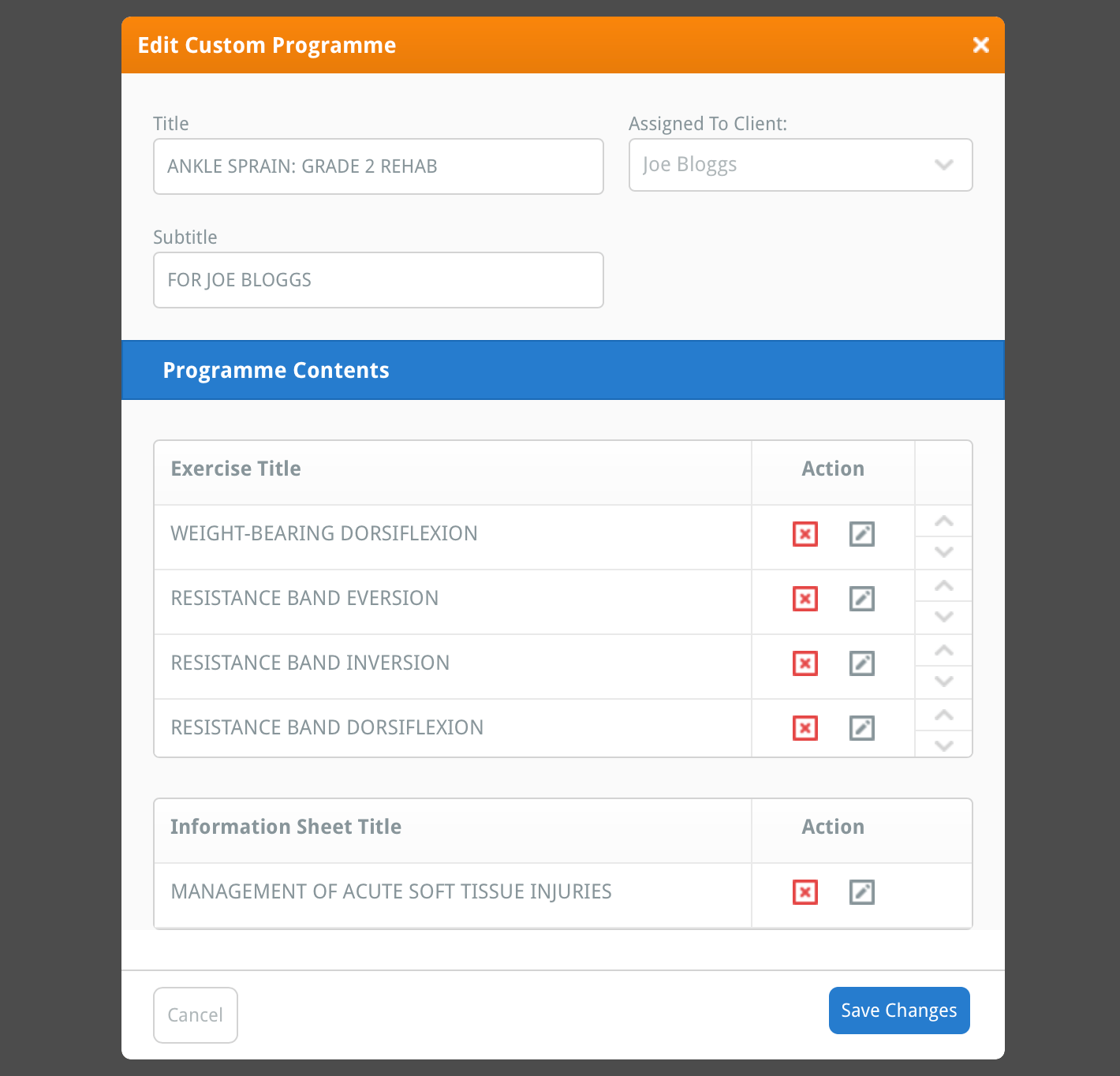
5. Zmień tytuł, podtytuł i przypisanego klienta
W górnej części okna EDYCJA WŁASNEGO PROGRAMU możesz zmienić tytuł programu, podtytuł i klienta, do którego przypisany jest program. Aby edytować nagłówki programu, po prostu zamień obecny tytuł i podtytuł na nowe i kliknij niebieski przycisk ZAPISZ ZMIANY znajdujący się w prawym dolnym rogu okna.
Aby zmienić klienta, któremu przypisano program, kliknij menu rozwijane PRZYPISANE DO KLIENTA i wybierz innego klienta. Lub, jeśli chcesz usunąć przypisanie programu do klienta (aby twój własny program nie był przypisany do nikogo), wybierz pierwszą opcję (Wybierz klienta) z menu rozwijanego. Kliknij niebieski przycisk ZAPISZ ZMIANY znajdujący się w prawym dolnym rogu okna, aby zastosować zmiany.
Uwaga: Kliknij tutaj, aby dowiedzieć się więcej o przypisywaniu programów do klientów i dlaczego warto to zrobić.
6. Edytuj ćwiczenia w swoim programie
Możesz edytować, usuwać i zmieniać kolejność ćwiczeń w swoich własnych programach. Aby edytować ćwiczenie, kliknij szary przycisk EDYTUJ ĆWICZENIE znajdujący się w kolumnie AKCJE.
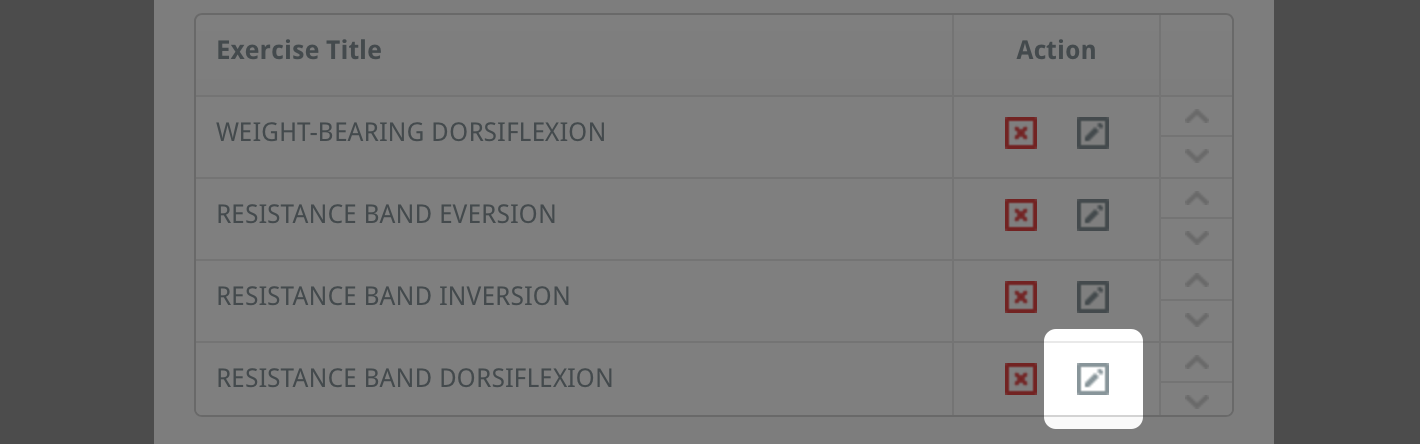
To otworzy okno EDYCJA ĆWICZENIA, w którym możesz w pełni dostosować ćwiczenie do swoich potrzeb. Po wprowadzeniu zmian kliknij niebieski przycisk ZAPISZ ZMIANY na dole okna EDYCJA ĆWICZENIA i zamknij okno.
Powtórz to dla każdego ćwiczenia, które chcesz edytować.
Kliknij tutaj, aby dowiedzieć się więcej o edytowaniu ćwiczeń.
Aby zmienić kolejność ćwiczeń w swoim własnym programie, kliknij strzałkę w górę ('^') lub strzałkę w dół ('∨') znajdującą się w najbardziej wysuniętej na prawo kolumnie tabeli ćwiczeń. To przesunie element o jedno miejsce w górę lub w dół w programie. Alternatywnie, na komputerze stacjonarnym, możesz przeciągnąć wiersz tabeli ćwiczeń i upuścić go w pożądanym miejscu.
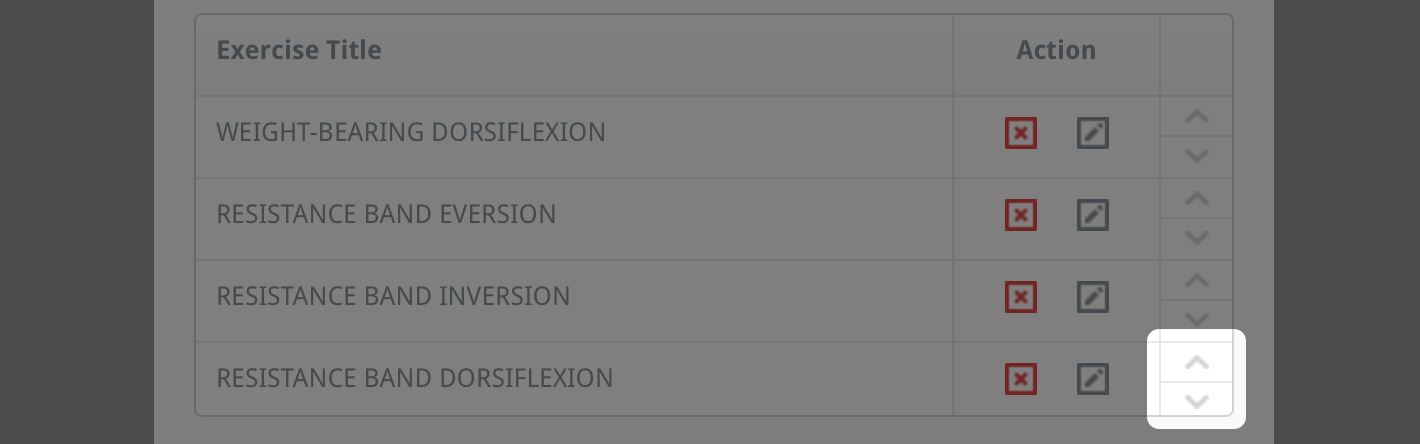
Aby zapisać zmiany, które wprowadziłeś do kolejności ćwiczeń w swoim własnym programie, kliknij niebieski przycisk ZAPISZ ZMIANY na dole okna.
Aby usunąć element z własnego programu, kliknij czerwony przycisk USUŃ ELEMENT znajdujący się w kolumnie AKCJE. Pojawi się okno potwierdzenia z pytaniem, czy na pewno chcesz usunąć ten element z programu. Kliknij przycisk USUŃ. Ćwiczenie zostało usunięte z twojego własnego programu.
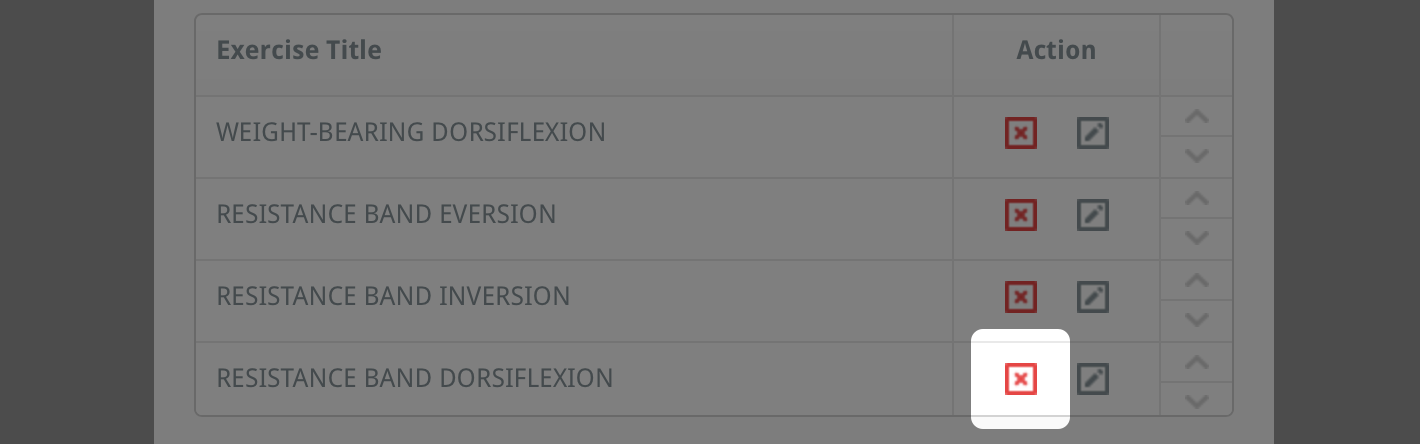
Gdy będziesz zadowolony ze zmian, które wprowadziłeś do ćwiczeń w programie, kliknij niebieski przycisk ZAPISZ ZMIANY znajdujący się w prawym dolnym rogu okna, aby zmiany zostały zastosowane.
7. Edytuj karty informacyjne w swoim programie
Możesz edytować lub usuwać karty informacyjne w swoich własnych programach. Aby edytować kartę informacyjną, kliknij szary przycisk EDYTUJ KARTĘ INFORMACYJNĄ znajdujący się w kolumnie AKCJE.

To otworzy okno EDYCJA KARTY INFORMACYJNEJ, w którym możesz w pełni dostosować kartę do swoich potrzeb. Po wprowadzeniu zmian kliknij niebieski przycisk ZAPISZ ZMIANY na dole okna EDYTUJ ĆWICZENIE i zamknij okno.
Powtórz to dla każdej karty informacyjnej, którą chcesz edytować.
Kliknij tutaj, aby dowiedzieć się więcej o edytowaniu kart informacyjnych.
Aby usunąć kartę informacyjną z własnego programu, kliknij czerwony przycisk USUŃ ELEMENT znajdujący się w kolumnie AKCJE. Pojawi się okno potwierdzenia z pytaniem, czy na pewno chcesz usunąć ten element z programu. Kliknij przycisk USUŃ. Karta informacyjna została usunięta z twojego własnego programu.

Gdy będziesz zadowolony ze zmian, które wprowadziłeś do kart informacyjnych w programie, kliknij niebieski przycisk ZAPISZ ZMIANY znajdujący się w prawym dolnym rogu okna, aby zmiany zostały zastosowane.
8. Dodawanie nowych ćwiczeń i kart informacyjnych do własnego programu
Możesz dodać nowe ćwiczenia i karty informacyjne do swoich własnych programów. Aby to zrobić, najpierw zamknij okno EDYCJA WŁASNEGO PROGRAMU, klikając przycisk ZAMKNIJ ('x' w prawym górnym rogu okna).
Teraz wyszukaj ćwiczenia i/lub karty informacyjne, które chcesz dodać do swojego własnego programu, używając ekranów WYSZUKIWANIE ĆWICZEŃ i WYSZUKIWANIE KART INFORMACYJNYCH. Aby dowiedzieć się więcej o wyszukiwaniu ćwiczeń i kart informacyjnych, kliknij odpowiedni link poniżej:
Wyszukiwanie ćwiczeń
Wyszukiwanie kart informacyjnych
Gdy już zlokalizujesz ćwiczenie i/lub kartę informacyjną, którą chcesz dodać do swojego własnego programu, kliknij przycisk PODGLĄD. To otworzy okno PODGLĄD ĆWICZENIA lub PODGLĄD KARTY INFORMACYJNEJ. Kliknij niebieski przycisk DODAJ DO ISTNIEJĄCEGO PROGRAMU znajdujący się w prawym dolnym rogu okna.
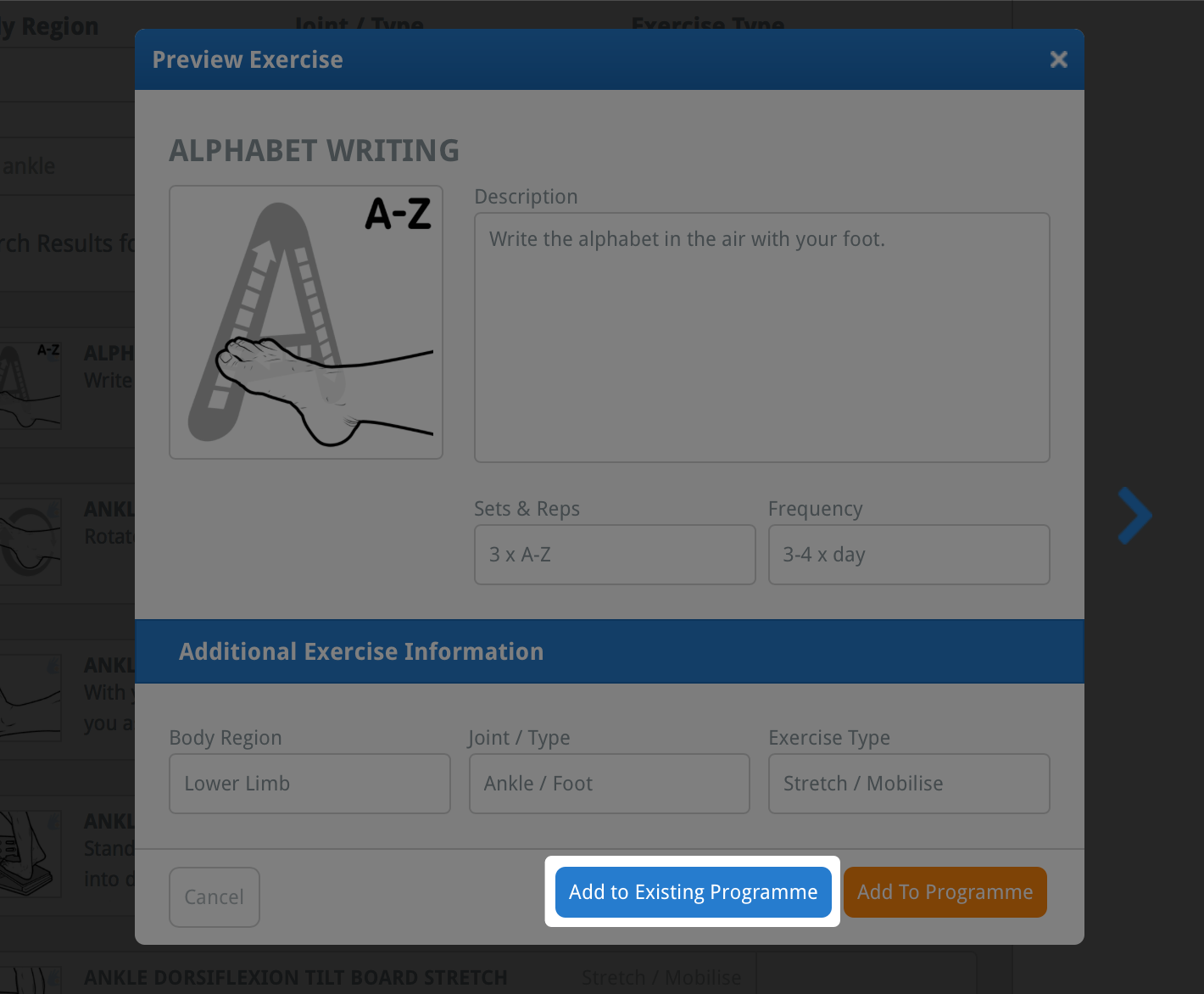
Otworzy się okno DODAJ ELEMENT DO ISTNIEJĄCEGO PROGRAMU, które zawiera listę wszystkich twoich własnych programów.
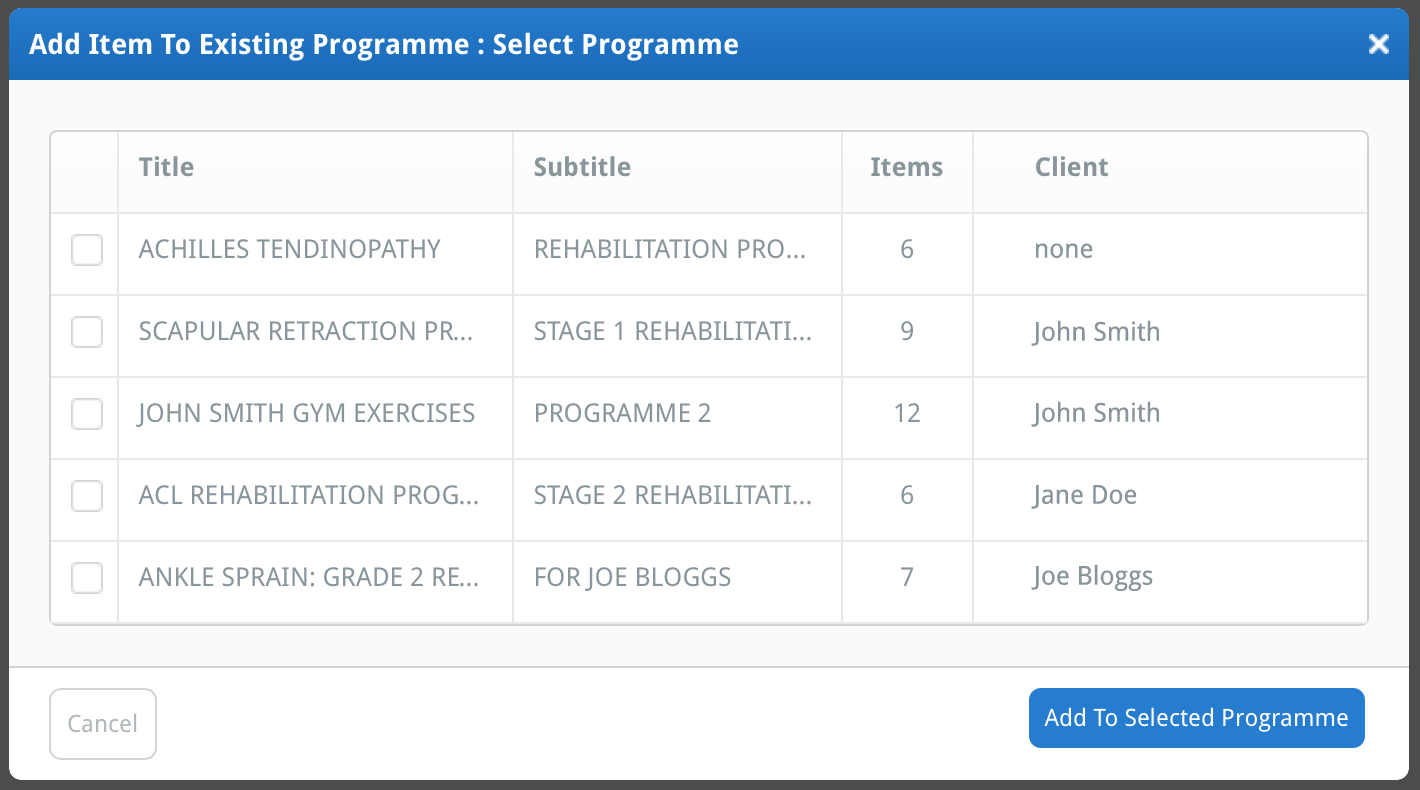
Wybierz program, do którego chcesz dodać element, zaznaczając pole wyboru po lewej stronie tytułu programu (tak aby pojawił się znacznik w polu).
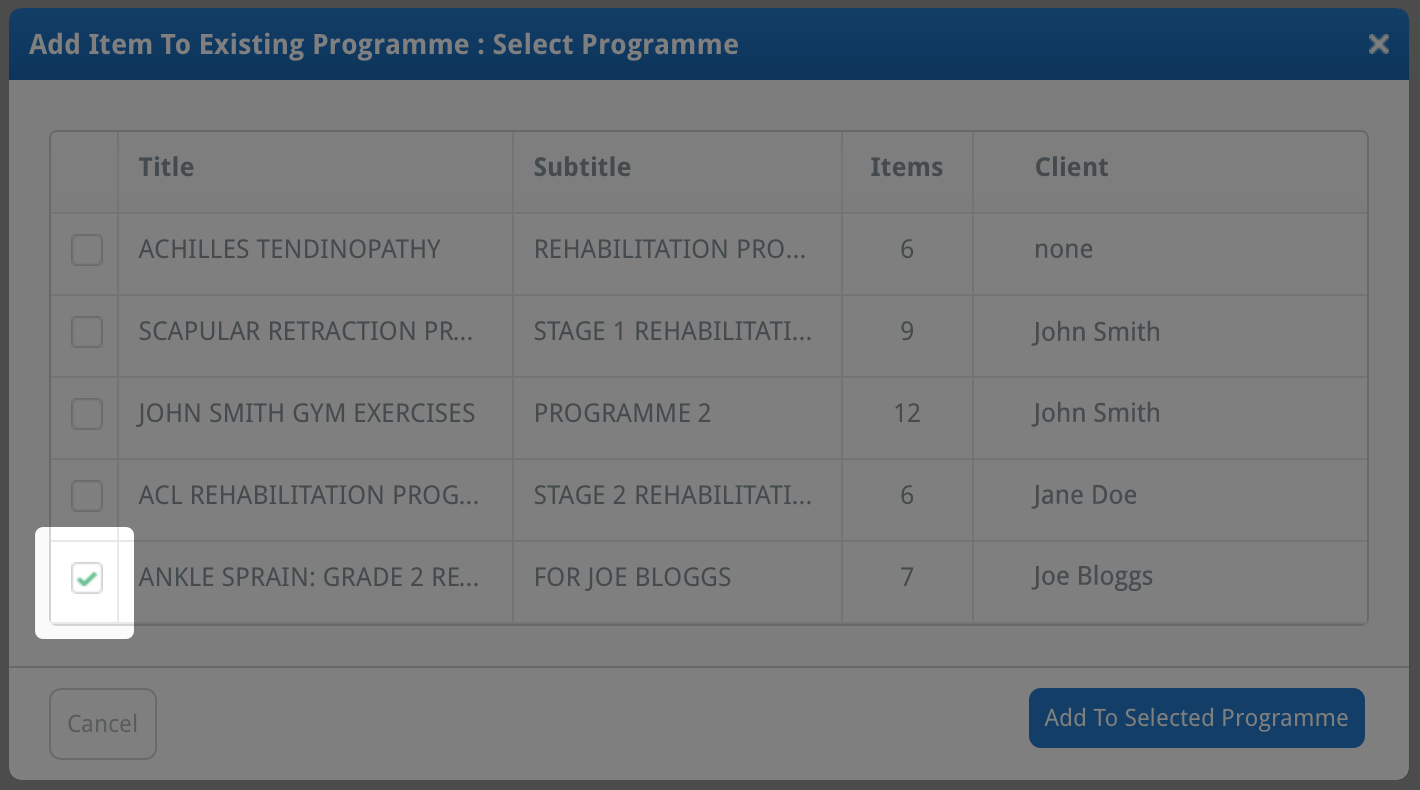
Teraz kliknij przycisk DODAJ DO WYBRANEGO PROGRAMU. Nowe ćwiczenie/karta informacyjna zostały dodane do istniejącego własnego programu.

Aby edytować ten nowo dodany element, zlokalizuj swój własny program i edytuj ćwiczenie, powtarzając kroki opisane powyżej. Nowo dodane ćwiczenie (lub karta informacyjna) zostaną umieszczone jako pierwszy element w twoim własnym programie.
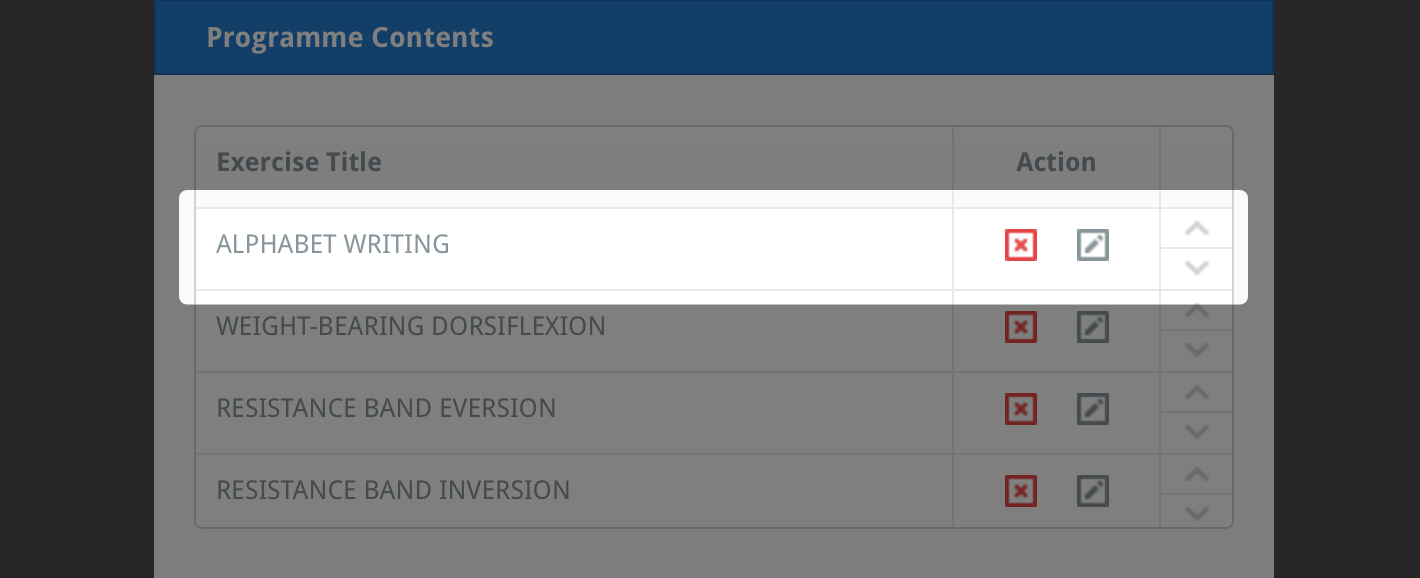
Aby dowiedzieć się więcej o edytowaniu ćwiczeń i kart informacyjnych, kliknij odpowiedni link poniżej:
Edytowanie ćwiczenia
Edytowanie karty informacyjnej