Jak przesłać ćwiczenie
The Rehab Lab umożliwia tworzenie własnych ćwiczeń, w tym dodawanie własnych obrazów. To szybki i łatwy proces. Aby przesłać własne ćwiczenie, zaloguj się do The Rehab Lab i wykonaj następujące proste kroki:
1. Znajdź przycisk PRZEŚLIJ NOWE ĆWICZENIE
Po zalogowaniu się do The Rehab Lab zobaczysz główną SEKCJĘ WYSZUKIWANIA. Znajdź i kliknij niebieski przycisk PRZEŚLIJ NOWE ĆWICZENIE.

2. Prześlij swoje ćwiczenie
Kliknięcie przycisku PRZEŚLIJ NOWE ĆWICZENIE otworzy okno DODAJ WŁASNE ĆWICZENIE, w którym możesz wprowadzić szczegóły ćwiczenia.
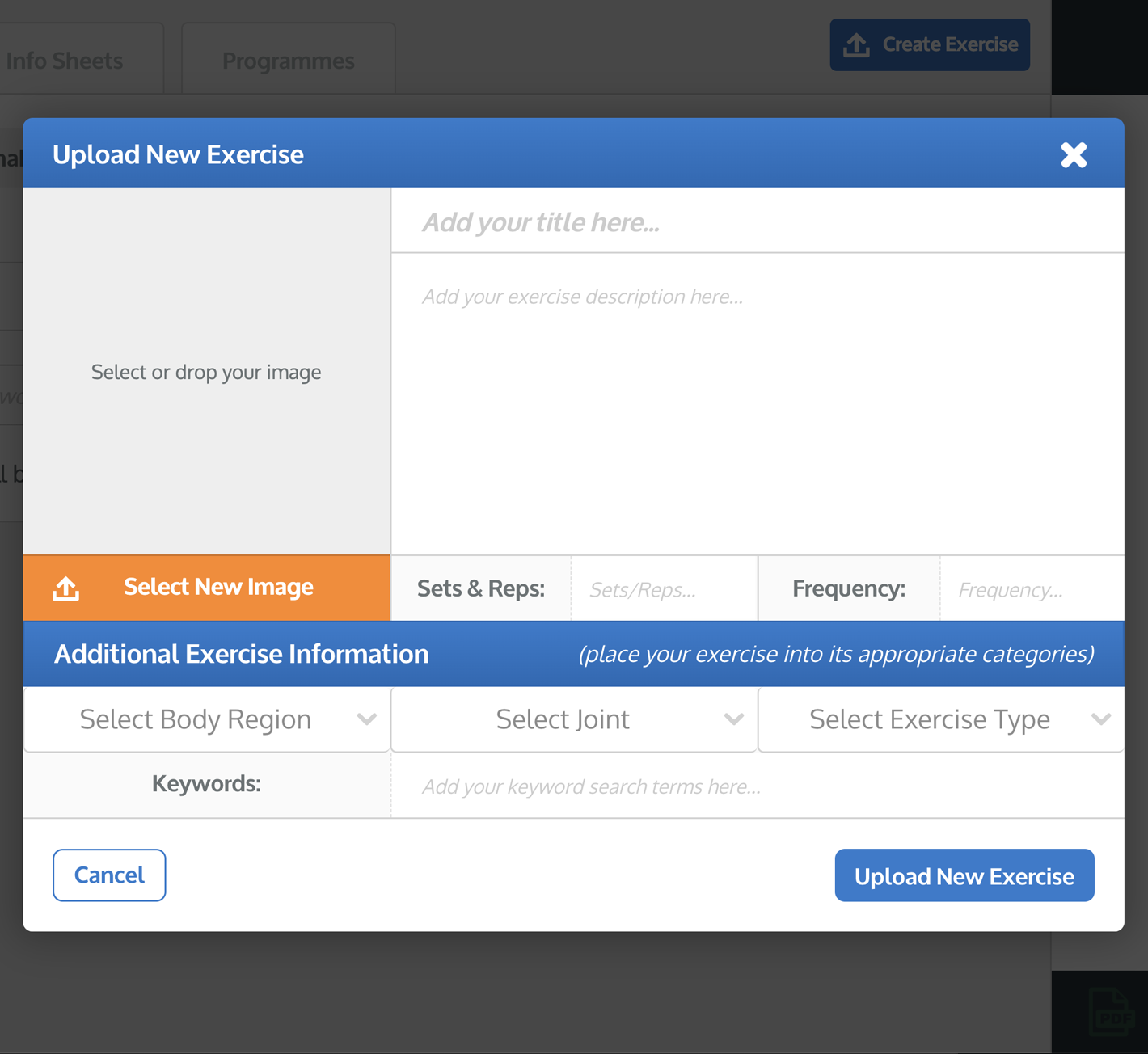
Wprowadź tytuł ćwiczenia, opis, serie, powtórzenia oraz częstotliwość zgodnie z własnymi preferencjami.
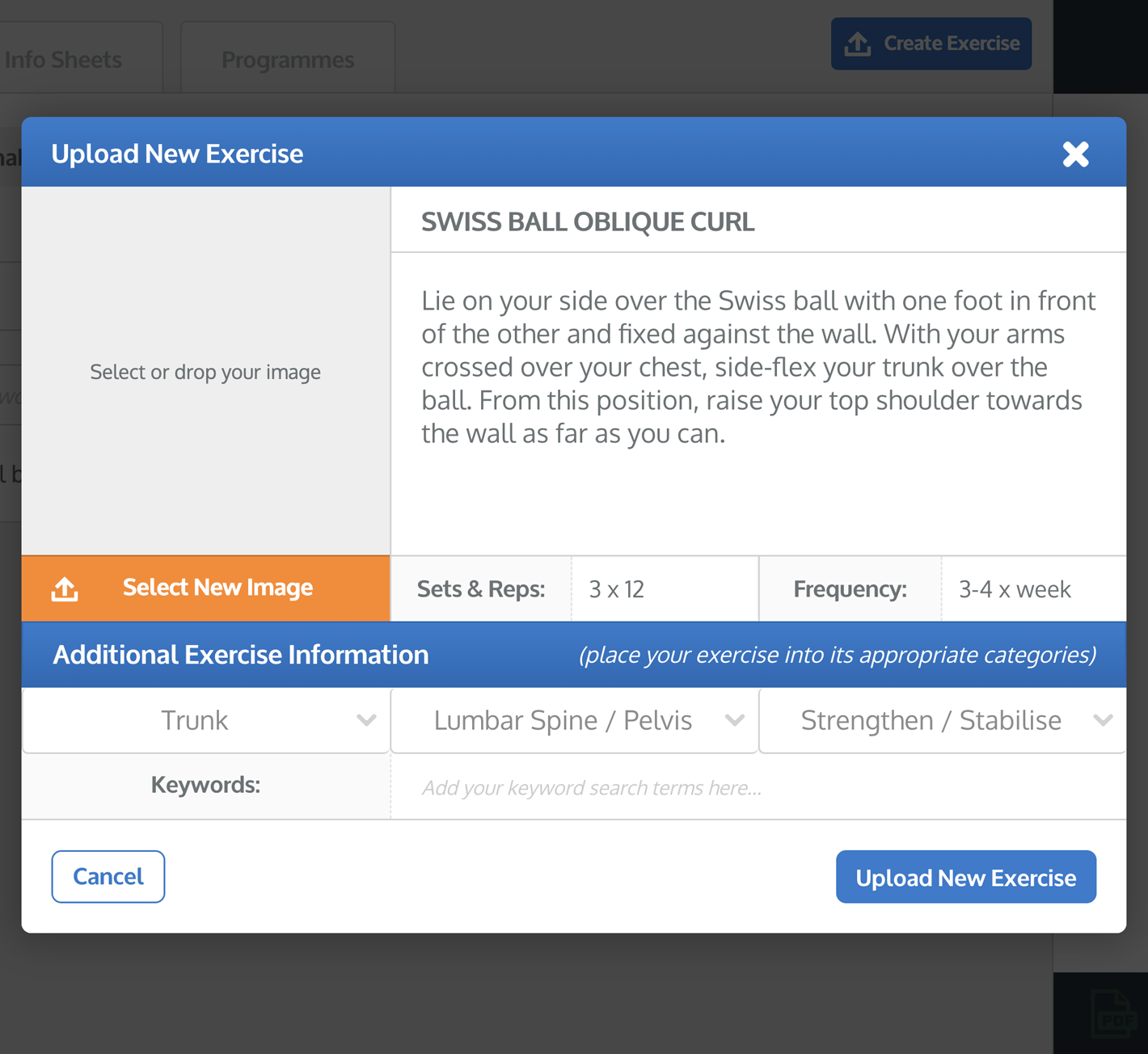
Możesz również edytować dodatkowe informacje o ćwiczeniu. Dodatkowe informacje o ćwiczeniu służą do kategoryzowania ćwiczeń według odpowiedniego obszaru ciała, stawu i rodzaju ćwiczenia oraz dodawania własnych słów kluczowych do ćwiczenia. Są one ważne, ponieważ określają, jak Twoje ćwiczenie zostanie znalezione, gdy będziesz je wyszukiwać w przyszłości.
wskazówka: dodaj specyficzne słowa kluczowe do swojego własnego ćwiczenia, aby łatwo i szybko je znaleźć, gdy będziesz je wyszukiwać w przyszłości (np. dodaj słowa kluczowe dotyczące używanych mięśni, ruchów stawów, sprzętu lub nawet swojego imienia).
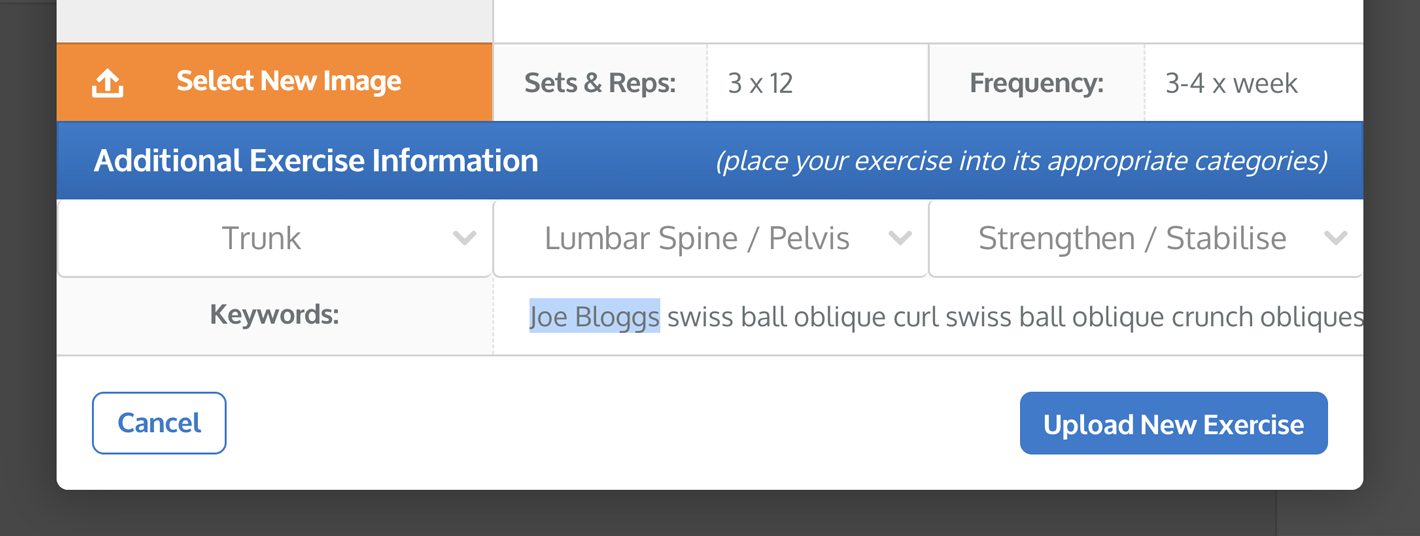
3. Prześlij obraz
Aby to zrobić, kliknij niebieski przycisk PRZEŚLIJ NOWY OBRAZ znajdujący się poniżej podglądu obrazu po lewej stronie okna. Otworzy się okno przeglądarki plików na Twoim komputerze, gdzie możesz wybrać obraz, który chcesz przesłać, aby zastąpić aktualną ilustrację ćwiczenia.
uwaga: Jeśli korzystasz z iPada/tabletu, kliknięcie przycisku PRZEŚLIJ NOWY OBRAZ spowoduje wyświetlenie monitu o wybranie obrazu z galerii lub zrobienie zdjęcia aparatem iPada/tabletu.
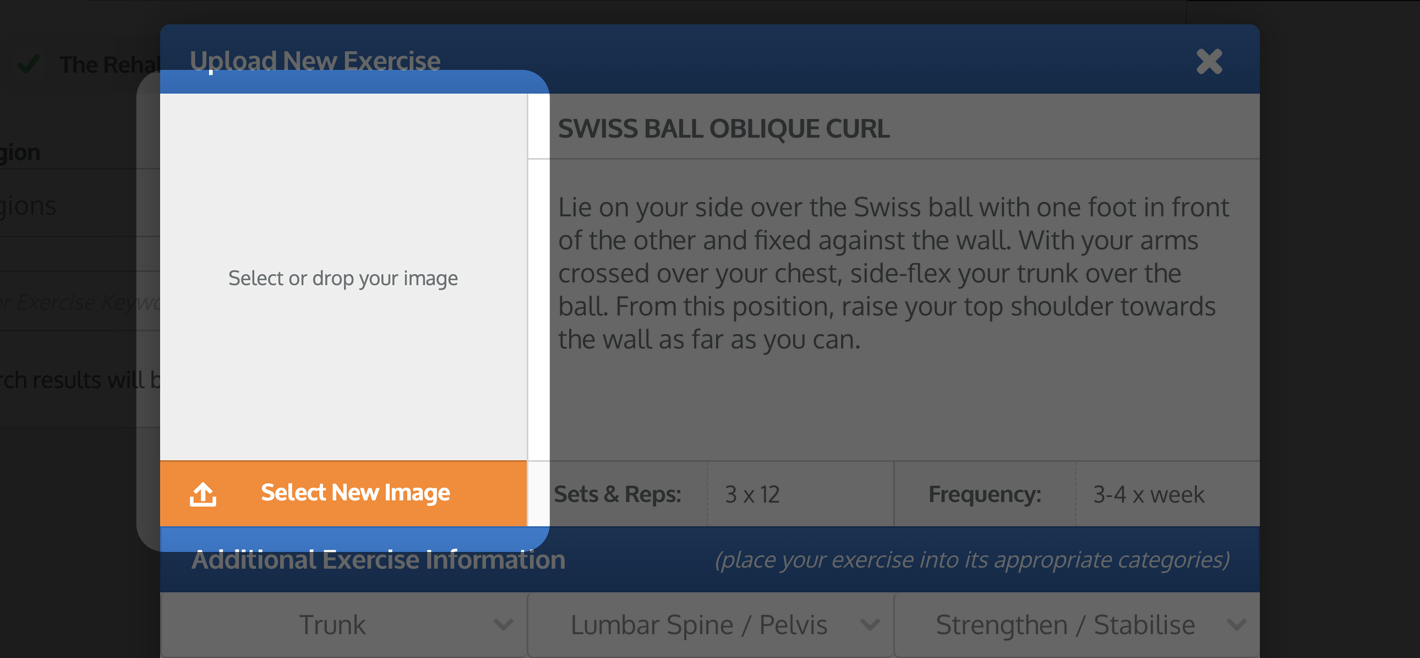
Po wybraniu obrazu (lub zrobieniu zdjęcia) pojawi się okno PRZYTNIJ OBRAZ. Możesz w tym oknie przyciąć obraz do odpowiednich wymiarów.
Twój obraz zostanie przycięty do obszaru wyświetlanego w niebieskim kwadracie: obszaru przycinania. Użyj przycisków plus (+) i minus (-) poniżej podglądu obrazu, aby powiększyć lub pomniejszyć. Możesz także użyć kółka myszy lub funkcji szczypania ekranu na iPadzie/tablecie, aby przybliżyć lub oddalić.

Możesz użyć małych niebieskich kwadratów w każdym rogu i po bokach obszaru przycinania, aby zwiększyć lub zmniejszyć jego rozmiar. Możesz także przeciągnąć obszar przycinania po oknie. Zblednięta część obrazu poza obszarem przycinania zostanie wycięta.

Gdy będziesz zadowolony z przycięcia obrazu, kliknij niebieski przycisk PRZYTNIJ OBRAZ w prawym dolnym rogu okna. Spowoduje to zamknięcie okna PRZYTNIJ OBRAZ, a Twój przycięty obraz zostanie teraz wyświetlony w podglądzie obrazu po lewej stronie okna.

4. Stwórz nowe ćwiczenie
Gdy będziesz zadowolony z wprowadzonych tekstów i przesłanego obrazu, kliknij niebieski przycisk STWÓRZ NOWE ĆWICZENIE w prawym dolnym rogu okna. Właśnie przesłałeś nowe ćwiczenie do swojej bazy danych własnych ćwiczeń.

Aby w przyszłości znaleźć nowo dodane własne ćwiczenie, po prostu zaznacz pole MOJE WŁASNE ĆWICZENIA w opcjach wyszukiwania WYBIERZ BAZĘ DANYCH na ekranie wyszukiwania ĆWICZENIA przed kliknięciem przycisku SZUKAJ.
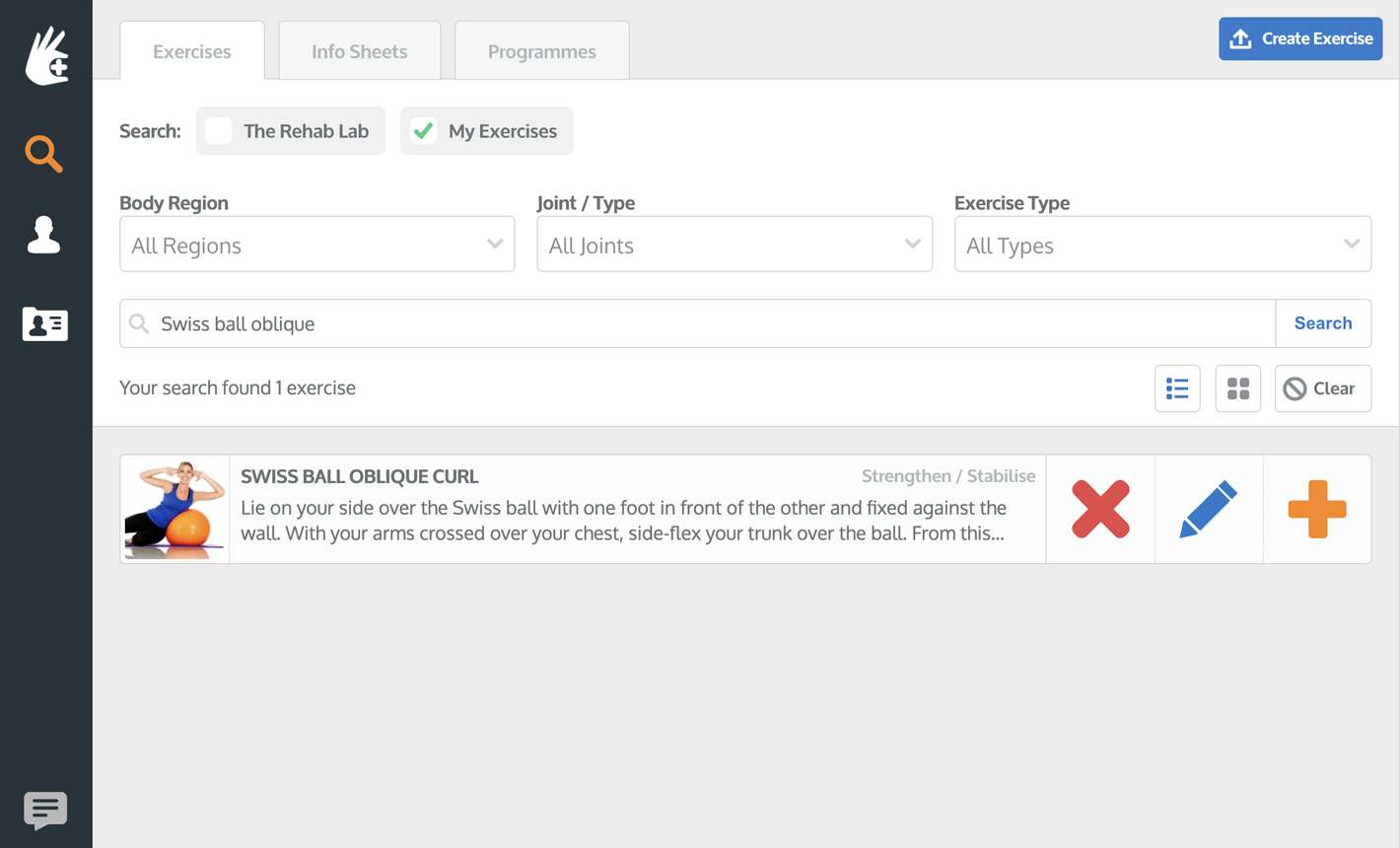
Aby dowiedzieć się więcej o wyszukiwaniu, edytowaniu i usuwaniu własnych ćwiczeń, kliknij odpowiedni link poniżej:
Tworzenie własnego ćwiczenia
Edytowanie własnego ćwiczenia
Usuwanie własnego ćwiczenia