Jak stworzyć program rehabilitacyjny
Możesz szybko i łatwo tworzyć profesjonalne programy rehabilitacyjne z The Rehab Lab. Aby stworzyć program rehabilitacyjny, wykonaj te proste kroki:
1. Zaloguj się do The Rehab Lab
Przejdź do ekranu logowania The Rehab Lab i wprowadź swoją nazwę użytkownika oraz hasło. Po kliknięciu przycisku 'ZALOGUJ SIĘ DO THE REHAB LAB' otworzy się główny ekran The Rehab Lab. Jest to ekran WYSZUKIWANIA ĆWICZEŃ.

2. Wyszukaj ćwiczenia, aby dodać je do nowego programu
Ekran wyszukiwania ćwiczeń The Rehab Lab zawiera przydatne opcje wyszukiwania, które umożliwiają szybkie i łatwe odnalezienie potrzebnych ćwiczeń. Te opcje pomagają zawęzić wyniki wyszukiwania według regionu ciała (górna kończyna, dolna kończyna, tułów, inne), stawu i rodzaju ćwiczenia (rozciąganie i mobilizacja, wzmocnienie i stabilizacja lub neuralne i inne). Możesz także wprowadzić słowa kluczowe, aby jeszcze bardziej zawęzić wyniki wyszukiwania.
W zależności od szukanego ćwiczenia wybierz z menu rozwijanego odpowiedni STAW i RODZAJ ĆWICZENIA i kliknij przycisk WYSZUKAJ (lub po prostu naciśnij 'enter' na klawiaturze).
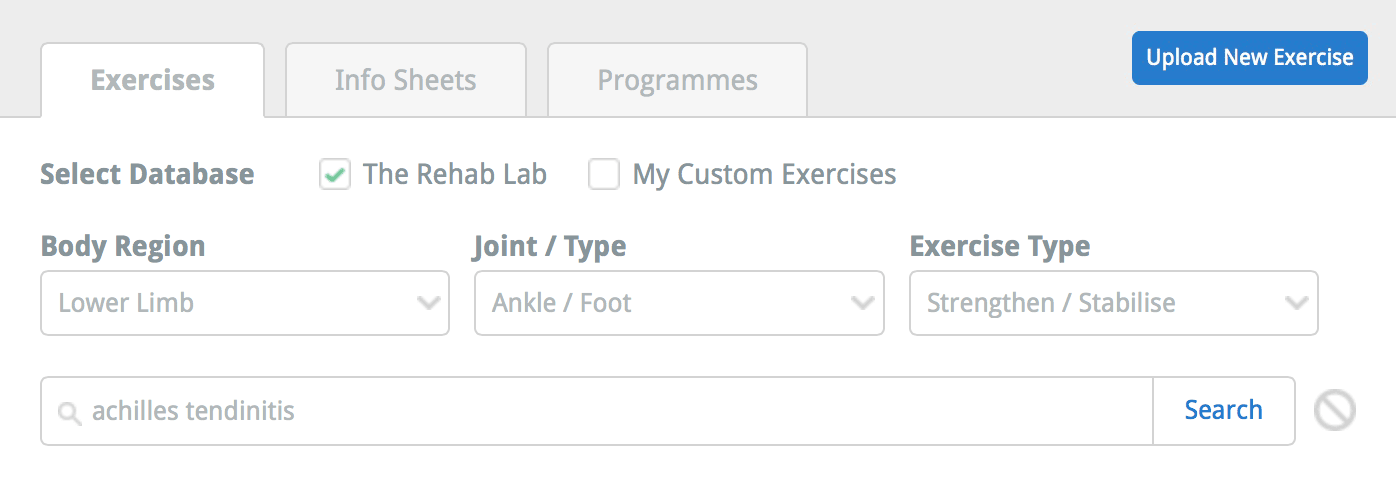
3. Wybierz ćwiczenie z wyników wyszukiwania
Liczba ćwiczeń uzyskanych w wyniku wyszukiwania jest wyświetlana poniżej pola wprowadzania słowa kluczowego. Wszystkie ćwiczenia spełniające Twoje kryteria wyszukiwania zostaną wyświetlone w obszarze wyników wyszukiwania. Każde ćwiczenie jest wyświetlane jako 'KAFEL ĆWICZENIA'.
KAFEL ĆWICZENIA zawiera miniaturkę obrazu ćwiczenia, tytuł ćwiczenia, rodzaj ćwiczenia (rozciąganie i mobilizacja, wzmocnienie i stabilizacja lub neuralne i inne), fragment opisu ćwiczenia i trzy przyciski AKCJI.

Te przyciski AKCJI to:
1. USUŃ ĆWICZENIE, aby usunąć ćwiczenie z Twojej niestandardowej bazy danych ćwiczeń (ten przycisk jest dostępny tylko, jeśli ćwiczenie jest jednym z Twoich niestandardowych ćwiczeń)
2. PODGLĄD ĆWICZENIA (otwiera okno PODGLĄD ĆWICZENIA, gdzie można zobaczyć większy podgląd obrazu, pełen opis ćwiczenia i więcej informacji na jego temat)
3. DODAJ ĆWICZENIE DO PROGRAMU (dodaje ćwiczenie do KOLUMNY ZAWARTOŚCI PROGRAMU po prawej stronie ekranu).
Aby dodać wybrane ćwiczenie do nowego programu, kliknij zielony przycisk DODAJ ĆWICZENIE DO PROGRAMU (ikona plusa), lub na komputerze stacjonarnym, po prostu przeciągnij ćwiczenie do KOLUMNY ZAWARTOŚCI PROGRAMU po prawej stronie ekranu.
Aby wyświetlić podgląd ćwiczenia, kliknij niebieski 'PODGLĄD ĆWICZENIA' (środkowa ikona).
Po dodaniu ćwiczenia do KOLUMNY ZAWARTOŚCI PROGRAMU po prawej stronie ekranu, możesz teraz edytować ćwiczenie według własnego uznania.
4. Edytuj ćwiczenie
Po dodaniu elementu do KOLUMNY ZAWARTOŚCI PROGRAMU, masz teraz możliwość edycji ćwiczenia według własnych preferencji oraz usuwania lub zmiany kolejności elementów w bieżącym programie. Aby edytować właśnie dodane ćwiczenie, kliknij niebieski przycisk EDYTUJ ELEMENT na kaflu ćwiczenia w KOLUMNIE ZAWARTOŚCI PROGRAMU (to niebieska ikona ołówka).
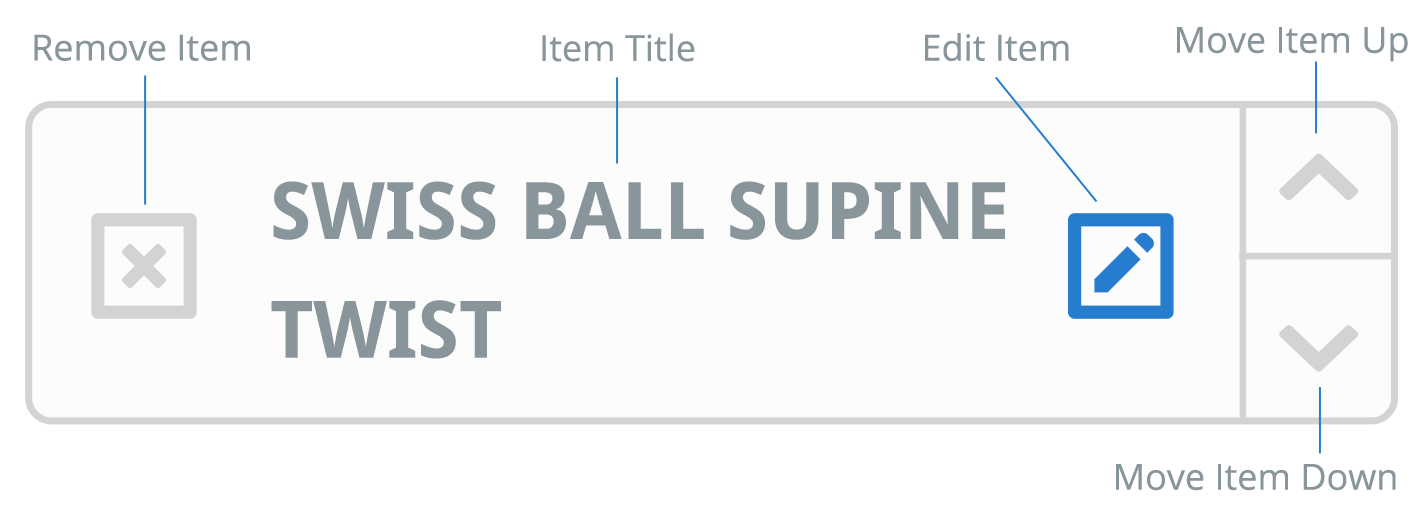
Otworzy to okno edycji ćwiczenia, gdzie możesz edytować nazwę ćwiczenia, opis, serie i powtórzenia oraz częstotliwość.
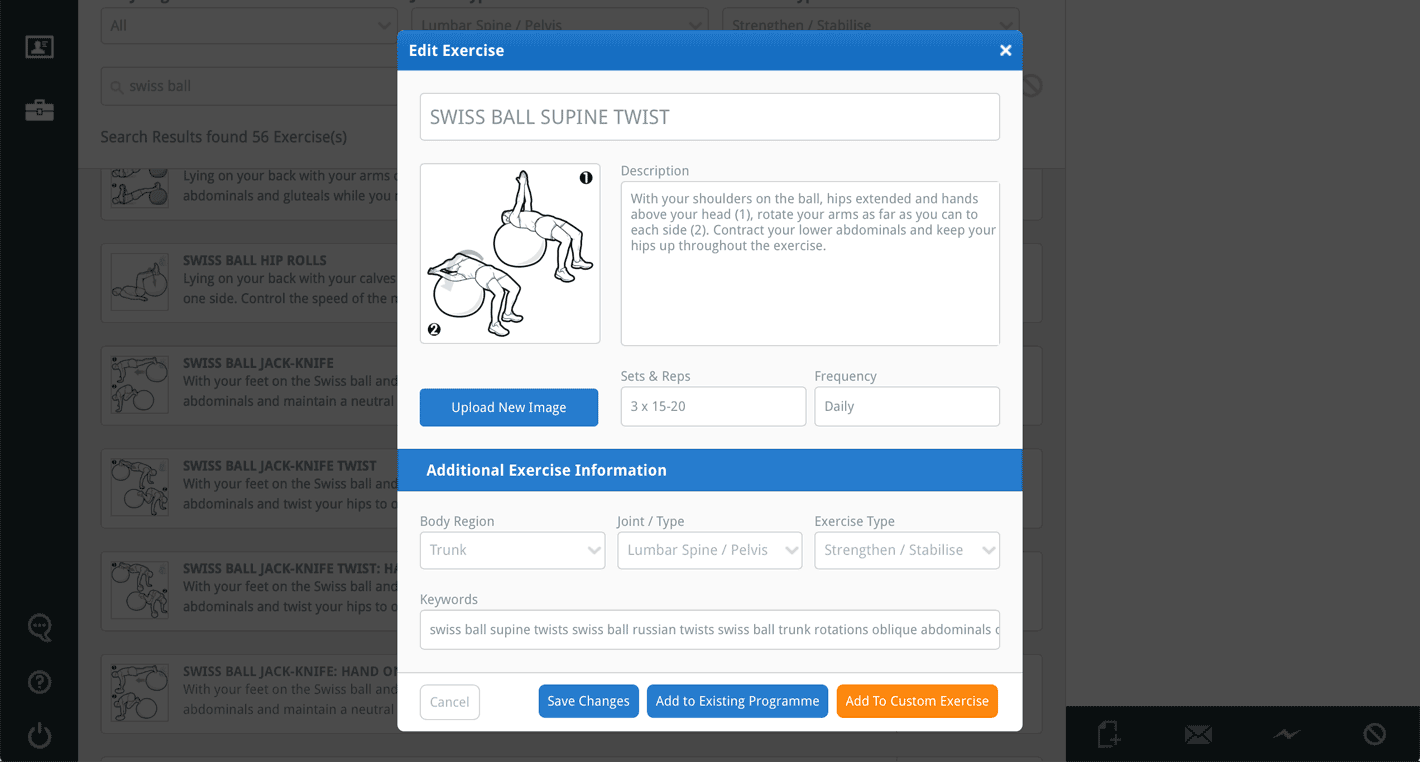
Po wprowadzeniu zmian kliknij przycisk Zapisz Zmiany.

5. Dodaj więcej ćwiczeń
Powtarzaj kroki 2, 3 i 4, aż dodasz wszystkie pożądane ćwiczenia.
6. Stwórz program: jako dokument PDF, e-mail lub zapisz
Po zakończeniu tworzenia nowego programu, możesz utworzyć program w formie dokumentu PDF (który można wydrukować lub zapisać na komputerze), wysłać go bezpośrednio do klienta e-mailem lub zapisać do własnej bazy danych niestandardowych programów (aby móc go użyć lub edytować w dowolnym momencie). Aby wykonać którąkolwiek z tych opcji, kliknij odpowiedni przycisk, znajdujący się na dole KOLUMNY ZAWARTOŚCI PROGRAMU.

Aby stworzyć program w formie dokumentu PDF (do wydrukowania lub zapisania na komputerze), kliknij zielony przycisk UTWÓRZ PROGRAM (PDF). Kliknięcie tego przycisku otworzy okno UTWÓRZ SWÓJ PROGRAM.
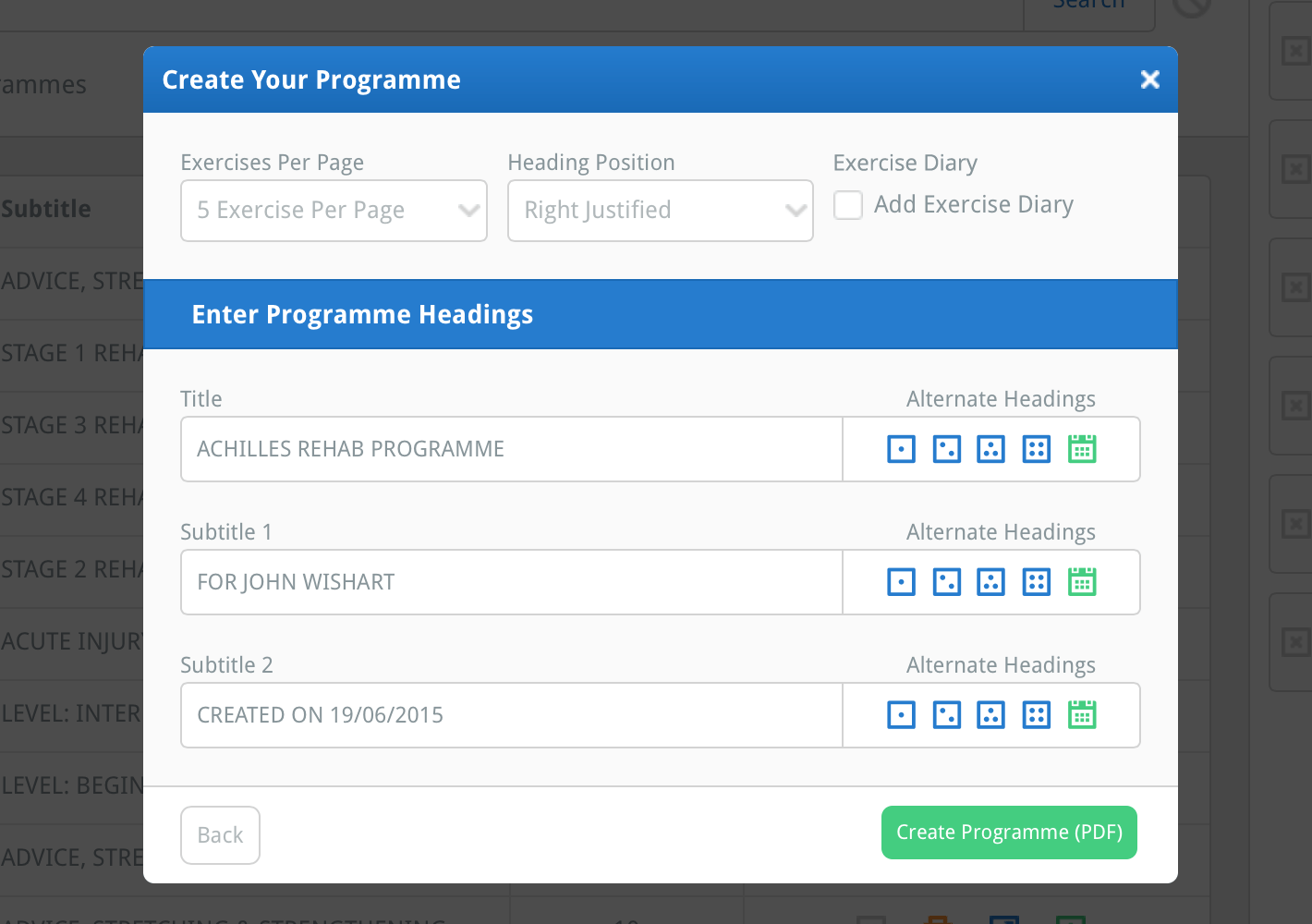
W tym oknie możesz wybrać układ i tytuły swojego programu.
Użyj menu rozwijanego ĆWICZENIA NA STRONĘ, aby wybrać, ile ćwiczeń ma być wyświetlanych na każdej stronie programu. Domyślnie ustawione jest 5 ćwiczeń na stronę, ale możesz zmienić domyślne ustawienia w sekcji DOMYŚLNE znajdującej się w PROFILU.
Użyj menu rozwijanego POZYCJA NAGŁÓWKA, aby ustawić wyrównanie nagłówka do lewej, prawej lub na środku (uwaga: wyrównanie do środka pomija logo).
Zaznacz pole wyboru DIARIUSZ ĆWICZEŃ (tak, aby pojawił się zielony haczyk), aby dodać 6-tygodniowy diariusz ćwiczeń na końcu programu.
Poniżej opcji układu programu znajduje się sekcja WPROWADŹ NAGŁÓWKI PROGRAMU, w której można wprowadzić tytuł, główny podtytuł (Podtytuł 1) i dodatkowy podtytuł (Podtytuł 2) (uwaga: można je pozostawić puste).
Masz również możliwość wprowadzenia domyślnych tytułów w sekcji DOMYŚLNE znajdującej się w PROFILU, aby tytuły były wstępnie załadowane do odpowiednich pól wprowadzania po otwarciu okna UTWÓRZ SWÓJ PROGRAM (kliknij tutaj, aby dowiedzieć się więcej o ustawieniach domyślnych swojego profilu).
Po prawej stronie pól wprowadzania nagłówków znajdują się przyciski ALTERNATYWNE NAGŁÓWKI. Możesz wprowadzić do 4 alternatywnych nagłówków w sekcji ALTERNATYWNE NAGŁÓWKI znajdującej się w sekcji DOMYŚLNE w Twoim PROFILU.

Następnie możesz kliknąć odpowiednią ikonę, aby natychmiast dodać nagłówek do pola wprowadzania. Możesz także kliknąć zielony przycisk PRZYCISK DATY (zielona ikona kalendarza), aby dodać bieżącą datę na końcu tekstu, który znajduje się obecnie w polu wprowadzania (uwaga: możesz dostosować format daty w sekcji DOMYŚLNE znajdującej się w Twoim PROFILU).
Po zadowoleniu się wyborem układu oraz nagłówkami i podtytułami, kliknij zielony przycisk UTWÓRZ PROGRAM (PDF) na dole okna. W zależności od przeglądarki, z której korzystasz, dokument PDF otworzy się w nowej karcie/oknie przeglądarki lub pojawi się monit o zapisanie dokumentu PDF na komputerze. Możesz teraz wydrukować nowo utworzony program, zapisać go na komputerze lub wysłać jako załącznik w e-mailu (uwaga: możesz wysłać program do swojego klienta bezpośrednio z The Rehab Lab).
Aby dowiedzieć się, jak wysłać swój program e-mailem, zapisać go w bazie niestandardowych programów lub ustawić domyślne ustawienia programu, kliknij odpowiedni link poniżej:
Jak wysłać swój program e-mailem
Jak zapisać program do swojej bazy niestandardowych programów
Jak ustawić domyślny układ programu, nagłówki i format daty