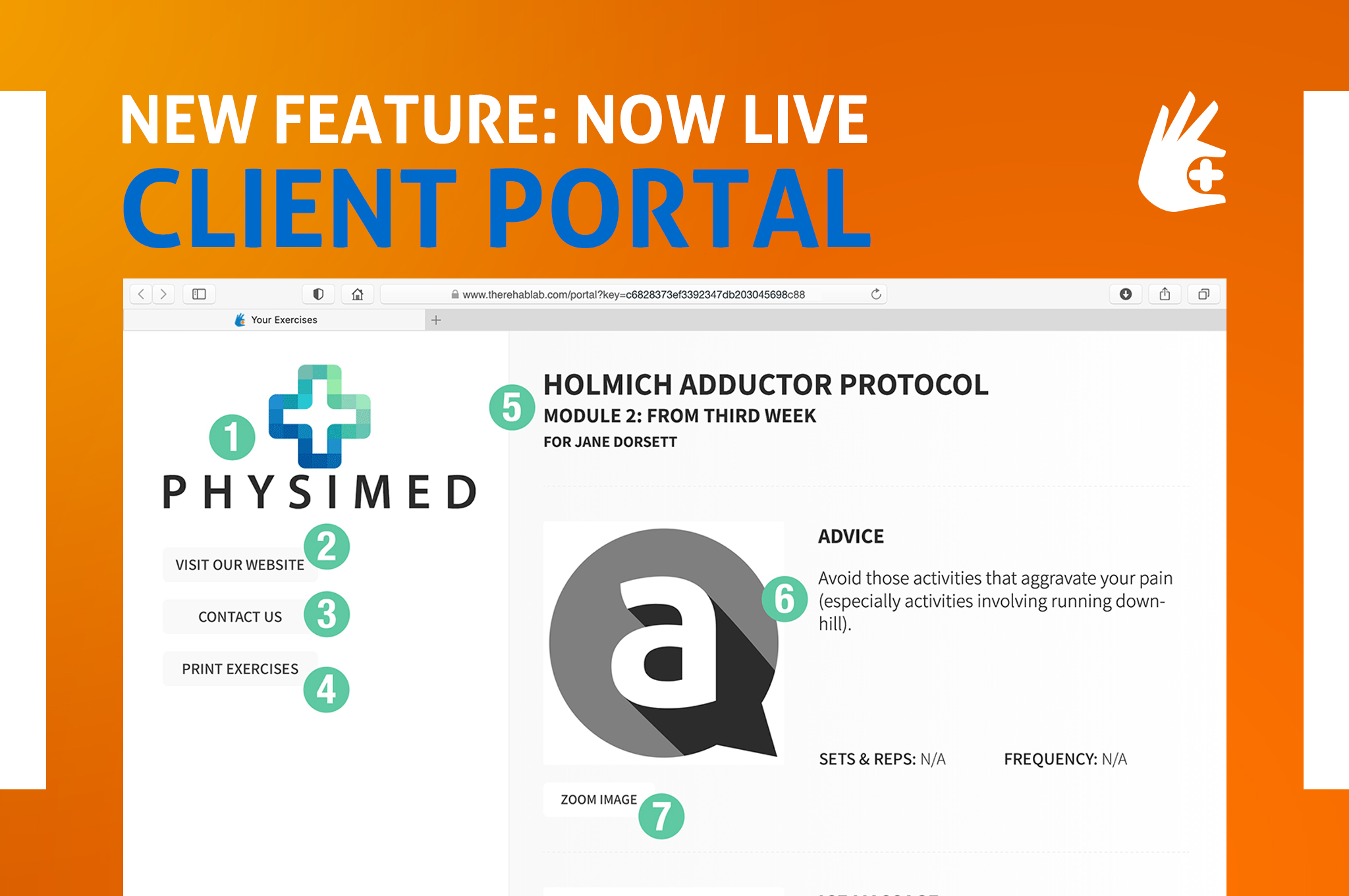Program ćwiczeń Twojego klienta, dostępny online
Domyślnie Twój program zostanie wysłany do klienta jako załącznik PDF. Masz również opcję udostępnienia programu online, wysyłając w e-mailu Link do strony. Po kliknięciu w link, program rehabilitacyjny zostanie otwarty w przeglądarce internetowej. Ich Portal Klienta wyświetli cały program online.
W Portalu Klienta wyświetli się również Twoje logo, link do Twojej strony internetowej (jeśli zapisałeś URL swojej strony w sekcji PROFIL) oraz link kontaktowy do korespondencji z Tobą.
Aby dołączyć link do strony w e-mailu, postępuj zgodnie z poniższymi krokami:
Anatomia Portalu Klienta
Kiedy klient kliknie link wysłany przez The Rehab Lab, otworzy się 'Portal Klienta'. Portal Klienta to wersja online ich programu rehabilitacyjnego, zawierająca wszystkie ćwiczenia wysłane przez ich specjalistę.
Poniżej znajduje się widok, jak Portal Klienta będzie wyglądał dla Twojego klienta. Przeczytaj poniżej, aby uzyskać wyjaśnienia dotyczące poszczególnych numerowanych punktów wyświetlanych na obrazku:
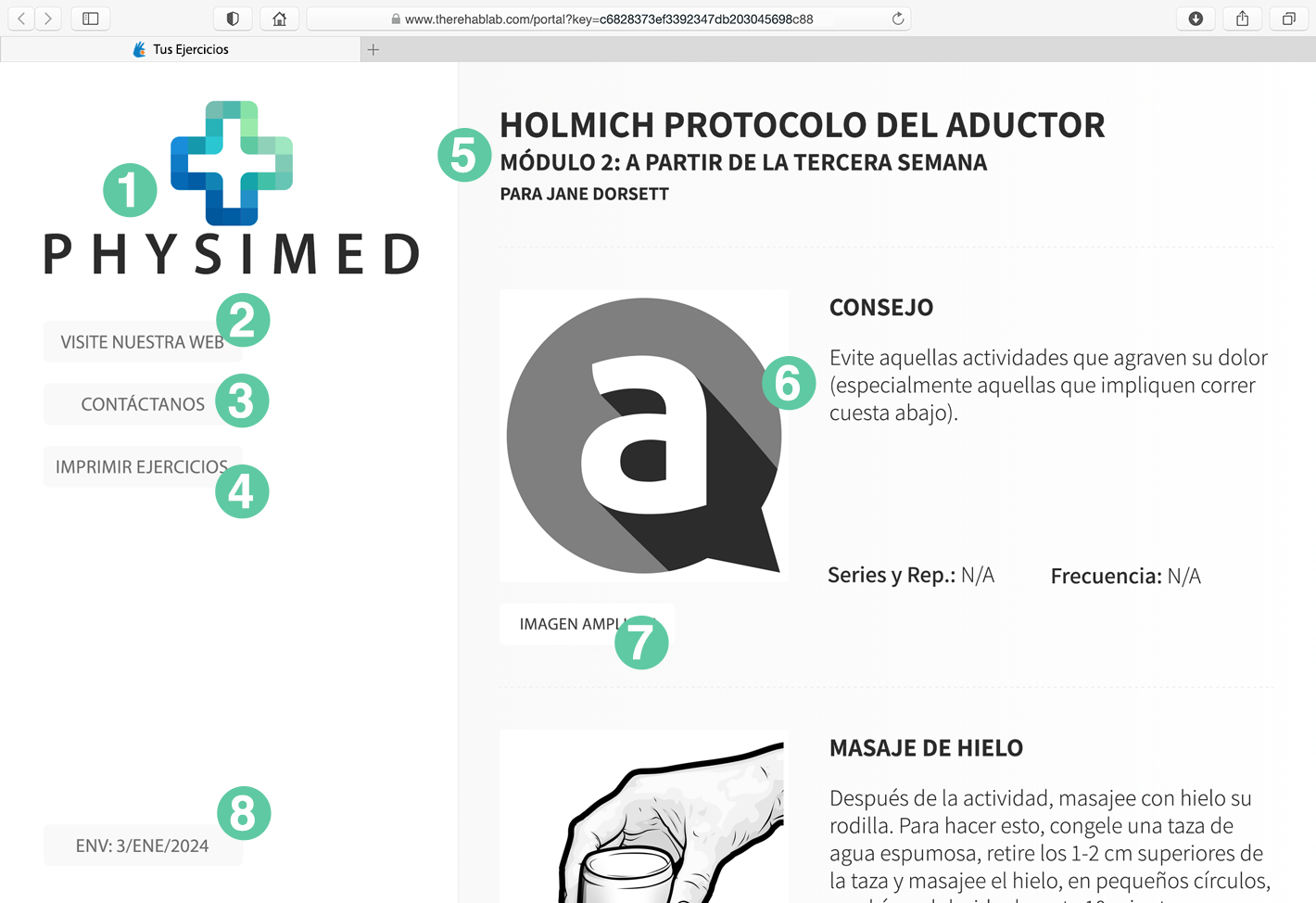
1. Twoje logo: Twoje logo jest wyświetlane na stronie (jego rozmiar i pozycja zależą od wielkości ekranu i urządzenia używanego do przeglądania programu). Jeśli nie przesłałeś swojego logo do profilu, zostanie wyświetlone logo The Rehab Lab. Aby dowiedzieć się, jak przesłać własne logo do profilu, kliknij tutaj.
2. Link do Twojej strony internetowej: Kliknięcie tego przycisku przeniesie Twojego klienta na Twoją stronę internetową (lub dowolną stronę, którą zapiszesz w ustawieniach profilu). Kliknij tutaj, aby dowiedzieć się, jak zapisać URL swojej strony w sekcji PROFIL.
3. Przycisk 'Skontaktuj się z nami': Kiedy Twój klient kliknie przycisk 'Skontaktuj się z nami', jego komputer/urządzenie automatycznie otworzy nową wiadomość e-mail w domyślnej aplikacji do obsługi poczty. E-mail będzie zaadresowany na adres zapisany w Twoim profilu. Kliknij tutaj, aby zobaczyć, jak zapisać swój adres e-mail w sekcji PROFIL.
4. Przycisk Drukuj program: Twój klient może wydrukować swój program bezpośrednio z Portalu Klienta, klikając przycisk 'Drukuj ćwiczenia'. Otworzy to menu drukowania urządzenia/komputera klienta. Programy drukowane z Portalu Klienta będą zawierać Twoje logo, nagłówki programu oraz wszystkie ćwiczenia i karty informacyjne składające się na program.
5. Nagłówki programu: Na górze strony, nad ćwiczeniami, wyświetlone są tytuł programu oraz pierwszy i drugi podtytuł.
6. Ćwiczenia: Pod nagłówkami programu wyświetlają się przepisane ćwiczenia klienta, wyświetlane pionowo. Każde ćwiczenie jest przedstawione obrazem, tytułem, opisem, serią i powtórzeniami oraz częstotliwością wykonywania.
7. Przycisk 'Powiększ obraz': Kliknięcie przycisku 'Powiększ obraz' wyświetli obraz ćwiczenia, powiększony do maksymalnych rozmiarów (zależnie od wielkości okna przeglądarki lub urządzenia).
8. Znacznik daty: Znacznik daty wyświetla datę, kiedy program został wysłany do klienta. Każdy program ma 6-miesięczny okres ważności od daty przypisania (data wygaśnięcia programu jest widoczna, gdy klient najedzie na tę datę). Po upływie tego czasu program nie będzie już dostępny online i konieczne będzie wysłanie nowego linku.
Możesz również uznać poniższe przewodniki za przydatne:
Jak wysłać program rehabilitacyjny
Jak zapisać domyślne ustawienia e-maila
Jak stworzyć program rehabilitacyjny
Jak korzystać z alternatywnych nagłówków programu
Jak zapisać domyślne nagłówki programu