Jak edytować kartę informacyjną
Możesz modyfikować karty informacyjne znalezione na The Rehab Lab przed ich wydrukowaniem, zapisaniem lub wysłaniem e-mailem do swoich klientów. Aby edytować kartę informacyjną, wykonaj następujące proste kroki:
1. Zaloguj się do The Rehab Lab
Przejdź do ekranu logowania The Rehab Lab i wprowadź swoją nazwę użytkownika oraz hasło. Po zalogowaniu The Rehab Lab załaduje ekran wyszukiwania ćwiczeń.
Teraz kliknij zakładkę KARTY INFORMACYJNE na górze ekranu (między zakładkami ĆWICZENIA i PROGRAMY). To wyświetli Ekran Wyszukiwania Kart Informacyjnych.

2. Wyszukaj kartę informacyjną do edycji
Skorzystaj z ekranu wyszukiwania kart, aby znaleźć kartę informacyjną, którą chcesz edytować. Po znalezieniu wybranej karty dodaj ją do kolumny zawartości programu.
Aby dodać wybraną kartę do kolumny zawartości programu, kliknij zielony przycisk DODAJ KARTĘ INFORMACYJNĄ DO PROGRAMU (zielona ikona plusa (+) w kolumnie AKCJE), lub na komputerze stacjonarnym przeciągnij wiersz tabeli do KOLUMNy ZAWARTOŚCI PROGRAMU po prawej stronie ekranu (aby upuścić element do kolumny, zwolnij przycisk myszy, gdy KOLUMNA ZAWARTOŚCI PROGRAMU zmieni kolor na zielony).

Teraz, gdy karta informacyjna pojawiła się w kolumnie zawartości programu, można ją edytować.

3. Edytuj swoją kartę informacyjną
Aby edytować swoją kartę informacyjną, kliknij niebieski przycisk EDYTUJ ELEMENT na kafelku w kolumnie ZAWARTOŚĆ PROGRAMU (to ikona niebieskiego ołówka).

Otworzy się okno EDYTUJ KARTĘ INFORMACYJNĄ, w którym możesz zmienić tytuł, podtytuł i wszystkie cztery bloki tekstowe według własnego uznania.

Możesz także zamienić ilustrację karty informacyjnej na własny obraz. Aby to zrobić, kliknij niebieski przycisk PRZEŚLIJ NOWY OBRAZ znajdujący się poniżej podglądu obrazu po lewej stronie okna. Otworzy się okno przeglądarki plików na Twoim komputerze, gdzie możesz wybrać obraz, który chcesz przesłać, aby zastąpić aktualną ilustrację karty.
uwaga: Jeśli korzystasz z iPada, kliknięcie przycisku PRZEŚLIJ NOWY OBRAZ spowoduje wyświetlenie monitu o wybranie obrazu z galerii lub zrobienie zdjęcia aparatem iPada.

Po wybraniu obrazu (lub zrobieniu zdjęcia) pojawi się okno PRZYTNIJ OBRAZ. Możesz w tym oknie przyciąć obraz do odpowiedniego rozmiaru, aby pasował do Twojej karty informacyjnej.
Twój obraz zostanie przycięty do obszaru wyświetlanego w niebieskim prostokącie: obszaru przycinania. Użyj przycisków plus (+) i minus (-) poniżej podglądu obrazu, aby powiększyć lub pomniejszyć. Możesz także użyć kółka myszy lub funkcji szczypania ekranu na iPadzie, aby przybliżyć lub oddalić.

Możesz użyć małych niebieskich kwadratów w każdym rogu i po bokach obszaru przycinania, aby zwiększyć lub zmniejszyć jego rozmiar. Możesz także przeciągnąć obszar przycinania po oknie. Zblednięta część obrazu poza obszarem przycinania zostanie wycięta.

Gdy będziesz zadowolony z przycięcia obrazu, kliknij niebieski przycisk PRZYTNIJ OBRAZ w prawym dolnym rogu okna. Spowoduje to zamknięcie okna PRZYTNIJ OBRAZ, a Twój przycięty obraz zostanie teraz wyświetlony w podglądzie obrazu po lewej stronie okna.
4. Zapisz swoje zmiany
Teraz, gdy skończyłeś wprowadzać zmiany do karty informacyjnej, kliknij niebieski przycisk ZAPISZ ZMIANY na dole okna. Wprowadzone zmiany zostały zapisane.
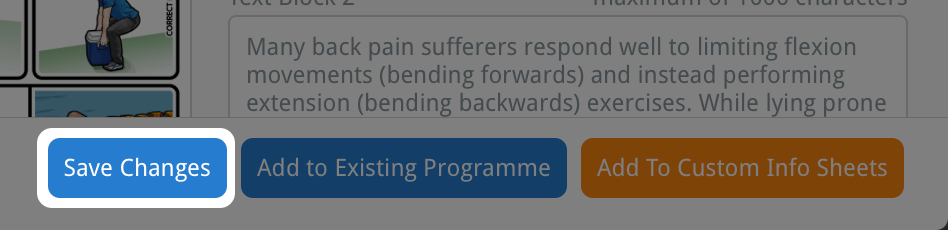
Wprowadzone zmiany w karcie informacyjnej są zapisane przez czas, gdy są przechowywane w KOLUMNIE ZAWARTOŚCI PROGRAMU. Gdy tylko usuniesz element z KOLUMNy ZAWARTOŚCI PROGRAMU, te zmiany zostaną utracone.
Jeśli chcesz zapisać te zmiany na stałe, możesz dodać ten element do swojej bazy danych własnych kart informacyjnych. Aby to zrobić, kliknij pomarańczowy przycisk DODAJ DO WŁASNYCH KART INFORMACYJNYCH na dole okna. Ta karta informacyjna, z wprowadzonymi zmianami, została teraz dodana do Twojej bazy danych własnych kart informacyjnych.

Aby dowiedzieć się więcej o edytowaniu i usuwaniu własnych kart informacyjnych, kliknij odpowiedni link poniżej:
Edytowanie własnej karty informacyjnej
Usuwanie własnej karty informacyjnej