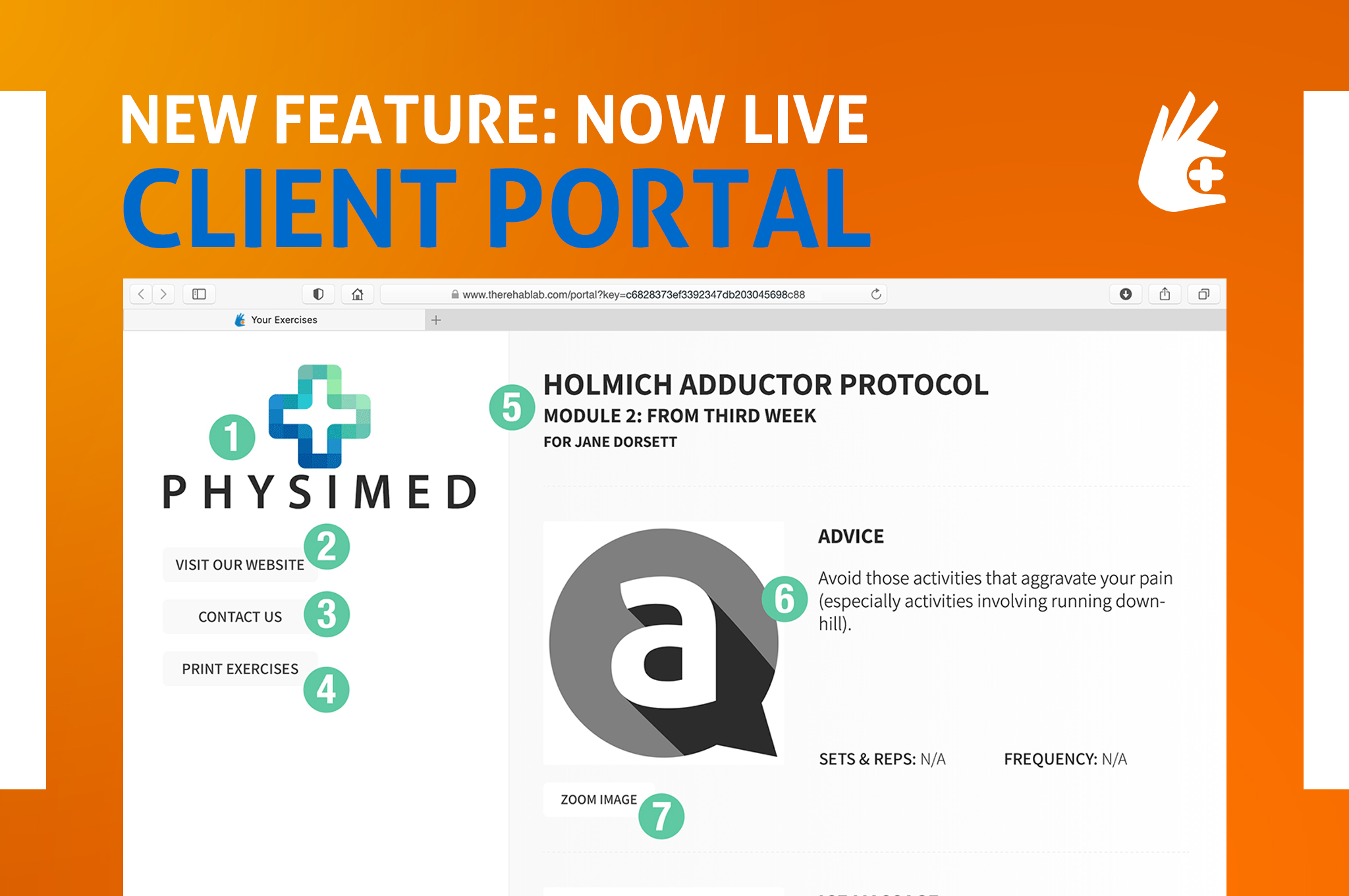Het oefenprogramma van uw cliënt, online te bekijken
Standaard wordt je programma als PDF-bijlage naar je cliënt verzonden. Je hebt ook de optie om het programma online beschikbaar te maken voor je cliënt door een Web-Link met de e-mail op te nemen. Wanneer je cliënt op de web-link in hun e-mail klikt, wordt hun revalidatieprogramma geopend in een webpagina. Hun Client Portal zal hun volledige programma online weergeven.
Ook in de Client Portal worden je logo, een link naar je website (als je je website-URL hebt opgeslagen in de PROFIEL sectie) en een contactlink voor correspondentie met jou weergegeven.
Om een web-link met je e-mailprogramma op te nemen, volg je deze stappen:
Anatomie van de Client Portal
Wanneer een cliënt op de web-link klikt, die naar hen is gestuurd via The Rehab Lab, opent dit de 'Client Portal'. De Client Portal is een online versie van hun revalidatieprogramma; inclusief alle oefeningen die door hun gezondheidsprofessional naar hen zijn gestuurd.
Hieronder zie je hoe de Client Portal eruit zal zien voor je cliënt. Lees hieronder voor een uitleg van elk van de genummerde punten die in de afbeelding worden weergegeven:
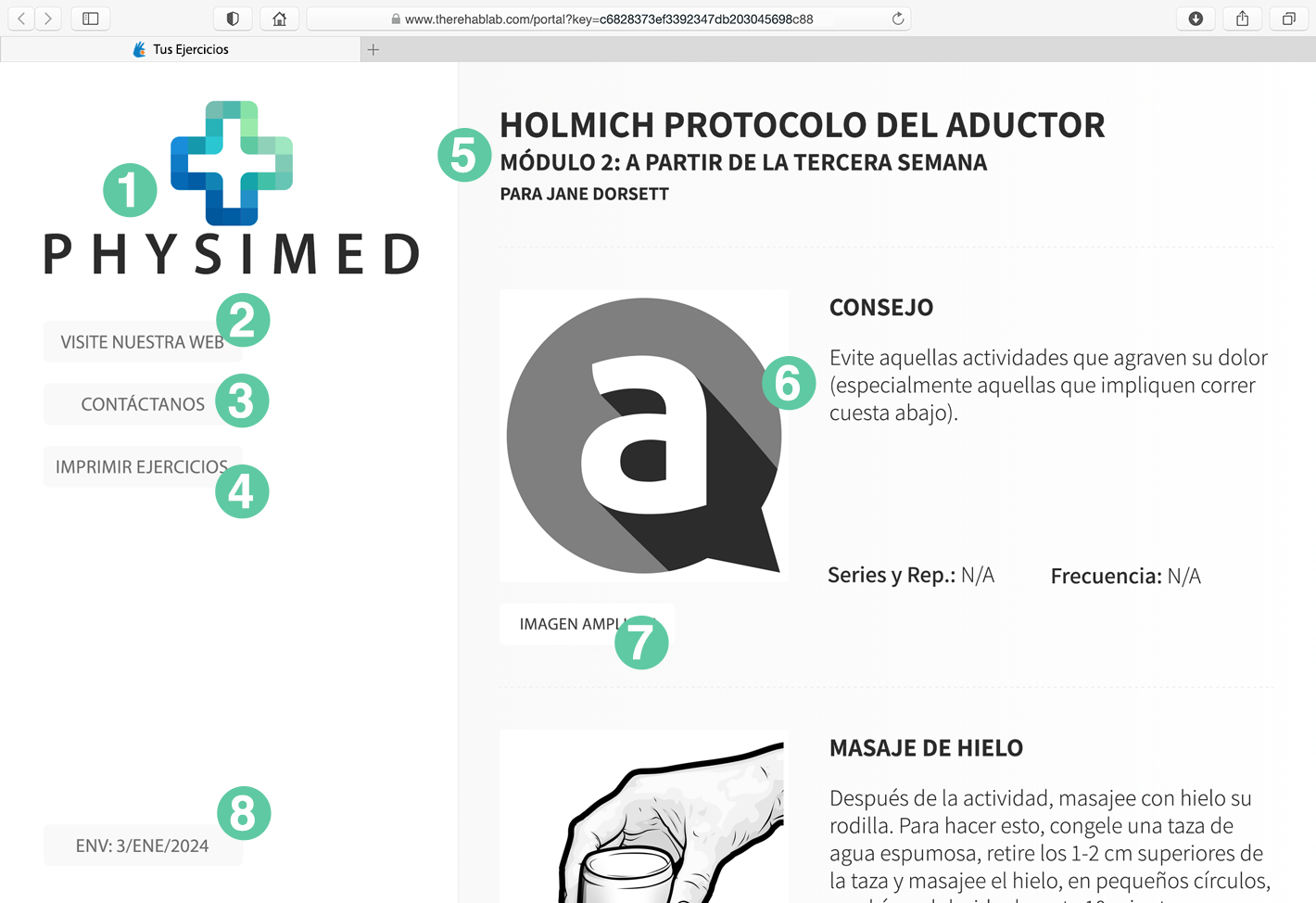
1. Je logo: Je logo wordt op de pagina weergegeven (de grootte en positie zijn afhankelijk van de schermgrootte en het apparaat dat wordt gebruikt om het programma te bekijken). Als je je logo niet naar je profiel hebt geüpload, wordt het logo van The Rehab Lab weergegeven. Om te leren hoe je je eigen logo naar je profiel kunt uploaden, klik hier.
2. Link naar je website: Door op deze knop te klikken, wordt je cliënt naar je website (of de website van jouw keuze) geleid, die je kunt opslaan in je profielinstellingen. Klik hier om te zien hoe je je website-URL kunt opslaan in de PROFIEL sectie.
3. 'Contacteer ons' knop: Wanneer je cliënt op de 'Contacteer ons' knop klikt, wordt er automatisch een nieuw e-mailbericht geopend in de standaard e-mailapplicatie van hun computer/apparaat. De e-mail zal worden gericht aan het e-mailadres dat is opgeslagen in je profiel. Klik hier om te zien hoe je je aangewezen e-mailadres kunt opslaan in de PROFIEL sectie.
4. Print programma knop: Je cliënt kan hun programma rechtstreeks vanaf de Client Portal-pagina afdrukken door op de 'Print Oefeningen' knop te klikken. Dit opent het afdrukmenu van hun computer/apparaat. Programma's die vanaf de Client Portal worden afgedrukt, worden weergegeven met je logo, programma kopteksten en alle oefeningen en informatiesheets die deel uitmaken van het programma.
5. De programma kopteksten: Bovenaan de pagina, boven de oefeningen, staan de programmanaam en de eerste en tweede ondertitels.
6. De oefeningen: Onder de programma kopteksten staan de voorgeschreven oefeningen van de cliënt, verticaal gerangschikt. Elke oefening wordt weergegeven met een afbeelding, de oefennaam, beschrijving, sets & herhalingen en de frequentie waarmee deze moet worden uitgevoerd.
7. 'Zoom Afbeelding' knop: Door op de 'Zoom Afbeelding' knop te klikken, wordt de oefenafbeelding vergroot weergegeven tot de maximaal mogelijke grootte (bepaald door het browservenster of de apparaatgrootte).
8. Datumstempel: De datumstempel toont de datum waarop het programma naar je cliënt is verzonden. Elk programma heeft een levensduur van 6 maanden vanaf de datum waarop het is voorgeschreven (de vervaldatum van het programma is zichtbaar als de cliënt over deze datum beweegt). Na deze periode van 6 maanden kan het programma niet meer online worden bekeken en moet er een nieuwe web-link worden verzonden.
Je kunt ook enkele van de volgende handleidingen nuttig vinden:
Hoe je een revalidatieprogramma e-mailt
Hoe je standaard e-mailinstellingen opslaat
Hoe je een revalidatieprogramma maakt
Hoe je alternatieve programmakopteksten gebruikt
Hoe je standaard programmakopteksten opslaat