Hoe maak je een revalidatiehandleiding
Je kunt snel en eenvoudig professionele revalidatiehandleidingen maken met The Rehab Lab. Volg deze eenvoudige stappen om een revalidatieprogramma te maken:
1. Inloggen bij The Rehab Lab
Ga naar The Rehab Lab inlogscherm en voer je gebruikersnaam en wachtwoord in. Nadat je op de 'INLOGGEN OP THE REHAB LAB' knop hebt geklikt, wordt het hoofdscherm van The Rehab Lab geopend. Dit is het OEFENINGEN ZOEKEN scherm.

2. Zoek naar oefeningen om aan je nieuwe programma toe te voegen
Het Oefeningen Zoeken scherm van The Rehab Lab heeft handige zoekopties om je te helpen snel en eenvoudig de oefeningen te vinden die je nodig hebt. Deze opties kunnen je zoekresultaten verfijnen op lichaamsregio (bovenste ledemaat, onderste ledemaat, romp, andere), op gewricht en op type oefening (rekken & mobiliseren, versterken & stabiliseren of neurale en 'overige'). Je kunt ook trefwoorden invoeren om je zoekopdracht verder te verfijnen.
Afhankelijk van de oefening die je zoekt, selecteer je in het vervolgkeuzemenu het bijbehorende GEWRICHT en TYPE OEFENING en klik je op de ZOEKEN knop (of druk eenvoudigweg op 'enter' op je toetsenbord).
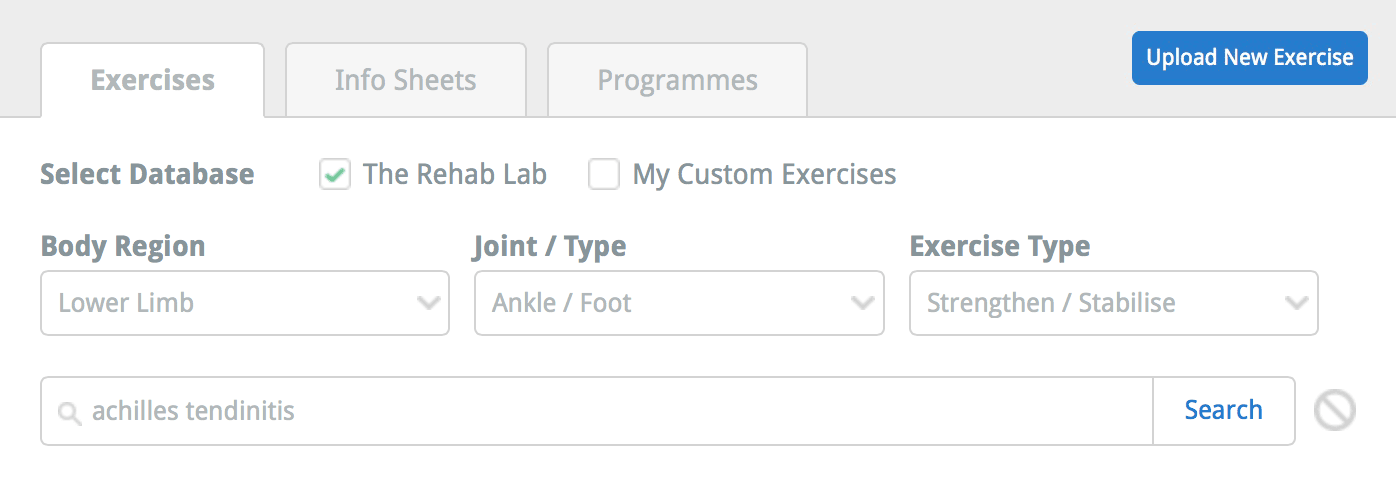
3. Selecteer je oefening uit de zoekresultaten
Het aantal oefeningen dat in je zoekopdracht wordt gevonden, wordt onder de invoer van het trefwoord weergegeven. Alle oefeningen die aan je zoekcriteria voldoen, worden weergegeven in het zoekresultatengebied. Elke oefening wordt weergegeven als een 'OEFENINGSTEGEL'.
De OEFENINGSTEGEL toont een miniatuurvoorbeeld van het oefeningsbeeld, de titel van de oefening, het type oefening (rekken & mobiliseren, versterken & stabiliseren of neurale en 'overige'), een fragment van de beschrijving van de oefening en drie ACTIE knoppen.

Deze ACTIE knoppen zijn:
1. VERWIJDER OEFENING om de oefening uit je aangepaste oefeningsdatabase te verwijderen (deze knop is alleen ingeschakeld als de oefening een van je aangepaste oefeningen is)
2. VOORBEELD OEFENING (dit opent het VOORBEELD OEFENING venster waar je een grotere weergave van het beeld, de volledige beschrijving van de oefening en meer informatie over de oefening kunt zien)
3. VOEG OEFENING TOE AAN PROGRAMMA knop (dit voegt de oefening toe aan de PROGRAMMA INHOUDEN KOLOM aan de rechterkant van het scherm).
Om de gewenste oefening aan je nieuwe programma toe te voegen, klik je op de groene VOEG OEFENING TOE AAN PROGRAMMA knop (het pluspictogram) of sleep je de oefening op een desktopcomputer eenvoudigweg naar de PROGRAMMA INHOUDEN KOLOM aan de rechterkant van het scherm.
Om een voorbeeld van een oefening te bekijken, klik je op de blauwe 'VOORBEELD OEFENING' knop (het middelste pictogram).
Zodra je oefening is toegevoegd aan de PROGRAMMA INHOUDEN KOLOM aan de rechterkant van het scherm, kun je de oefening naar wens bewerken.
4. Bewerk je oefening
Zodra het item is toegevoegd aan de PROGRAMMA INHOUDEN KOLOM, heb je de mogelijkheid om de oefening naar wens te bewerken, te verwijderen of de volgorde van de items in je huidige programma te wijzigen. Om je nieuw toegevoegde oefening te bewerken, klik je op de blauwe BEWERK ITEM knop op de oefeningstegel in de PROGRAMMA INHOUDEN KOLOM (dit is het blauwe potloodpictogram).
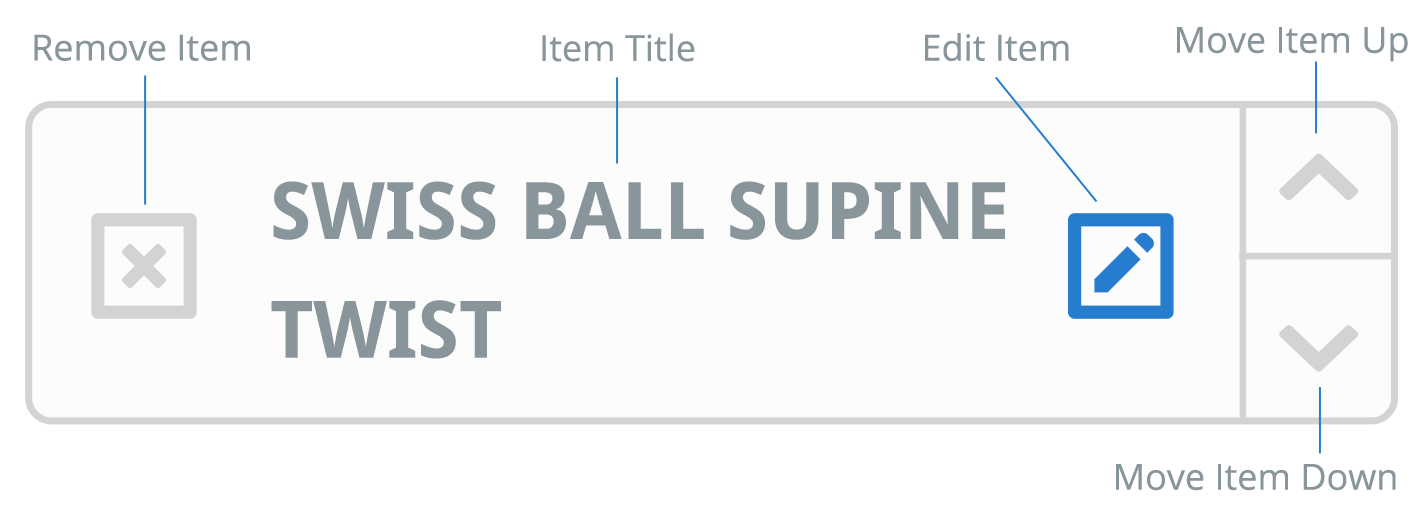
Dit opent het oefening bewerken venster, waar je de naam, beschrijving, sets & herhalingen en frequentie van de oefening kunt bewerken.
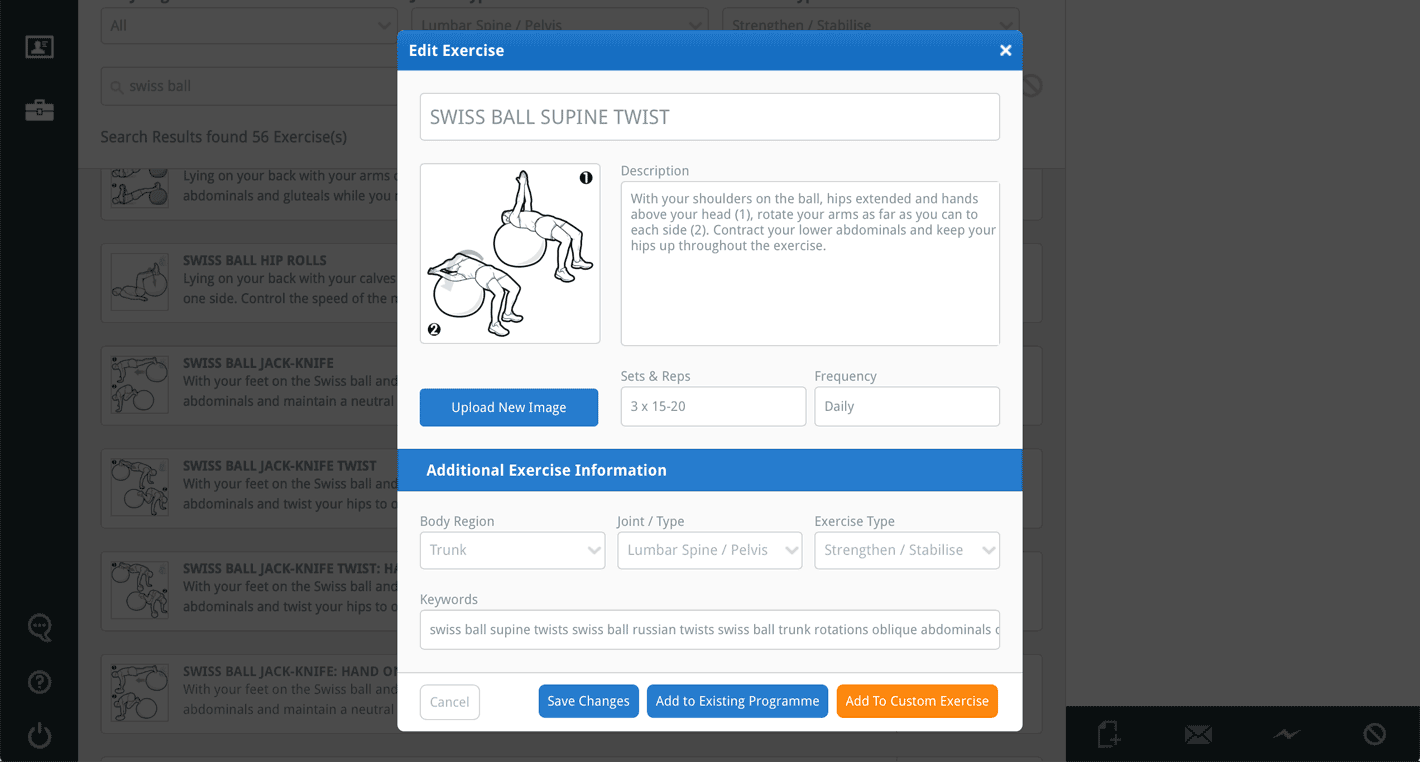
Zodra je je wijzigingen hebt aangebracht, klik je op de Wijzigingen Opslaan knop.

5. Voeg meer oefeningen toe
Herhaal stap 2, 3 en 4 totdat je alle gewenste oefeningen hebt toegevoegd.
6. Maak je programma: als PDF-document, e-mail of opslaan
Zodra je tevreden bent met de inhoud van je nieuwe programma, kun je het programma nu als PDF-document maken (dat je kunt afdrukken of opslaan op je computer), het rechtstreeks naar je cliënt e-mailen of opslaan in je eigen database van aangepaste programma's (om op elk gewenst moment te gebruiken of te bewerken). Om een van deze opties uit te voeren, klik je op de juiste knop onderaan de PROGRAMMA INHOUDEN KOLOM.

Om je programma als PDF-document te maken (om af te drukken of op je computer op te slaan) klik je op de groene MAAK PROGRAMMA (PDF) knop. Door op deze knop te klikken, wordt het MAAK JE PROGRAMMA venster geopend.
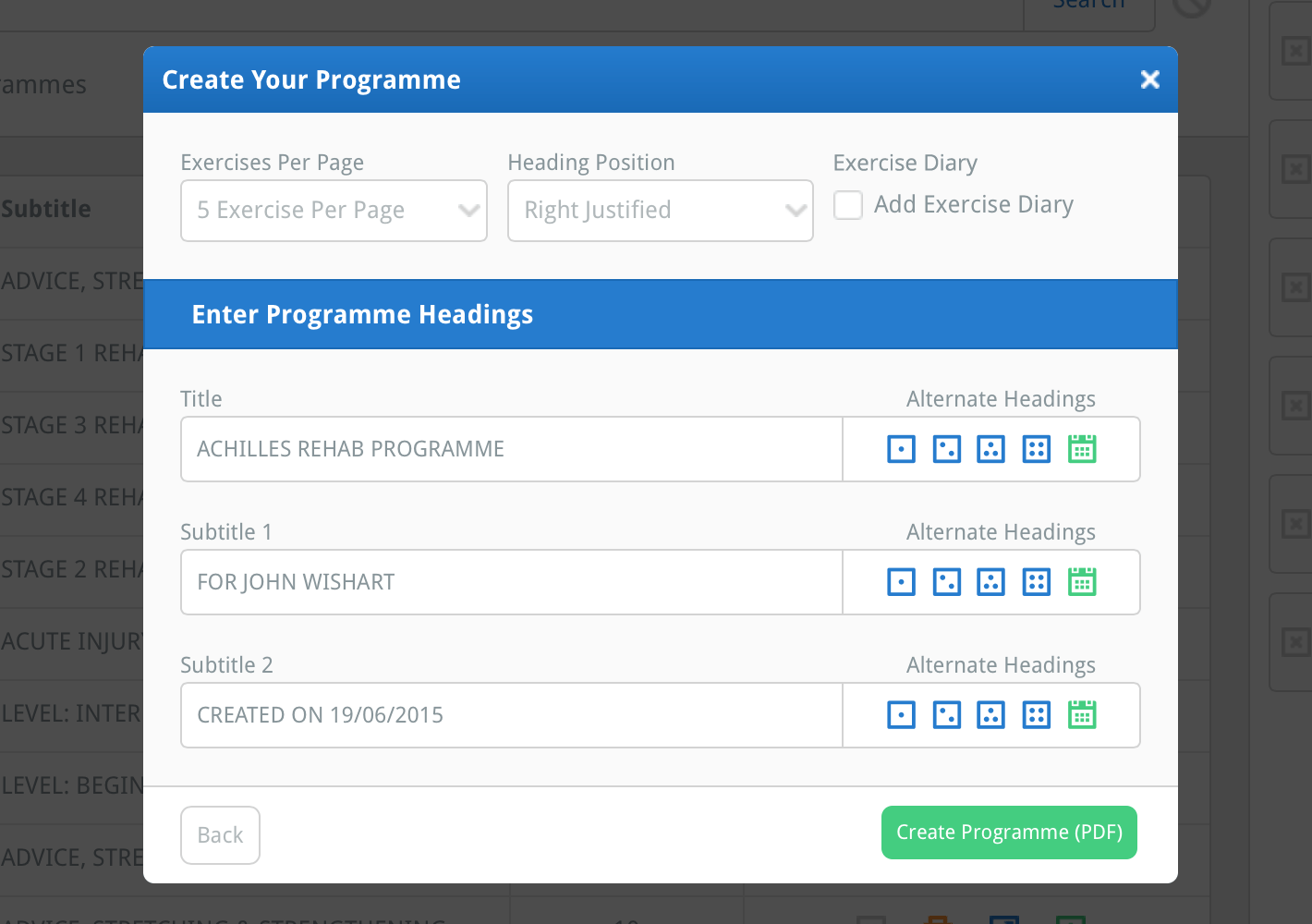
Dit venster stelt je in staat om je programma-indeling en titels te selecteren.
Gebruik het OEFENINGEN PER PAGINA vervolgkeuzemenu om te selecteren hoeveel oefeningen je op elke pagina van je programma wilt weergeven. De standaardwaarde is ingesteld op 5 oefeningen per pagina, maar je kunt de standaardwaarde wijzigen in het STANDAARD gedeelte in je PROFIEL.
Gebruik het KOPPOSITIE vervolgkeuzemenu om je kopuitlijning in te stellen op links, rechts of gecentreerd (opmerking: gecentreerd weglaten logo).
Selecteer het OEFENDAGBOEK selectievakje (zodat er een groene vink in verschijnt) om een 6-weeks oefendagboek toe te voegen aan het einde van je programma.
Onder de programma-indelingsopties bevindt zich het PROGRAMMATITELS INVOEREN gedeelte waar je een titel, primaire ondertitel (Ondertitel 1) en secundaire ondertitel (Ondertitel 2) kunt invoeren (opmerking: je kunt ervoor kiezen om deze leeg te laten).
Je hebt ook de optie om standaardtitels in te voeren in het STANDAARD gedeelte in je PROFIEL zodat de titels automatisch worden geladen in hun corresponderende invoervelden wanneer je het MAAK JE PROGRAMMA venster opent (klik hier om meer te leren over je profiel STANDAARDS).
Rechts van de invoervelden voor de titels bevinden zich de ALTERNATIEVE TITELS knoppen. Je kunt maximaal 4 alternatieve titels invoeren in het ALTERNATIEVE TITELS gedeelte in het STANDAARD gedeelte in je PROFIEL.

Je kunt dan op het overeenkomstige pictogram klikken om de titel direct aan het invoerveld toe te voegen. Je kunt ook op de groene DATUM KNOP (het groene kalenderpictogram) klikken om de huidige datum toe te voegen aan het einde van de tekst die momenteel in het invoerveld staat (opmerking: je kunt de datum formatteren naar je wensen vanuit het DEFAULT gedeelte in je PROFIEL).
Als je tevreden bent met je indelingsselecties en titels & ondertitels, klik je op de groene MAAK PROGRAMMA (PDF) knop onderaan het venster. Afhankelijk van de browser die je gebruikt, wordt de PDF geopend in een nieuw browsertabblad/venster of word je gevraagd om de PDF op je computer op te slaan. Je kunt nu je nieuw gemaakte programma afdrukken, opslaan op je computer of als bijlage e-mailen (opmerking: je kunt je programma direct vanuit The Rehab Lab naar je cliënt e-mailen).
Om meer te leren over het e-mailen van je programma, opslaan in je aangepaste programma database en het instellen van je programma-standaarden, klik je op de juiste link hieronder:
Hoe je je programma e-mailt
Hoe je je programma opslaat in je aangepaste programmabibliotheek
Hoe je je standaard programma-indeling, titels en datumformat instelt