Hoe een revalidatiehand-out te e-mailen
U kunt snel en eenvoudig de revalidatiehand-outs die u maakt naar uw cliënten e-mailen rechtstreeks vanuit The Rehab Lab. Volg deze stappen om een hand-out vanuit The Rehab Lab te e-mailen:
1. Log in op The Rehab Lab
Ga naar het The Rehab Lab inlogscherm en voer uw gebruikersnaam en wachtwoord in. Na het klikken op de 'INLOGGEN OP THE REHAB LAB'-knop opent het hoofdscherm van The Rehab Lab. Dit is het OEFENINGEN ZOEKEN-scherm.

2. Maak een revalidatiehand-out
Hoe een revalidatieprogramma te maken
3. Selecteer uw programmamayout en voer uw e-mailinhoud in
Nu u alle gewenste oefeningen en/of informatiefiches aan de PROGRAMMA-INHOUD-kolom heeft toegevoegd, bent u klaar om uw programma te e-mailen. Klik op de blauwe E-MAIL PROGRAMMA-knop, dit is het blauwe enveloppictogram onderaan de PROGRAMMA-INHOUD-kolom.

Hiermee opent u het E-MAIL UW PROGRAMMA-venster. Dit venster stelt u in staat de lay-out van uw programma te configureren en het e-mailadres van de ontvanger, het onderwerp en het bericht van de e-mail in te voeren.
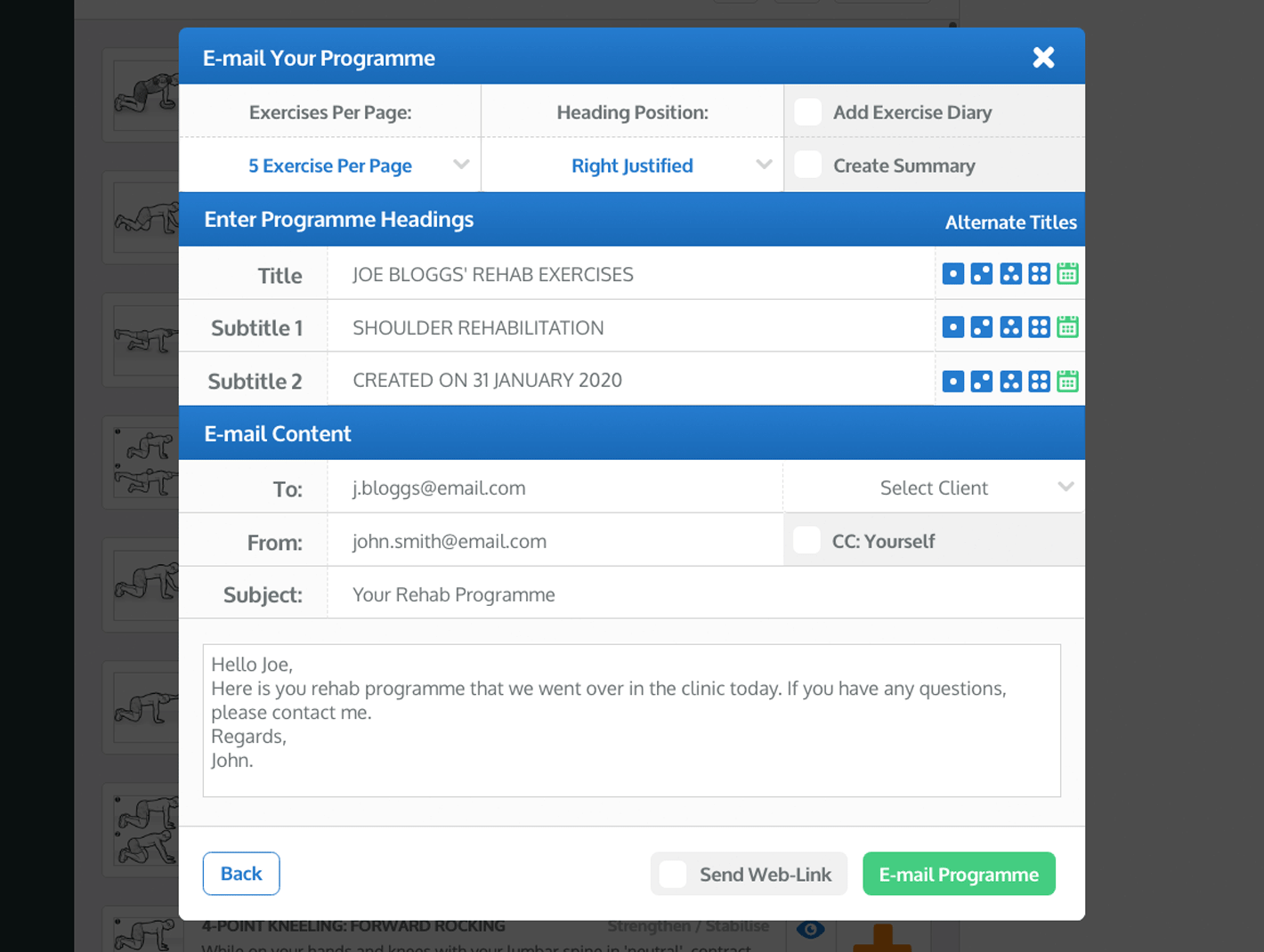
Het E-MAIL UW PROGRAMMA-venster
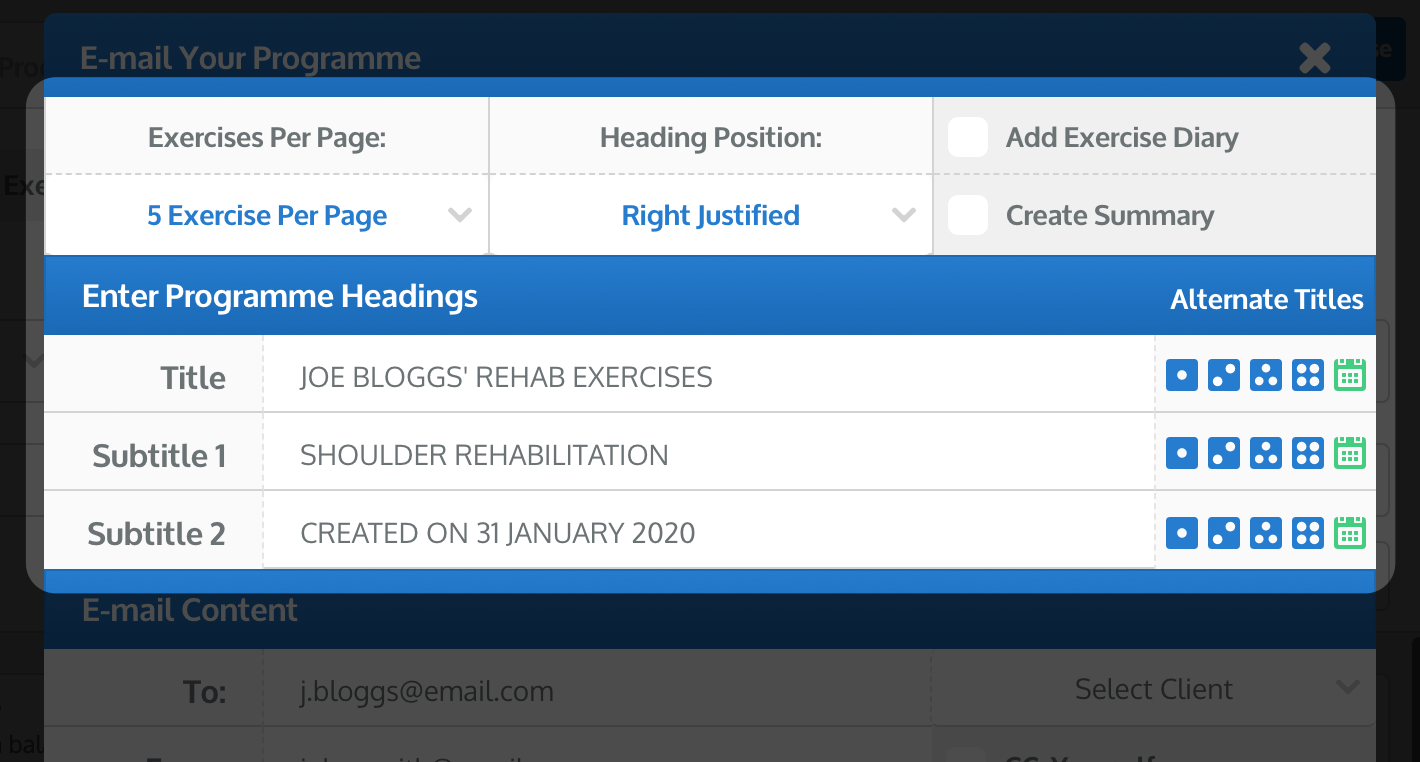
Oefeningen per pagina
Gebruik het OEFENINGEN PER PAGINA-dropdownmenu om te selecteren hoeveel oefeningen u op elke pagina van uw programma wilt weergeven. De standaardinstelling is 5 oefeningen per pagina, maar u kunt uw standaardinstelling wijzigen in de STANDAARDINSTELLINGEN-sectie van uw PROFIEL (klik hier om meer te leren over uw profiel STANDAARDINSTELLINGEN).
Koppositie
Gebruik het KOPPOSITIE-dropdownmenu om de uitlijning van uw koppositie in te stellen op links, rechts of gecentreerd (opmerking: gecentreerd laat uw logo weg).
Oefendagboek
Selecteer het OEFENDAGBOEK-selectievakje (zodat er een groene vink verschijnt) om een oefendagboek van 6 weken toe te voegen aan het einde van uw programma.
Samenvatting Maken
Selecteer het SAMENVATTING MAKEN-selectievakje (zodat er een groene vink verschijnt) om een eenvoudige tekstgebaseerde samenvatting te bekijken van het programma dat u naar uw cliënt stuurt. Dit venster verschijnt nadat u uw programma succesvol heeft verzonden. Met één klik kunt u uw programmasamenvatting selecteren en kopiëren, die vervolgens in de aantekeningen van uw cliënt (in uw gekozen praktijkmanagementsoftware) kan worden geplakt.
Programmakoppen
U kunt snel en eenvoudig de revalidatiehand-outs die u maakt naar uw cliënten e-mailen rechtstreeks vanuit The Rehab Lab. Volg deze stappen om een hand-out vanuit The Rehab Lab te e-mailen:
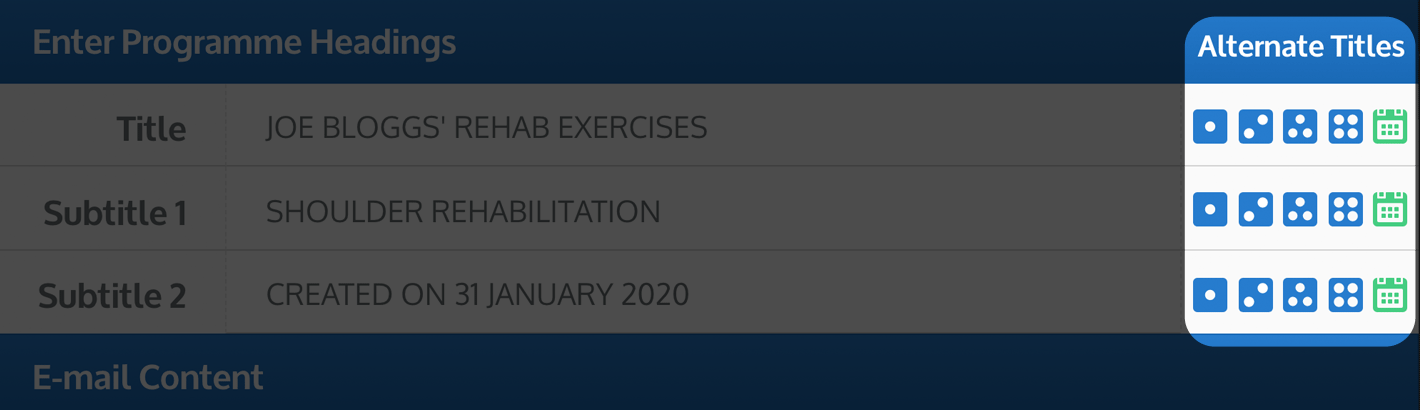
U kunt vervolgens op het bijbehorende pictogram klikken om de kop direct toe te voegen aan het invoerveld. U kunt ook op de groene DATUMKNOP (het groene kalenderpictogram) klikken om de huidige datum toe te voegen aan het einde van de tekst die momenteel in het invoerveld staat (opmerking: u kunt de manier waarop de datum wordt weergegeven selecteren door uw voorkeuroptie te kiezen in de STANDAARDINSTELLINGEN-sectie van uw PROFIEL, klik hier om meer te leren over alternatieve koppen of hier om te leren over het kiezen van een datumformaat).
E-mailinhoud
De derde sectie van het E-MAIL UW PROGRAMMA-venster is de 'E-mailinhoud'-sectie. Hier kunt u details invoeren met betrekking tot de afzender en ontvanger van de e-mail en de inhoud van de e-mail (onderwerp en bericht):
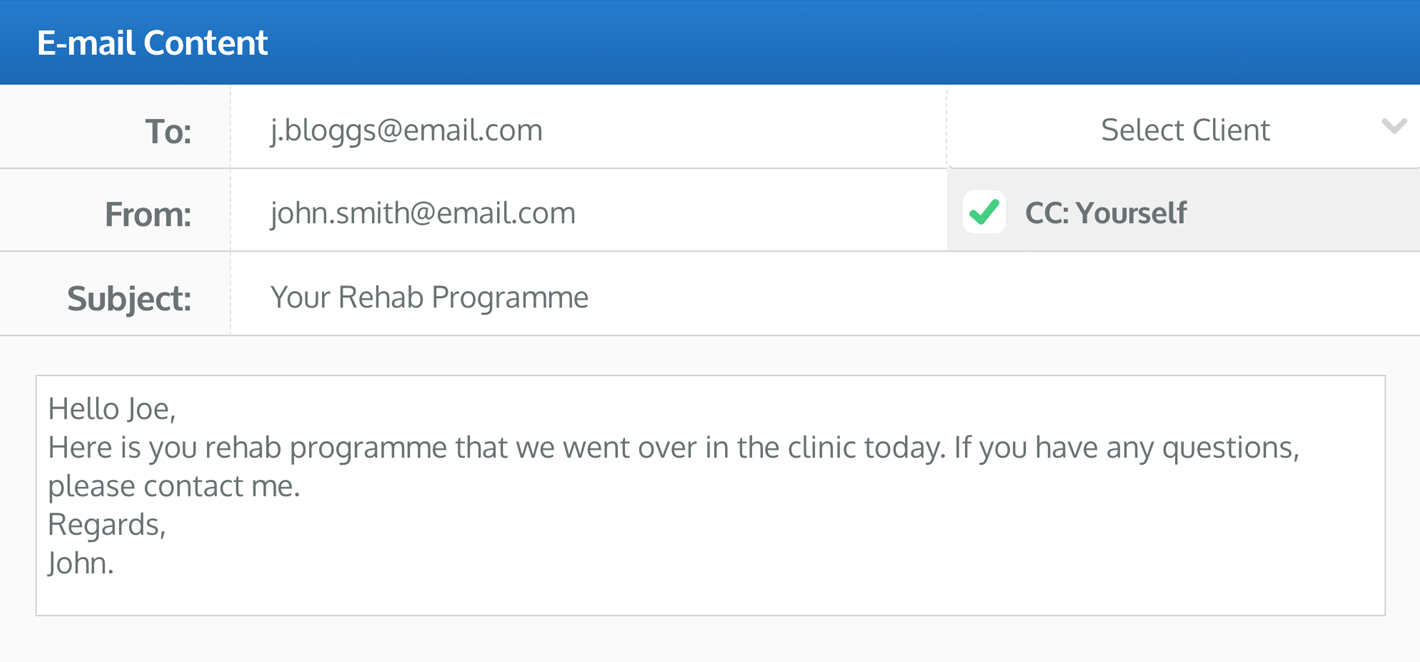
E-mailadres van de ontvanger (Aan:)
Voer het e-mailadres van de beoogde ontvanger in het 'Aan:'-tekstveld in (zorg ervoor dat u uw spelling dubbel controleert, want een verkeerd gespeld e-mailadres hier zorgt ervoor dat de e-mail de beoogde ontvanger niet bereikt).
Selecteer Cliënt
Als alternatief kunt u uw cliënt selecteren in het SELECTEER CLIËNT-dropdownmenu. Zodra u de cliënt heeft geselecteerd naar wie u de e-mail wilt sturen, wordt hun e-mailadres automatisch geladen in het E-MAILADRES VAN DE ONTVANGER-tekstveld. Lees onze how-to-gids over het aanmaken van cliënten om te leren hoe u cliënten opslaat in uw cliëntendatabase:
Hoe een cliënt aan te maken
Uw E-mailadres (Van:)
Standaard wordt uw e-mailadres automatisch geladen in het 'Van:'-tekstveld. U kunt dit adres verwijderen en een ander e-mailadres invoeren. Als een cliënt antwoordt op de e-mail die u verzendt, wordt het antwoord naar dit 'Van'-adres gestuurd.Klik hier om te lezen hoe u uw standaard e-mailadres wijzigt in de PROFIEL-sectie.
Stuur een Kopie naar uzelf
Selecteer het CC: UZELF-selectievakje (zodat er een groene vink in het vakje verschijnt) om een kopie van de e-mail te sturen naar het adres dat is opgegeven in de FROM:-tekstinput. Standaard wordt uw e-mailadres dat is opgeslagen in de PROFILE-sectie automatisch ingevoerd in dit tekstveld (u kunt dit e-mailadres vervangen door een ander).
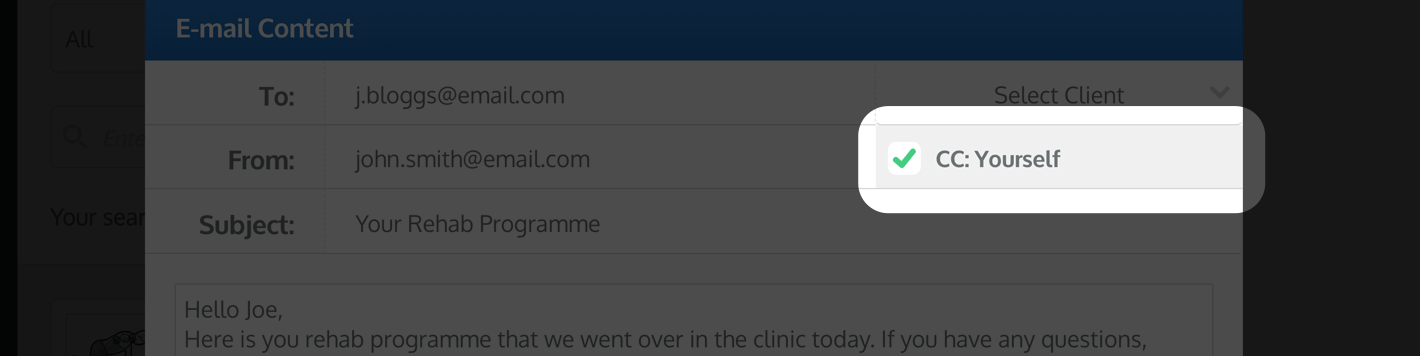
Onderwerp van de E-mail
Voer het onderwerp van uw e-mailbericht in het E-MAILONDERWERP-tekstveld in. U kunt een standaard e-mailonderwerp opslaan dat dit tekstveld automatisch invult in de STANDAARD-sectie van uw profiel.
Klik hier om te leren hoe u een standaard e-mailonderwerp opslaat in de STANDAARD-sectie van uw profiel. Een standaard e-mailonderwerp is handig als u wilt dat al uw e-mails een algemene onderwerpregel hebben (bijv. Uw Revalidatieprogramma) of om als uitgangspunt te gebruiken zodat u de standaardtekst kunt wijzigen.
E-mailbericht
Voer de inhoud van uw e-mail in het BERICHT-tekstveld in. U kunt ook een standaard e-mailbericht opslaan dat dit tekstveld automatisch invult in de STANDAARD-sectie van uw profiel.
Klik hier om te leren hoe u een standaard e-mailbericht opslaat in de STANDAARD-sectie van uw profiel. Een standaard e-mailbericht is handig als u wilt dat al uw e-mails een algemene boodschap of disclaimer bevatten (bijv. Neem contact op met uw voorschrijvende gezondheidsprofessional als u ongemak ervaart tijdens het uitvoeren van deze oefeningen) of om als uitgangspunt te gebruiken zodat u de standaardberichtinhoud kunt wijzigen.
4. Voeg een Web-Link toe (Cliëntportaal)
Standaard wordt uw programma als een PDF-bijlage naar uw cliënt gestuurd. U heeft ook de optie om het programma online beschikbaar te maken voor uw cliënt door een Web-Link in de e-mail op te nemen. Wanneer uw cliënt op de weblink in hun e-mail klikt, wordt hun revalidatieprogramma geopend (in hun standaard webbrowser). Het Cliëntportaal toont hun volledige programma online.
Het Cliëntportaal toont ook uw logo, een link naar uw website (als u uw website-URL heeft opgeslagen in de PROFIEL-sectie) en een contactlink specifiek voor uw e-mailadres.
Om een weblink op te nemen in de e-mail van uw cliënt en het Cliëntportaal beschikbaar te maken voor het huidige programma, selecteert u het 'STUUR WEB-LINK'-selectievakje (zodat er een groene vink verschijnt).

opmerking: Cliëntportaalpagina's blijven 6 maanden lang zichtbaar. Na deze tijd kan het programma niet langer online worden bekeken en moet een nieuwe weblink worden verzonden.
5. Verstuur uw e-mail
Als u tevreden bent met de lay-out van uw programma en de inhoud van uw e-mail, kunt u uw e-mail verzenden. Klik hiervoor op de groene E-MAIL PROGRAMMA-knop rechtsonder in het venster.

Klik op een van de onderstaande links om meer te leren over het maken van revalidatieprogramma's of het gebruik van standaard- en alternatieve koppen:
Hoe een revalidatieprogramma te maken
Hoe alternatieve programmamkoppen te gebruiken
Hoe standaard programmamkoppen op te slaan
Hoe standaard e-mailinstellingen op te slaan