Come inviare via e-mail un opuscolo di riabilitazione
Puoi inviare rapidamente e facilmente via e-mail gli opuscoli di riabilitazione che crei ai tuoi clienti direttamente da The Rehab Lab. Per inviare via e-mail un opuscolo da The Rehab Lab, segui questi passaggi:
1. Accedi a The Rehab Lab
Vai alla schermata di accesso di The Rehab Lab e inserisci il tuo nome utente e la tua password. Dopo aver cliccato sul pulsante 'ACCEDI A THE REHAB LAB', si aprirà la schermata principale di The Rehab Lab. Questa è la schermata di RICERCA ESERCIZI.

2. Crea un opuscolo di riabilitazione
Come creare un programma di riabilitazione
3. Seleziona il layout del tuo programma e inserisci il contenuto della tua e-mail
Ora che hai aggiunto tutti gli esercizi desiderati e/o i fogli informativi alla colonna CONTENUTI PROGRAMMA, sei pronto per inviare via e-mail il tuo programma. Clicca sul pulsante blu INVIA PROGRAMMA VIA E-MAIL, l'icona della busta blu situata in fondo alla colonna CONTENUTI PROGRAMMA.

Questo aprirà la finestra INVIA IL TUO PROGRAMMA VIA E-MAIL. Questa finestra ti permette di configurare il layout del tuo programma e di inserire l'indirizzo e-mail del destinatario, l'oggetto dell'e-mail e il messaggio.
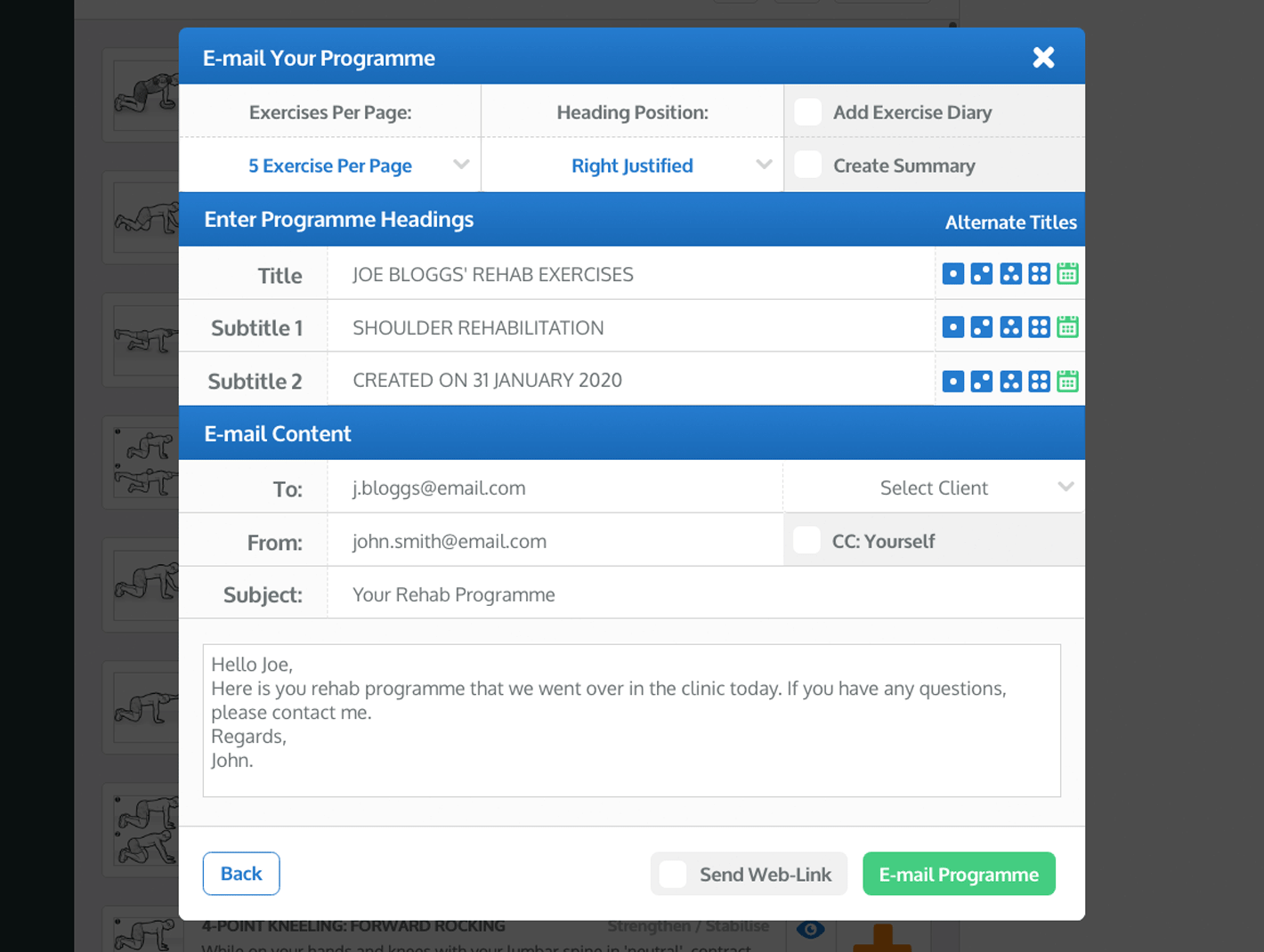
La finestra INVIA IL TUO PROGRAMMA VIA E-MAIL
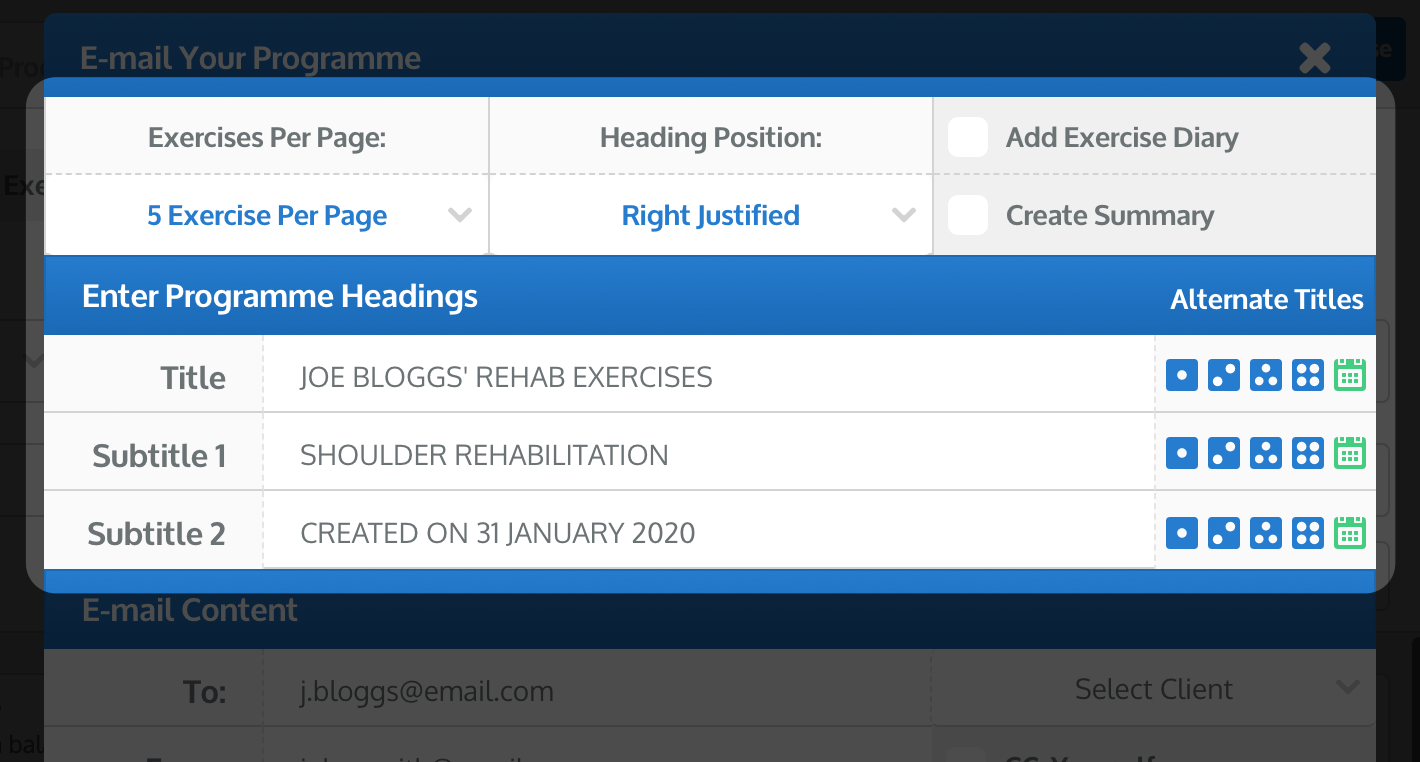
Esercizi per pagina
Usa il menu a discesa ESERCIZI PER PAGINA per selezionare quanti esercizi vuoi visualizzare su ogni pagina del tuo programma. Il predefinito è impostato su 5 esercizi per pagina, ma puoi cambiare la tua impostazione predefinita nella sezione DEFAULT che si trova nel tuo PROFILO (clicca qui per saperne di più sui tuoi DEFAULT del profilo).
Posizione del titolo
Usa il menu a discesa POSIZIONE DEL TITOLO per impostare la giustificazione del titolo a sinistra, a destra o centrata (nota: la centratura omette il tuo logo).
Diario degli esercizi
Seleziona la casella di controllo DIARIO DEGLI ESERCIZI (così apparirà una spunta verde) per aggiungere un diario degli esercizi di 6 settimane alla fine del tuo programma.
Crea un riepilogo
Seleziona la casella di controllo CREA UN RIEPILOGO (così apparirà una spunta verde) per visualizzare un semplice riepilogo testuale del programma che stai inviando al tuo cliente. Questa finestra apparirà dopo aver inviato con successo il tuo programma. Con un clic, puoi selezionare e copiare il riepilogo del programma, che può poi essere incollato nelle note dei tuoi clienti (nel software di gestione pratica di tua scelta).
Intestazioni del programma
Puoi inviare rapidamente e facilmente via e-mail gli opuscoli di riabilitazione che crei ai tuoi clienti direttamente da The Rehab Lab. Per inviare via e-mail un opuscolo da The Rehab Lab, segui questi passaggi:
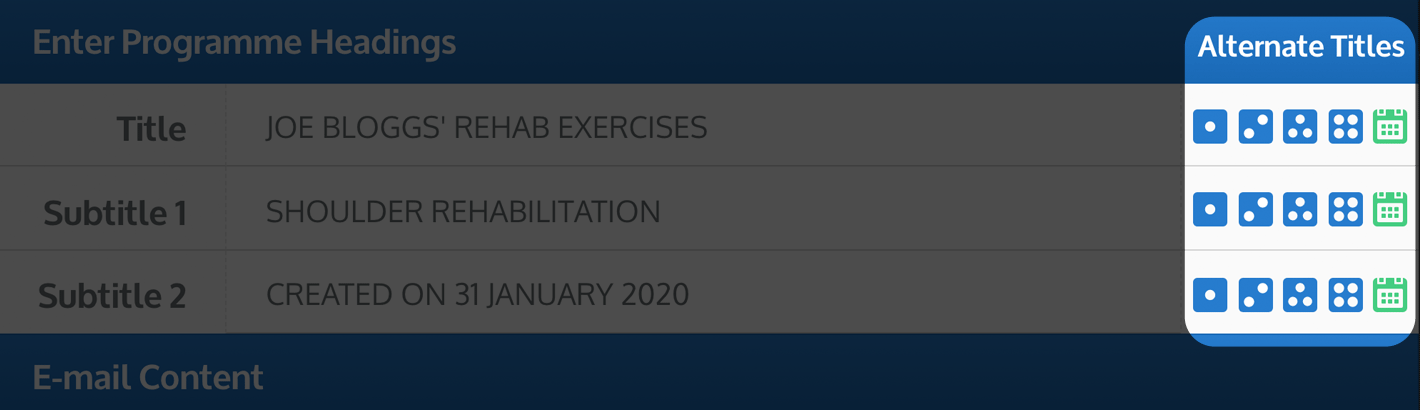
Puoi quindi cliccare sull'icona corrispondente per aggiungere istantaneamente l'intestazione nel campo di input. Puoi anche cliccare sul pulsante verde DATA BUTTON (l'icona del calendario verde) per inserire la data corrente alla fine del testo attualmente nel campo di input (nota: puoi selezionare il modo in cui la data viene visualizzata selezionando l'opzione preferita dalla sezione DEFAULT che si trova nel tuo PROFILO, clicca qui per saperne di più sulle intestazioni alternative o qui per saperne di più sulla scelta di un formato data).
Contenuto dell'e-mail
La terza sezione della finestra Invia Il Tuo Programma Via E-mail è la sezione 'Contenuto dell'E-mail'. Qui puoi inserire i dettagli riguardanti il mittente e il destinatario dell'e-mail e il contenuto dell'e-mail (oggetto e messaggio):
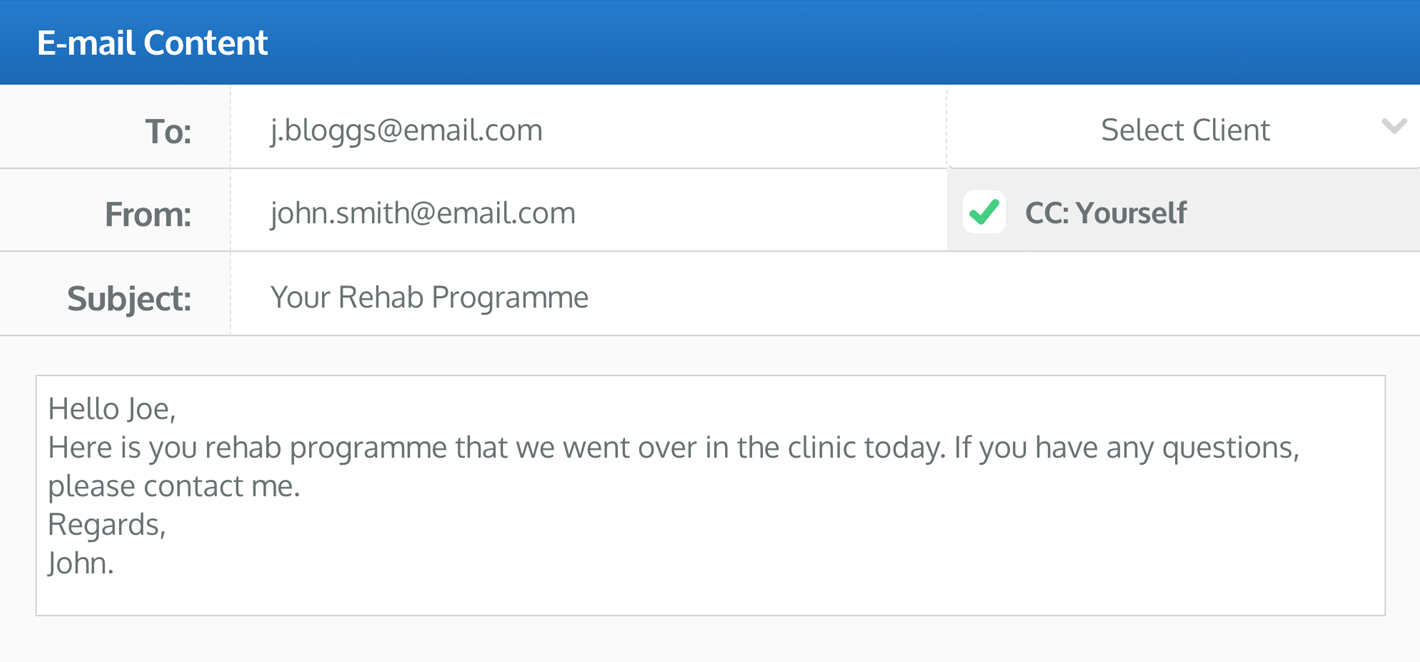
Indirizzo e-mail del destinatario (A:)
Inserisci l'indirizzo e-mail del destinatario previsto nel campo di testo 'A:' (assicurati di ricontrollare l'ortografia poiché un indirizzo e-mail errato qui farà sì che l'e-mail non raggiunga il destinatario previsto).
Seleziona cliente
In alternativa, puoi selezionare il tuo cliente dal menu a discesa SELEZIONA CLIENTE. Una volta selezionato il cliente a cui intendi inviare l'e-mail, il suo indirizzo e-mail verrà automaticamente caricato nel campo di testo INDIRIZZO E-MAIL DEL DESTINATARIO. Per imparare a salvare i clienti nel tuo database clienti, leggi la nostra guida su come creare clienti:
Come creare un cliente
Il tuo indirizzo e-mail (Da:)
Per impostazione predefinita, il tuo indirizzo e-mail verrà automaticamente caricato nel campo di testo 'Da:'. Puoi rimuovere questo indirizzo e inserirne un altro. Se un cliente risponde all'e-mail che stai inviando, è a questo indirizzo 'Da' che verrà inviata la risposta.Clicca qui per saperne di più su come cambiare il tuo indirizzo e-mail predefinito dalla sezione PROFILO.
Invia una copia a te stesso
Seleziona la casella di controllo CC: A TE STESSO (in modo che appaia una spunta verde all'interno della casella) per inviare una copia dell'e-mail all'indirizzo elencato nel campo di input di testo DA:. Per impostazione predefinita, il tuo indirizzo e-mail salvato nella sezione PROFILO viene automaticamente inserito in questo campo di testo (puoi sostituire questo indirizzo e-mail con un altro).
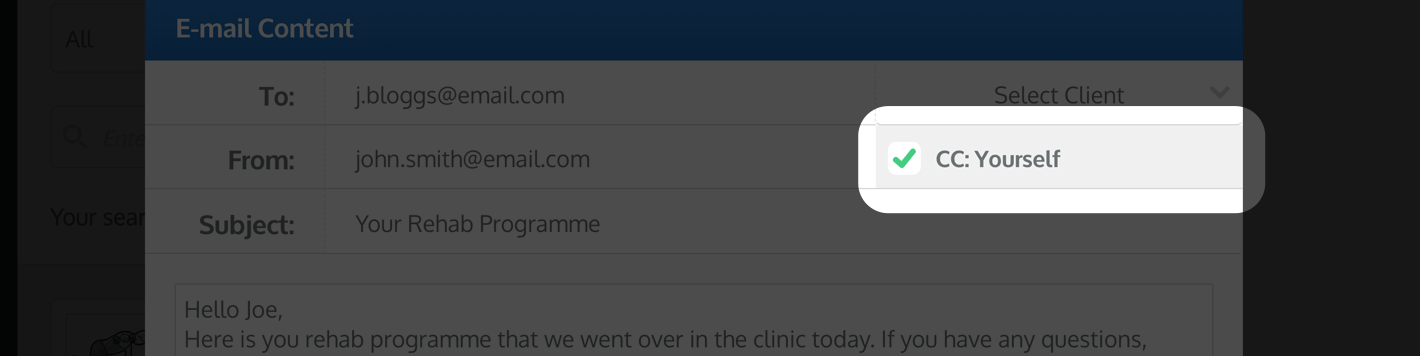
Oggetto dell'e-mail
Inserisci l'oggetto del tuo messaggio e-mail nel campo di testo OGGETTO E-MAIL. Puoi salvare un oggetto e-mail predefinito che verrà automaticamente inserito in questo campo di testo nella sezione DEFAULT del tuo profilo.
Clicca qui per imparare a salvare un oggetto e-mail predefinito nella sezione DEFAULT del tuo profilo. Un oggetto e-mail predefinito è utile se vuoi che tutte le tue e-mail abbiano un oggetto generico (es. Il tuo programma di riabilitazione) o per usarlo come punto di partenza per modificare il testo predefinito.
Messaggio dell'e-mail
Inserisci il contenuto della tua e-mail nel campo di testo MESSAGGIO. Puoi anche salvare un messaggio e-mail predefinito che verrà automaticamente inserito in questo campo di testo nella sezione DEFAULT del tuo profilo.
Clicca qui per imparare a salvare un messaggio e-mail predefinito nella sezione DEFAULT del tuo profilo. Un messaggio e-mail predefinito è utile se vuoi che tutte le tue e-mail abbiano un messaggio generico o una dichiarazione di non responsabilità (es. Contatta il tuo professionista sanitario se avverti disagio durante l'esecuzione di questi esercizi) o per usarlo come punto di partenza per modificare il contenuto del messaggio predefinito.
4. Includi un link web (Portale del cliente)
Per impostazione predefinita, il tuo programma verrà inviato al tuo cliente come allegato PDF. Hai anche l'opzione di rendere disponibile il programma al tuo cliente online includendo un Link Web nell'e-mail. Quando il tuo cliente clicca sul link web nella sua e-mail, il suo programma di riabilitazione verrà aperto (nel suo browser web predefinito). Il Portale Clienti mostrerà il programma completo online.
Il Portale Clienti visualizza anche il tuo logo, un link al tuo sito web (se hai salvato l'URL del tuo sito web nella sezione PROFILO) e un link di contatto specifico per il tuo indirizzo e-mail.
Per includere un link web nell'e-mail del tuo cliente e rendere disponibile il Portale Clienti per il programma corrente, seleziona la casella di controllo 'INVIA LINK WEB' (così apparirà una spunta verde).

nota: Le pagine del Portale Clienti rimangono visualizzabili per 6 mesi. Dopo questo periodo, il programma non sarà più visualizzabile online e sarà necessario inviare un nuovo link web.
5. Invia la tua e-mail
Una volta che sei soddisfatto del layout del tuo programma e del contenuto della tua e-mail, puoi inviare la tua e-mail. Per farlo, clicca sul pulsante verde INVIA PROGRAMMA VIA E-MAIL situato in basso a destra della finestra.

Per sapere come creare programmi di riabilitazione o usare intestazioni predefinite e alternative, clicca su un link appropriato qui sotto:
Come creare un programma di riabilitazione
Come usare intestazioni di programma alternative
Come salvare intestazioni di programma predefinite
Come salvare impostazioni e-mail predefinite