Come creare un opuscolo di riabilitazione
Puoi creare rapidamente e facilmente opuscoli di riabilitazione professionali con The Rehab Lab. Per creare un programma di riabilitazione, segui questi semplici passaggi:
1. Accedi a The Rehab Lab
Vai alla schermata di accesso di The Rehab Lab e inserisci il tuo nome utente e la tua password. Dopo aver cliccato sul pulsante 'ACCEDI A THE REHAB LAB', si aprirà la schermata principale di The Rehab Lab. Questa è la schermata di RICERCA ESERCIZI.

2. Cerca esercizi da aggiungere al tuo nuovo programma
La schermata di ricerca esercizi di The Rehab Lab ha opzioni di ricerca utili che ti permettono di trovare rapidamente e facilmente gli esercizi di cui hai bisogno. Queste opzioni possono aiutarti a perfezionare i risultati della ricerca per regione del corpo (arto superiore, arto inferiore, tronco, altro), per articolazione e per tipo di esercizio (stretching & mobilizzazione, rafforzamento & stabilizzazione o neurale e 'altro'). Puoi anche inserire parole chiave per affinare ulteriormente la tua ricerca.
A seconda dell'esercizio che stai cercando, dal menu a discesa, seleziona l'ARTICOLAZIONE e il TIPO DI ESERCIZIO associati e clicca sul pulsante RICERCA (o premi semplicemente 'invio' sulla tastiera).
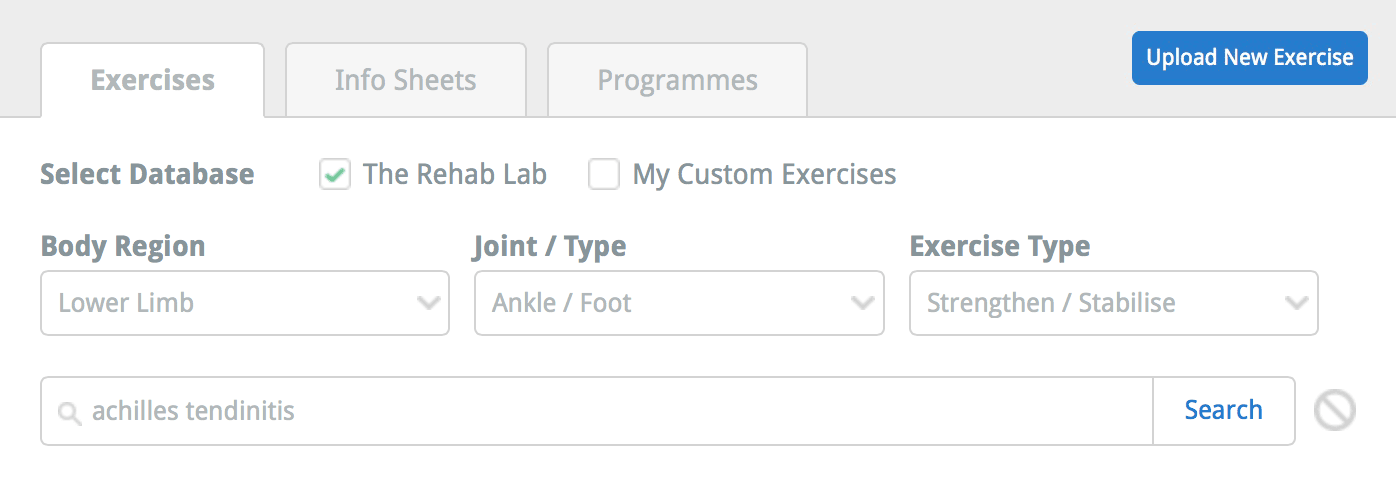
3. Seleziona il tuo esercizio dai risultati della ricerca
Il numero di esercizi recuperati nella tua ricerca è visualizzato sotto l'input delle parole chiave. Tutti gli esercizi che corrispondono ai tuoi criteri di ricerca verranno visualizzati nell'area dei risultati della ricerca. Ogni esercizio è mostrato come una 'PIASTRELLA ESERCIZIO'.
La PIASTRELLA ESERCIZIO mostra un'anteprima della miniatura dell'immagine dell'esercizio, il titolo dell'esercizio, il tipo di esercizio (stretching & mobilizzazione, rafforzamento & stabilizzazione o neurale e 'altro'), un estratto della descrizione dell'esercizio e tre pulsanti AZIONE.

Questi pulsanti AZIONE sono:
1. ELIMINA ESERCIZIO per rimuovere l'esercizio dal tuo database di esercizi personalizzati (questo pulsante è abilitato solo se l'esercizio è uno dei tuoi esercizi personalizzati)
2. Pulsante ANTEPRIMA ESERCIZIO (questo apre la finestra ANTEPRIMA ESERCIZIO dove puoi vedere una vista più ampia dell'immagine, la descrizione completa dell'esercizio e ulteriori informazioni sull'esercizio)
3. Pulsante AGGIUNGI ESERCIZIO AL PROGRAMMA (questo aggiunge l'esercizio alla COLUMN CONTENUTI PROGRAMMA sul lato destro dello schermo).
Per aggiungere l'esercizio desiderato al tuo nuovo programma, clicca sul pulsante verde AGGIUNGI ESERCIZIO AL PROGRAMMA (l'icona più), o su un computer desktop, trascina semplicemente l'esercizio nella COLUMN CONTENUTI PROGRAMMA a destra dello schermo.
Per visualizzare in anteprima un esercizio, clicca sul pulsante blu 'ANTEPRIMA ESERCIZIO' (l'icona centrale).
Una volta aggiunto l'esercizio alla COLUMN CONTENUTI PROGRAMMA a destra dello schermo, puoi ora modificare l'esercizio secondo le tue preferenze.
4. Modifica il tuo esercizio
Una volta aggiunto l'elemento alla COLUMN CONTENUTI PROGRAMMA, hai ora l'opzione di modificare l'esercizio secondo le tue preferenze e di rimuovere o riordinare l'elemento nel tuo programma attuale. Per modificare il tuo esercizio appena aggiunto, clicca sul pulsante blu MODIFICA ELEMENTO sulla piastrella dell'esercizio nella COLUMN CONTENUTI PROGRAMMA (questa è l'icona della matita blu).
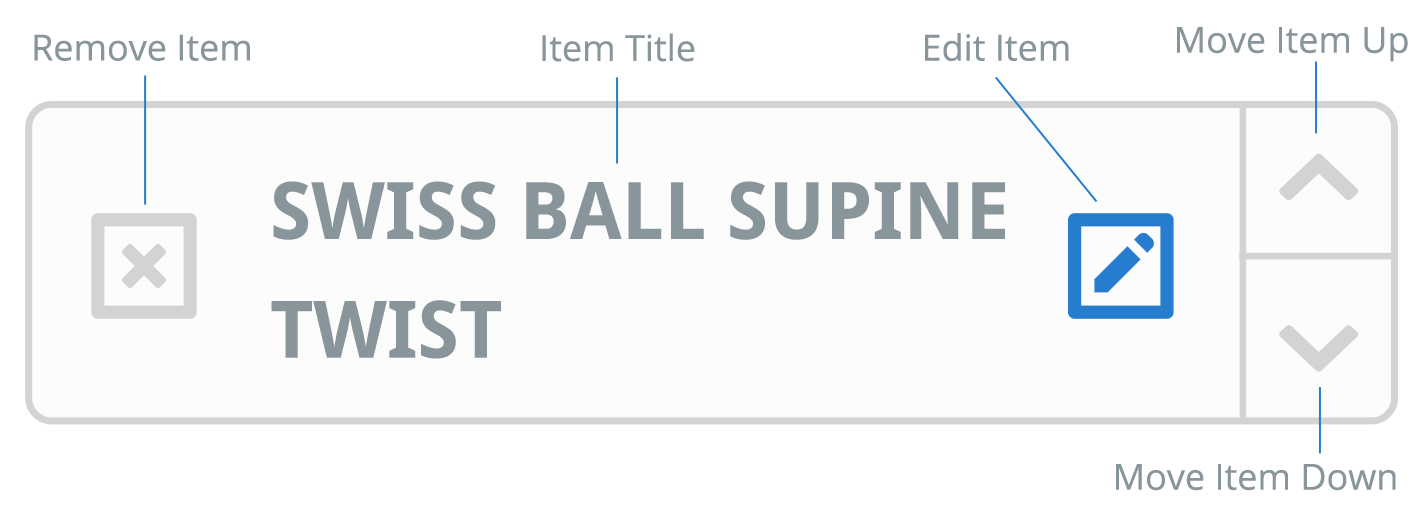
Questo aprirà la finestra di modifica dell'esercizio, dove puoi modificare il nome dell'esercizio, la descrizione, le serie & ripetizioni e la frequenza.
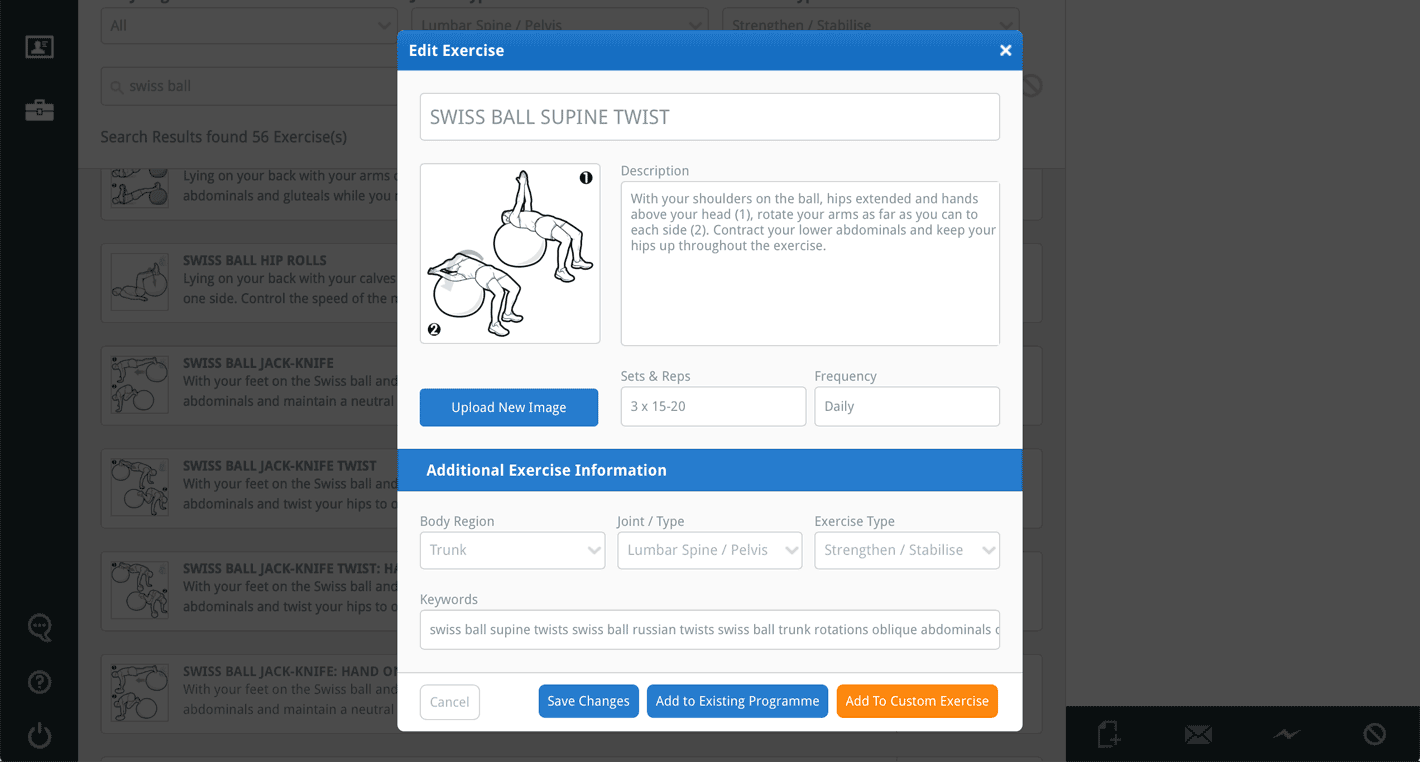
Una volta apportate le modifiche, clicca sul pulsante Salva Modifiche.

5. Aggiungi altri esercizi
Ripeti i passaggi 2, 3 e 4 finché non hai aggiunto tutti gli esercizi desiderati.
6. Crea il tuo programma: come documento PDF, e-mail o salva
Una volta che sei soddisfatto del contenuto del tuo nuovo programma, puoi ora creare il programma come documento PDF (che puoi stampare o salvare sul tuo computer), inviarlo via e-mail direttamente al tuo cliente o salvarlo nel tuo database di programmi personalizzati (da utilizzare o modificare ogni volta che lo desideri). Per eseguire una di queste opzioni, clicca sul pulsante appropriato, situato in fondo alla COLUMN CONTENUTI PROGRAMMA.

Per creare il tuo programma come documento PDF (da stampare o salvare sul tuo computer) clicca sul pulsante verde CREA PROGRAMMA (PDF). Cliccando su questo pulsante si aprirà la finestra CREA IL TUO PROGRAMMA.
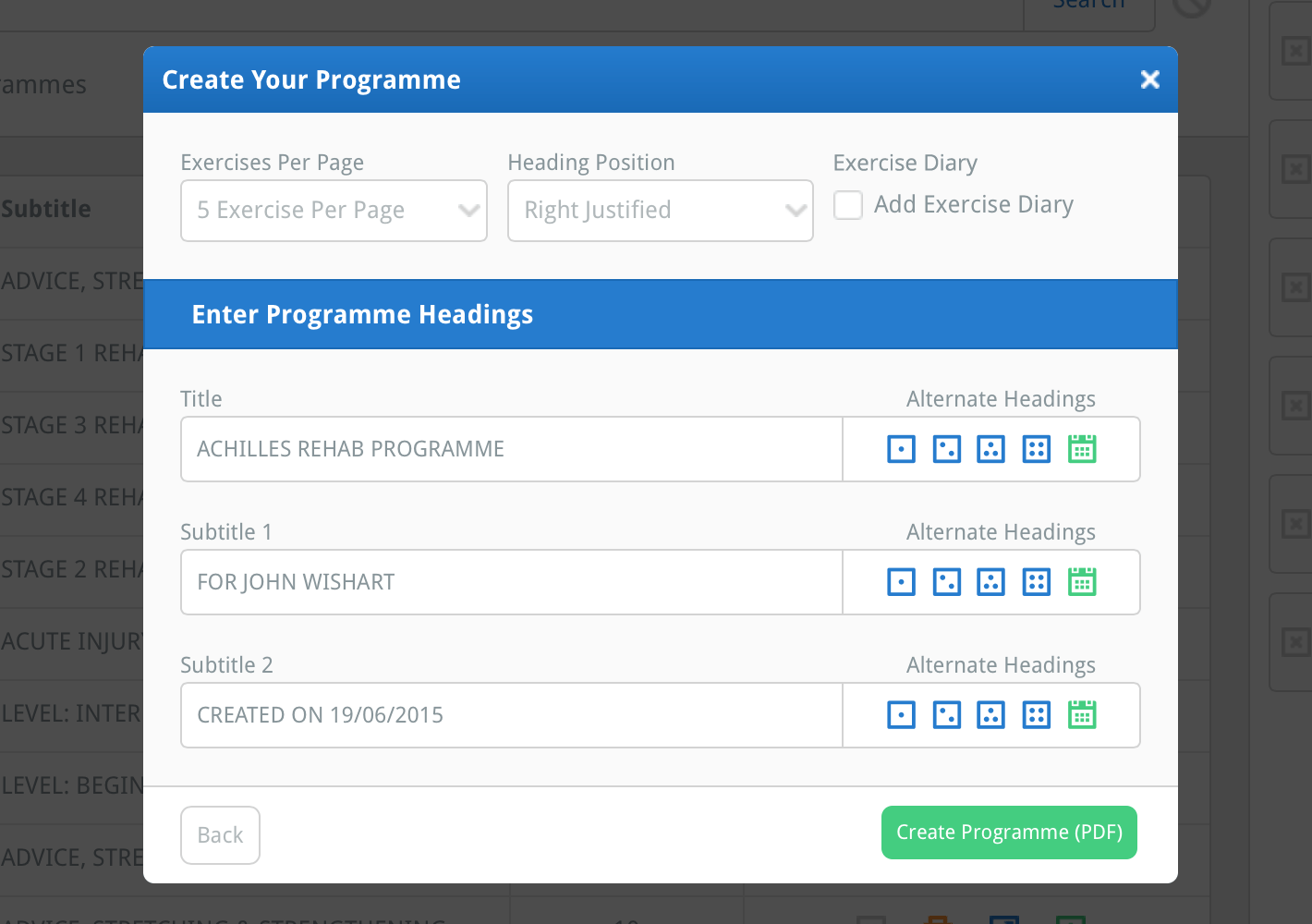
Questa finestra ti permette di selezionare il layout e i titoli del tuo programma.
Usa il menu a discesa ESERCIZI PER PAGINA per selezionare quanti esercizi desideri visualizzare in ogni pagina del tuo programma. Il predefinito è impostato su 5 esercizi per pagina, ma puoi cambiare il predefinito nella sezione DEFAULT che si trova nel tuo PROFILO.
Usa il menu a discesa POSIZIONE DEL TITOLO per impostare la giustificazione del titolo a sinistra, destra o centrato (nota: centrato omette il tuo logo).
Seleziona la casella di controllo DIARIO DEGLI ESERCIZI (in modo che appaia una spunta verde) per aggiungere un diario degli esercizi di 6 settimane alla fine del tuo programma.
Sotto le opzioni di layout del programma c'è la sezione INSERISCI TITOLI DEL PROGRAMMA dove puoi inserire un titolo, un sottotitolo principale (Sottotitolo 1) e un sottotitolo secondario (Sottotitolo 2) (nota: puoi scegliere di lasciare questi campi vuoti).
Hai anche l'opzione di inserire titoli predefiniti nella sezione DEFAULT che si trova nel tuo PROFILO in modo che i titoli siano pre-caricati nei rispettivi campi di input quando apri la finestra CREA IL TUO PROGRAMMA (clicca qui per saperne di più sui tuoi DEFAULT del profilo).
A destra dei campi di input dei titoli ci sono i pulsanti TITOLI ALTERNATIVI. Puoi inserire fino a 4 titoli alternativi nella sezione TITOLI ALTERNATIVI che si trova nella sezione DEFAULT che si trova nel tuo PROFILO.

Puoi quindi cliccare sull'icona corrispondente per aggiungere istantaneamente il titolo al campo di input. Puoi anche cliccare sul pulsante verde DATA BUTTON (l'icona del calendario verde) per inserire la data corrente alla fine del testo che si trova attualmente nel campo di input (nota: puoi formattare la data secondo le tue esigenze dalla sezione DEFAULT che si trova nel tuo PROFILO).
Una volta che sei soddisfatto delle tue selezioni di layout e titoli & sottotitoli, clicca sul pulsante verde CREA PROGRAMMA (PDF) in fondo alla finestra. A seconda del browser che stai utilizzando, questo aprirà il PDF in una nuova scheda/finestra del browser o ti chiederà di salvare il PDF sul tuo computer. Ora puoi stampare il tuo programma appena creato, salvarlo sul tuo computer o inviarlo come allegato (nota: puoi inviare il tuo programma via e-mail direttamente al tuo cliente da The Rehab Lab).
Per saperne di più su come inviare il tuo programma via e-mail, salvarlo nel tuo database di programmi personalizzati e impostare i tuoi predefiniti del programma, clicca sul link appropriato qui sotto:
Come inviare via e-mail il tuo programma
Come salvare il tuo programma nel tuo database di programmi personalizzati
Come impostare il layout predefinito del programma, i titoli e il formato della data