कस्टम प्रोग्राम को कैसे संपादित करें
आप उन कार्यक्रमों को संशोधित कर सकते हैं जिन्हें आपने बनाया है और अपने कस्टम कार्यक्रमों के डेटाबेस में सहेजा है। कस्टम कार्यक्रम को संपादित करने के लिए, द रिहैब लैब में लॉगिन करें और इन सरल चरणों का पालन करें:
1. प्रोग्राम खोज स्क्रीन प्रदर्शित करें
एक बार अपने प्रोफ़ाइल में लॉग इन करने के बाद, स्क्रीन के शीर्ष पर कार्यक्रम टैब पर क्लिक करें (EXERCISES और INFO SHEETS टैब के दाईं ओर)। इससे कार्यक्रम खोज स्क्रीन प्रदर्शित होगी।
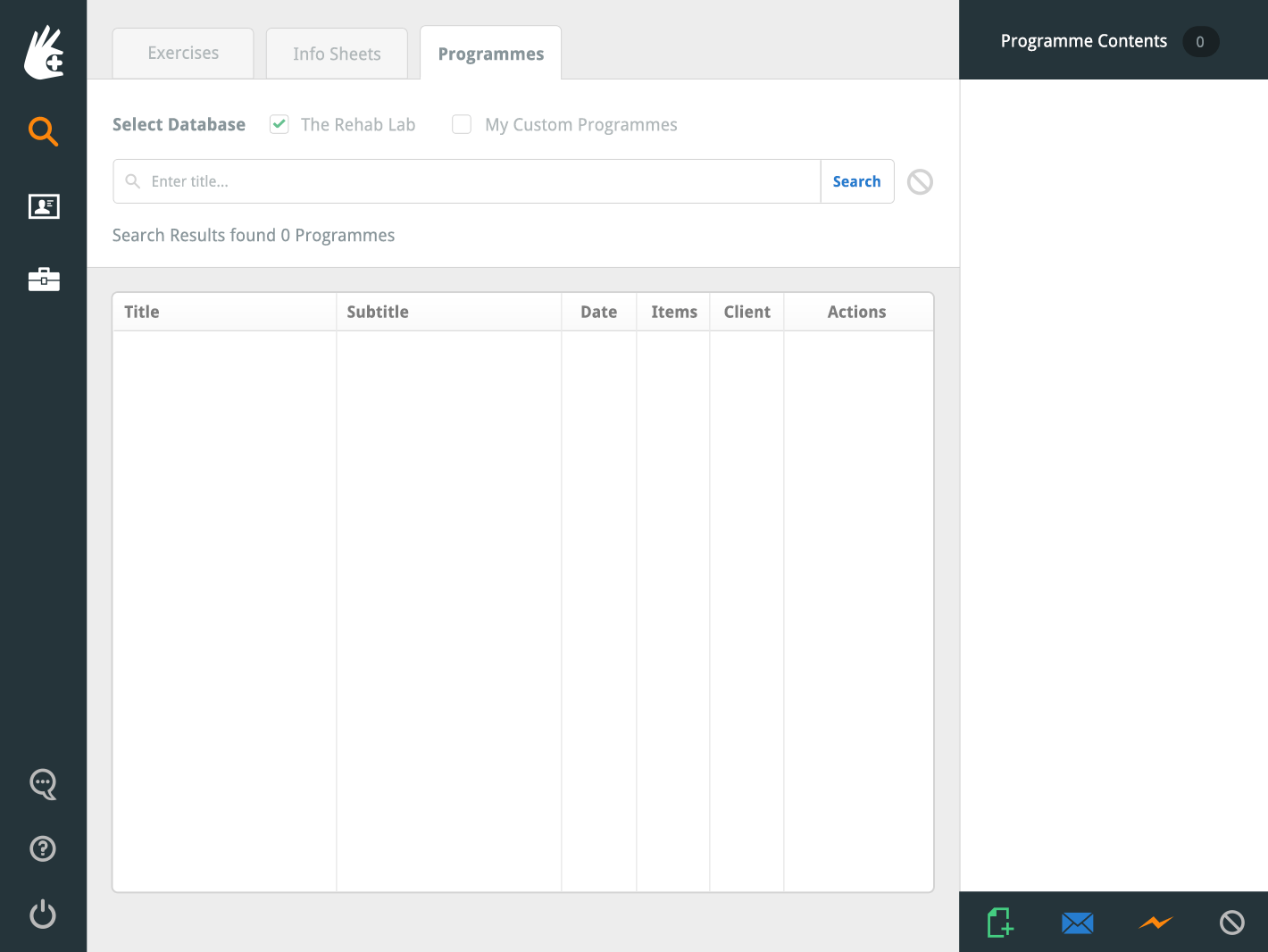
2. खोज के लिए मेरे कस्टम प्रोग्राम्स डेटाबेस का चयन करें
खोज विकल्पों की पहली पंक्ति जो आप देखेंगे वह है डेटाबेस चुनें चेक-बॉक्स। द रिहैब लैब डेटाबेस डिफ़ॉल्ट रूप से चयनित है (ध्यान दें कि चेक-बॉक्स में हरा टिक है)। इसका मतलब है कि आपके खोज परिणाम केवल उन कार्यक्रमों को प्रदर्शित करेंगे जो आपके खोज मानदंडों से मेल खाते हैं और द रिहैब लैब कार्यक्रम डेटाबेस में हैं।
केवल आपके कस्टम कार्यक्रम डेटाबेस (और द रिहैब लैब कार्यक्रमों को छोड़कर) को खोजने के लिए, द रिहैब लैब डेटाबेस को अनचेक करें (जब अनचेक किया जाता है, तो चेक-बॉक्स से हरा टिक गायब हो जाएगा) और मेरे कस्टम कार्यक्रम डेटाबेस का चयन करें।
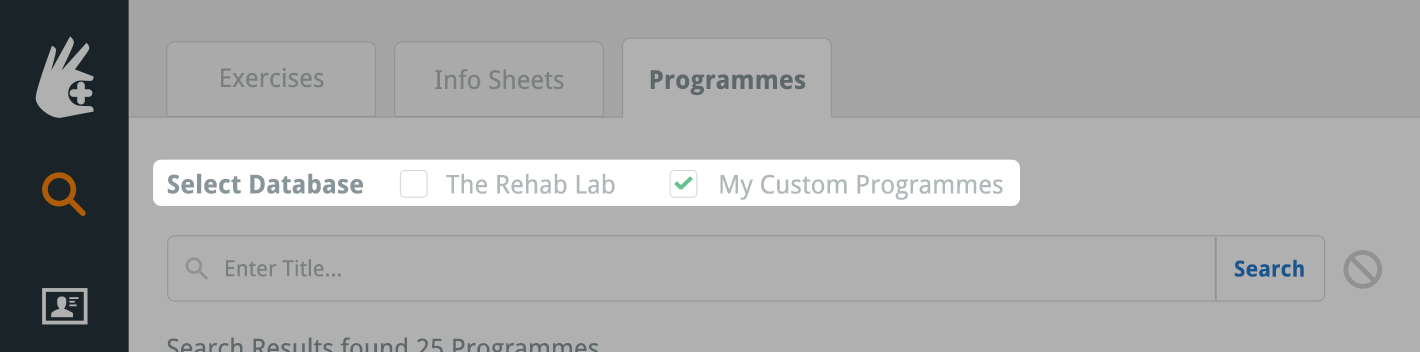
3. उस प्रोग्राम को खोजें जिसे आप संपादित करना चाहते हैं
शीर्षक टेक्स्ट फ़ील्ड के दाईं ओर स्थित खोज बटन पर क्लिक करें ताकि आपके सभी कस्टम कार्यक्रम खोज परिणाम तालिका में प्रदर्शित हों। अपने खोज परिणामों को स्क्रॉल करें ताकि उस कार्यक्रम को ढूंढ सकें जिसे आप संशोधित करना चाहते हैं।
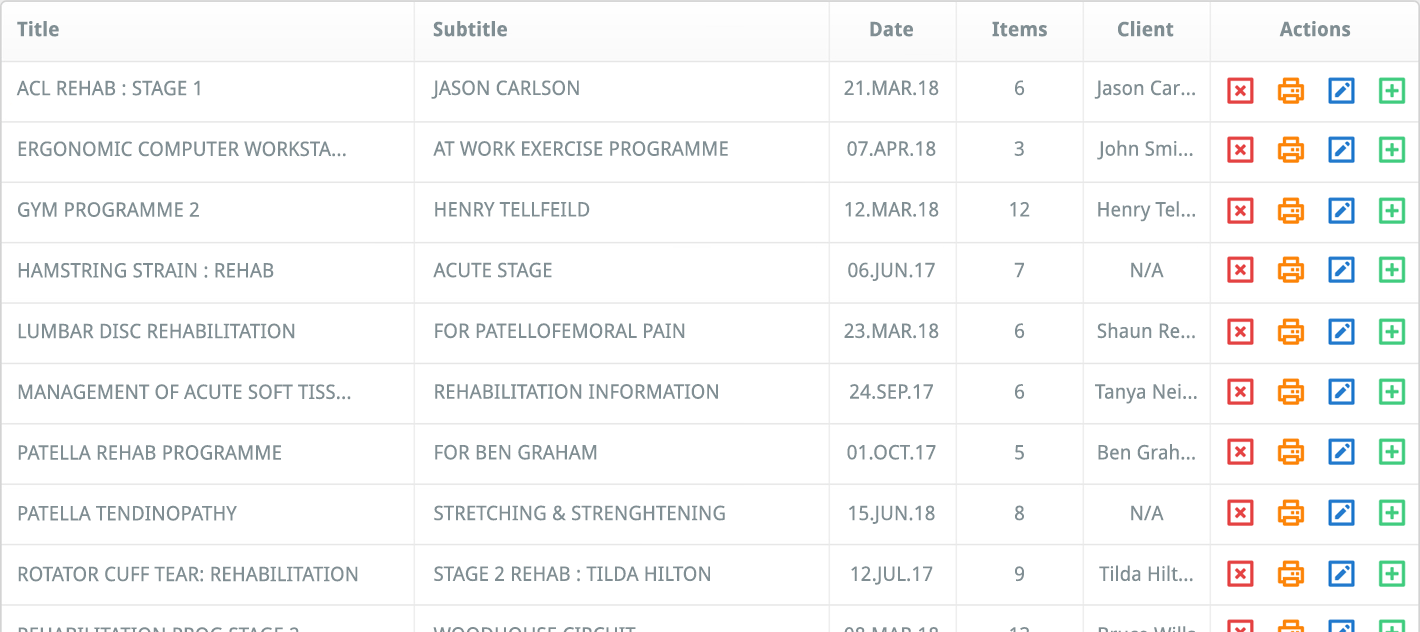
नोट: यदि आप चाहें, तो आप अपने खोज को परिष्कृत करने के लिए शीर्षक टेक्स्ट इनपुट में एक या एक से अधिक शब्द दर्ज कर सकते हैं। कार्यक्रमों की खोज के बारे में अधिक जानने के लिए यहां क्लिक करें।
4. कस्टम प्रोग्राम संपादित करें विंडो खोलें
खोज परिणाम तालिका का सबसे दाहिना कॉलम क्रियाएं कॉलम है, जिसमें 4 बटन होते हैं। नीले संपादित करें बटन ('पेंसिल' आइकन) पर क्लिक करें।

यह कार्यक्रम संपादित करें विंडो खोलेगा जहां आप शीर्षक, उपशीर्षक और इस कार्यक्रम में शामिल सभी आइटमों को बदल सकते हैं।
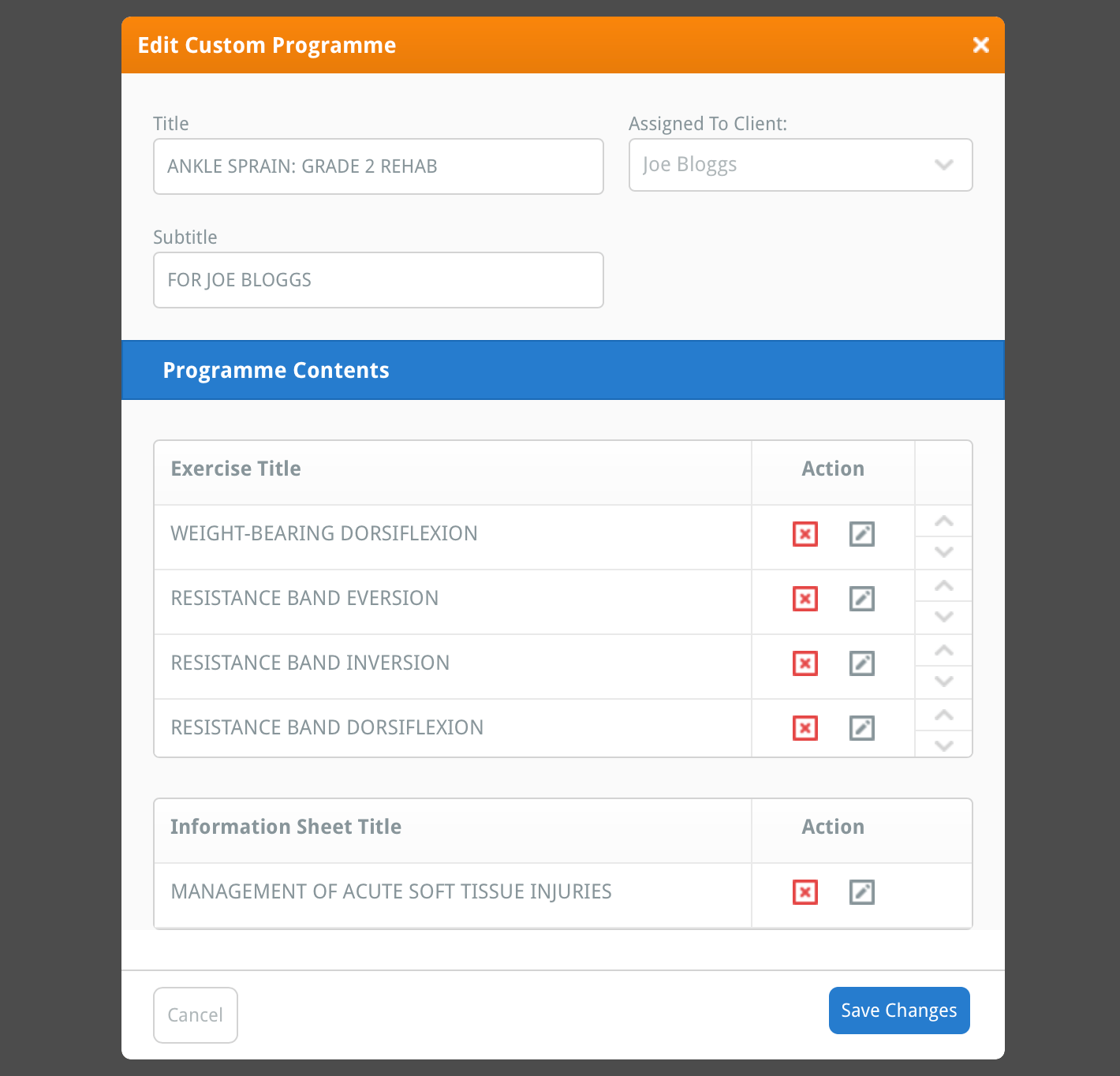
5. शीर्षक, उपशीर्षक और असाइन किए गए क्लाइंट को बदलें
कस्टम कार्यक्रम संपादित करें विंडो के शीर्ष भाग में, आप अपने कार्यक्रम के शीर्षक, उपशीर्षक और जिस क्लाइंट को कार्यक्रम असाइन किया गया है, उसे बदल सकते हैं। कार्यक्रम हेडिंग्स को संपादित करने के लिए, बस वर्तमान शीर्षक और उपशीर्षक को अपने नए हेडिंग्स से बदलें और फिर विंडो के निचले-दाएं कोने में स्थित नीले परिवर्तन सहेजें बटन पर क्लिक करें।
जिस क्लाइंट को आपने कार्यक्रम असाइन किया है उसे बदलने के लिए, क्लाइंट को असाइन किया गया ड्रॉप-डाउन मेनू पर क्लिक करें और एक अलग क्लाइंट का चयन करें। या, यदि आप कार्यक्रम को किसी क्लाइंट से अन-असाइन करना चाहते हैं (ताकि आपका कस्टम कार्यक्रम किसी को भी असाइन न हो), तो ड्रॉप-डाउन मेनू से शीर्ष विकल्प (क्लाइंट चुनें) का चयन करें। आपके परिवर्तनों के प्रभावी होने के लिए, विंडो के निचले-दाएं कोने में स्थित नीले परिवर्तन सहेजें बटन पर क्लिक करें।
नोट: क्लाइंट को कार्यक्रम असाइन करने और आप ऐसा क्यों करना चाहेंगे, इसके बारे में अधिक जानने के लिए यहां क्लिक करें।
6. अपने प्रोग्राम में अभ्यासों को संपादित करें
आप अपने कस्टम कार्यक्रमों में अभ्यासों को संपादित, हटाना और पुनः क्रमित कर सकते हैं। किसी अभ्यास को संपादित करने के लिए, क्रियाएं कॉलम में स्थित ग्रे अभ्यास संपादित करें बटन पर क्लिक करें।
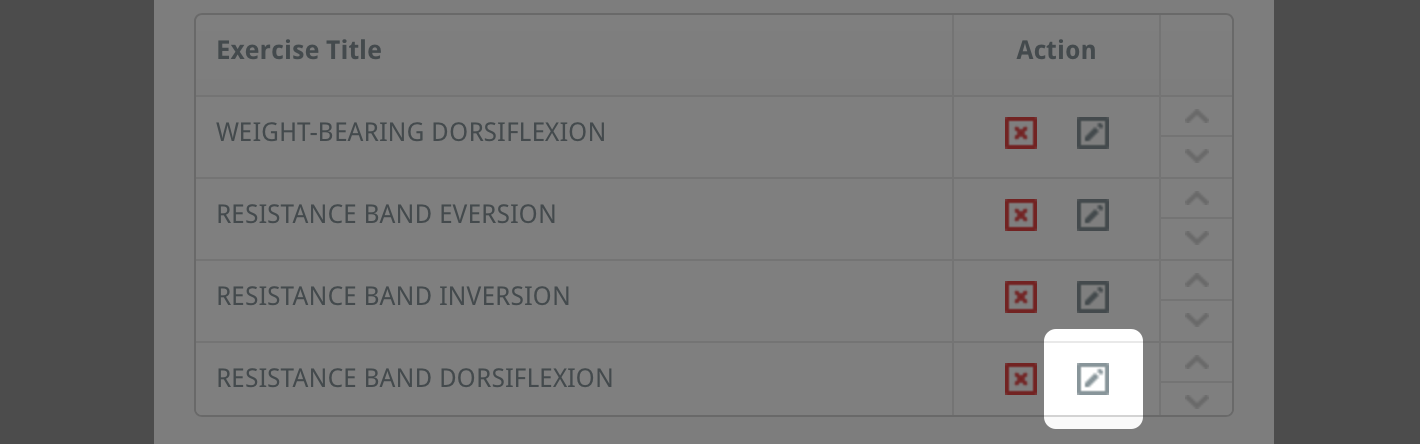
यह अभ्यास संपादित करें विंडो खोलेगा, जहां आप अभ्यास को अपनी पसंद के अनुसार पूरी तरह से अनुकूलित कर सकते हैं। अपने परिवर्तन करने के बाद, अभ्यास संपादित करें विंडो के नीचे नीले परिवर्तन सहेजें बटन पर क्लिक करें और फिर विंडो को बंद करें।
इस प्रक्रिया को प्रत्येक अभ्यास के लिए दोहराएं जिसे आप संपादित करना चाहते हैं।
अभ्यास को संपादित करने के बारे में अधिक जानने के लिए यहां क्लिक करें।
अपने कस्टम कार्यक्रम में अभ्यासों को पुनः क्रमित करने के लिए, अभ्यास तालिका के सबसे दाहिने कॉलम में स्थित ऊपर तीर ('^') या नीचे तीर ('∨') पर क्लिक करें। यह आइटम को कार्यक्रम में एक स्थान ऊपर या नीचे ले जाएगा। वैकल्पिक रूप से, डेस्कटॉप कंप्यूटर पर, आप अभ्यास की तालिका पंक्ति को क्लिक और ड्रैग कर सकते हैं और इसे अपनी इच्छित स्थिति में छोड़ सकते हैं।
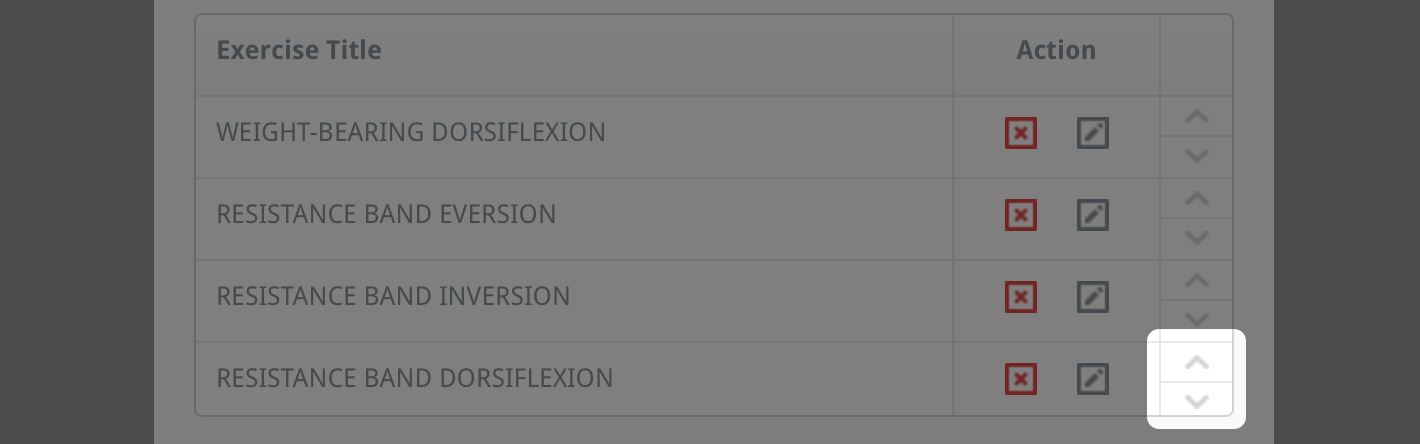
अपने कस्टम कार्यक्रम में अभ्यासों के क्रम में किए गए परिवर्तनों को सहेजने के लिए, विंडो के नीचे नीले परिवर्तन सहेजें बटन पर क्लिक करें।
कस्टम कार्यक्रम से किसी आइटम को हटाने के लिए, क्रियाएं कॉलम में स्थित लाल आइटम हटाएं बटन पर क्लिक करें। एक पुष्टि विंडो दिखाई देगी जो आपसे पूछेगी कि क्या आप इस आइटम को अपने कार्यक्रम से हटाना सुनिश्चित हैं। हटाएं बटन पर क्लिक करें। अभ्यास अब आपके कस्टम कार्यक्रम से हटा दिया गया है।
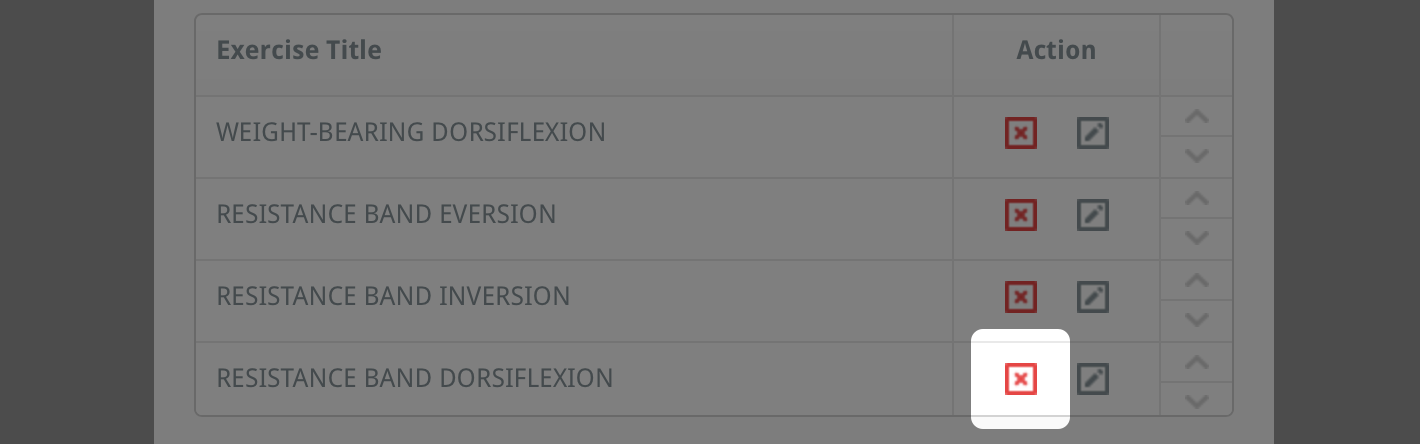
एक बार जब आप अपने कार्यक्रम में किए गए अभ्यासों के परिवर्तनों से संतुष्ट हो जाएं, तो आपके परिवर्तनों के प्रभावी होने के लिए, विंडो के निचले-दाएं कोने में स्थित नीले परिवर्तन सहेजें बटन पर क्लिक करें।
7. अपने प्रोग्राम में सूचना शीट्स को संपादित करें
आप अपने कस्टम कार्यक्रमों में सूचना पत्रों को संपादित या हटाना कर सकते हैं। किसी सूचना पत्र को संपादित करने के लिए, क्रियाएं कॉलम में स्थित ग्रे सूचना पत्र संपादित करें बटन पर क्लिक करें।

यह सूचना पत्र संपादित करें विंडो खोलेगा, जहां आप सूचना पत्र को अपनी पसंद के अनुसार पूरी तरह से अनुकूलित कर सकते हैं। अपने परिवर्तन करने के बाद, अभ्यास संपादित करें विंडो के नीचे नीले परिवर्तन सहेजें बटन पर क्लिक करें और फिर विंडो को बंद करें।
इस प्रक्रिया को प्रत्येक सूचना पत्र के लिए दोहराएं जिसे आप संपादित करना चाहते हैं।
सूचना पत्र को संपादित करने के बारे में अधिक जानने के लिए यहां क्लिक करें।
कस्टम कार्यक्रम से सूचना पत्र को हटाने के लिए, क्रियाएं कॉलम में स्थित लाल आइटम हटाएं बटन पर क्लिक करें। एक पुष्टि विंडो दिखाई देगी जो आपसे पूछेगी कि क्या आप इस आइटम को अपने कार्यक्रम से हटाना सुनिश्चित हैं। हटाएं बटन पर क्लिक करें। सूचना पत्र अब आपके कस्टम कार्यक्रम से हटा दिया गया है।

एक बार जब आप अपने कार्यक्रम में किए गए सूचना पत्रों के परिवर्तनों से संतुष्ट हो जाएं, तो आपके परिवर्तनों के प्रभावी होने के लिए, विंडो के निचले-दाएं कोने में स्थित नीले परिवर्तन सहेजें बटन पर क्लिक करें।
8. अपने कस्टम प्रोग्राम में नए अभ्यास और सूचना शीट्स जोड़ना
आप अपने कस्टम कार्यक्रमों में नए अभ्यास और सूचना पत्र जोड़ सकते हैं। ऐसा करने के लिए, पहले कस्टम कार्यक्रम संपादित करें विंडो को बंद करें, बंद करें बटन (विंडो के शीर्ष-दाएं कोने में 'x' बटन) पर क्लिक करके।
अब, उन अभ्यासों और/या सूचना पत्रों की खोज करें जिन्हें आप अपने कस्टम कार्यक्रम में जोड़ना चाहते हैं, अभ्यास खोज और सूचना पत्र खोज स्क्रीन का उपयोग करके। अभ्यासों और सूचना पत्रों की खोज के बारे में अधिक पढ़ने के लिए, नीचे दिए गए उपयुक्त लिंक पर क्लिक करें:
अभ्यासों की खोज
सूचना पत्रों की खोज
एक बार जब आपने उस अभ्यास और/या सूचना पत्र को ढूंढ लिया है जिसे आप अपने कस्टम कार्यक्रम में जोड़ना चाहते हैं, तो पूर्वावलोकन बटन पर क्लिक करें। यह नीले अभ्यास पूर्वावलोकन या सूचना पत्र पूर्वावलोकन विंडो को खोलेगा। विंडो के निचले-दाएं कोने में स्थित नीले मौजूदा कार्यक्रम में जोड़ें बटन पर क्लिक करें।
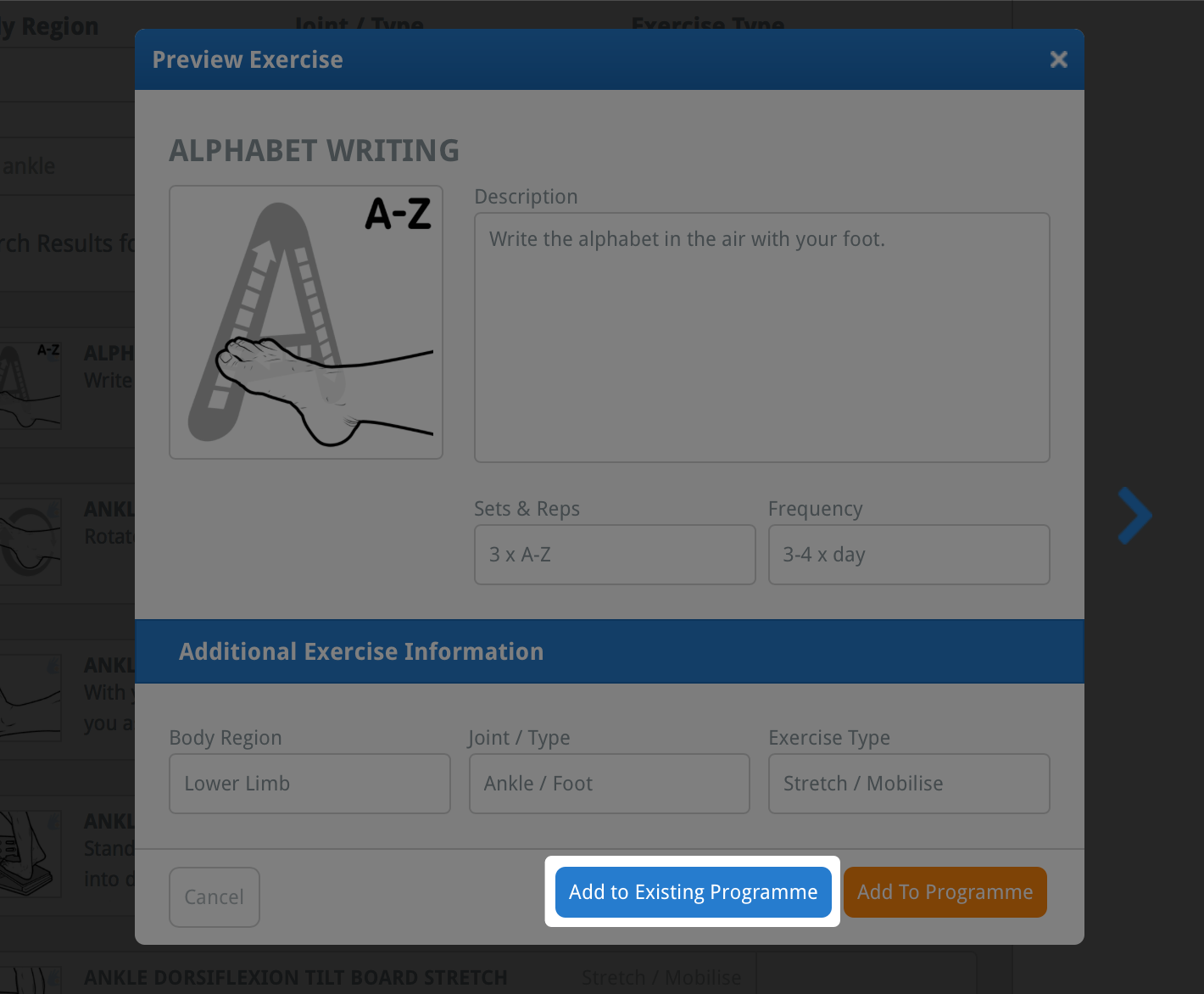
यह आइटम को मौजूदा कार्यक्रम में जोड़ें विंडो खोलेगा जिसमें आपके सभी कस्टम कार्यक्रमों की सूची होगी।
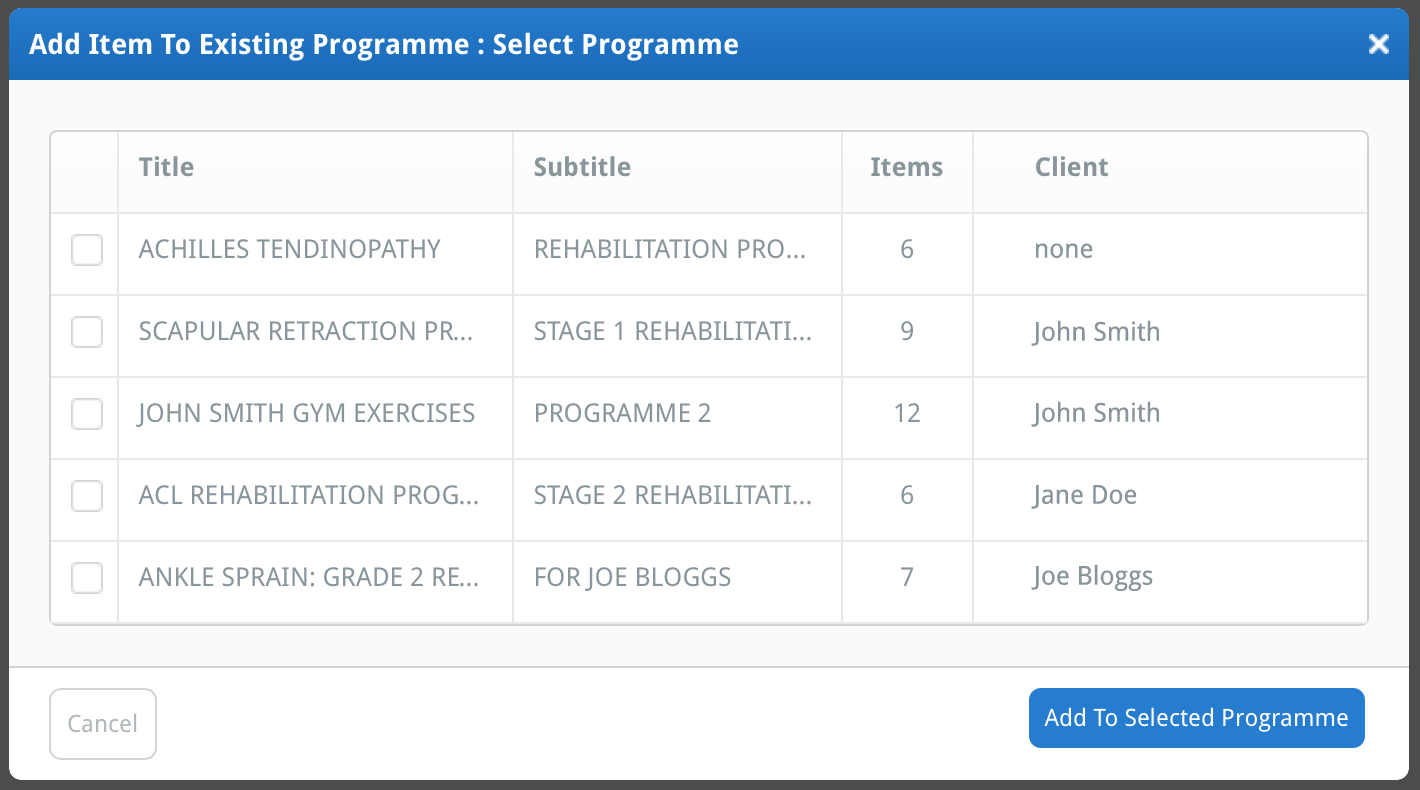
जिस कार्यक्रम में आप आइटम जोड़ना चाहते हैं, उसे चुनने के लिए कार्यक्रम शीर्षक के बाईं ओर स्थित चेक-बॉक्स को सेलेक्ट करें (ताकि बॉक्स में टिक दिखाई दे)।
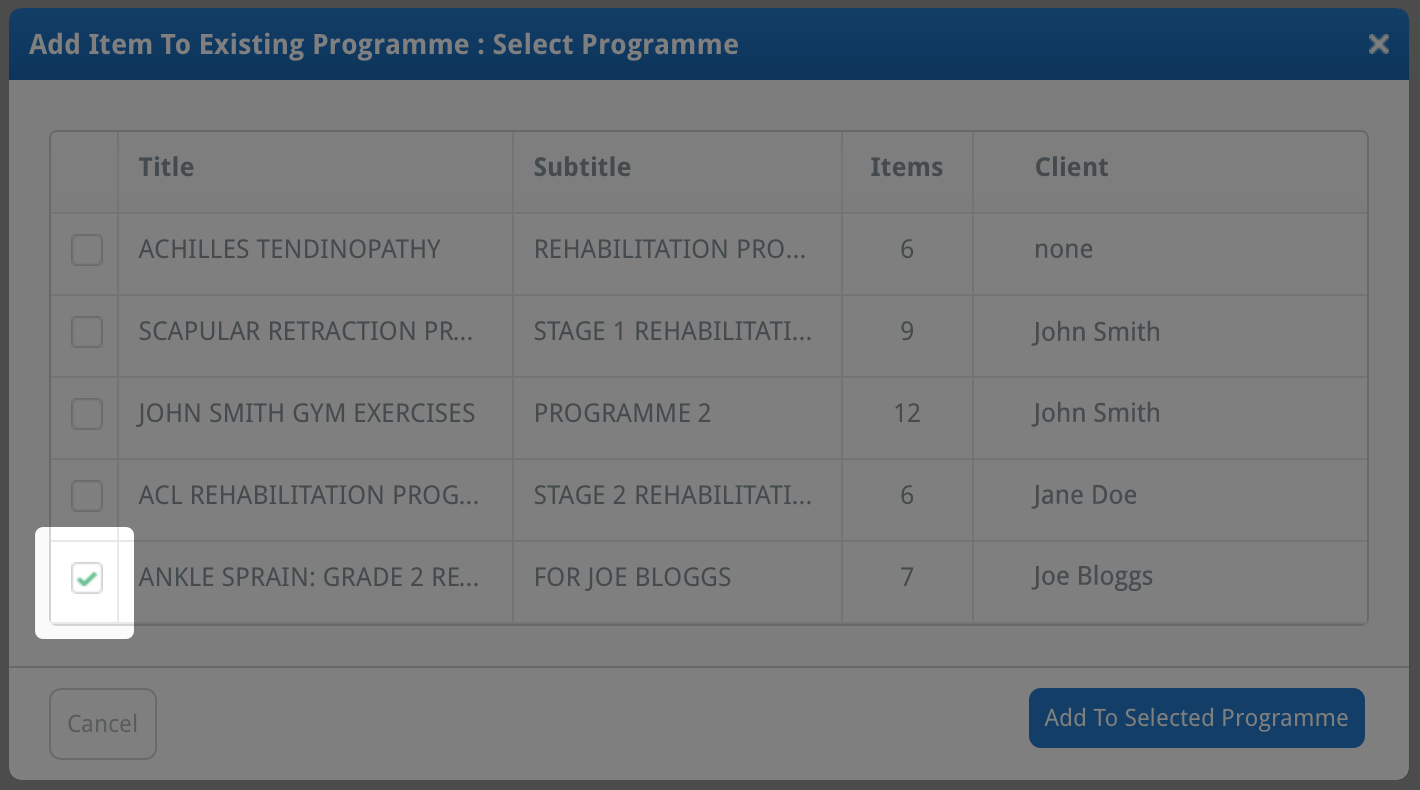
अब, चयनित कार्यक्रम में जोड़ें बटन पर क्लिक करें। आपका नया अभ्यास/सूचना पत्र अब आपके मौजूदा कस्टम कार्यक्रम में जोड़ दिया गया है।

इस नए जोड़े गए आइटम को संपादित करने के लिए, अपने कस्टम कार्यक्रम को ढूंढें और ऊपर बताए गए चरणों को दोहराकर अभ्यास को संपादित करें। नया जोड़ा गया अभ्यास (या सूचना पत्र) आपके कस्टम कार्यक्रम में पहले आइटम के रूप में रखा जाएगा।
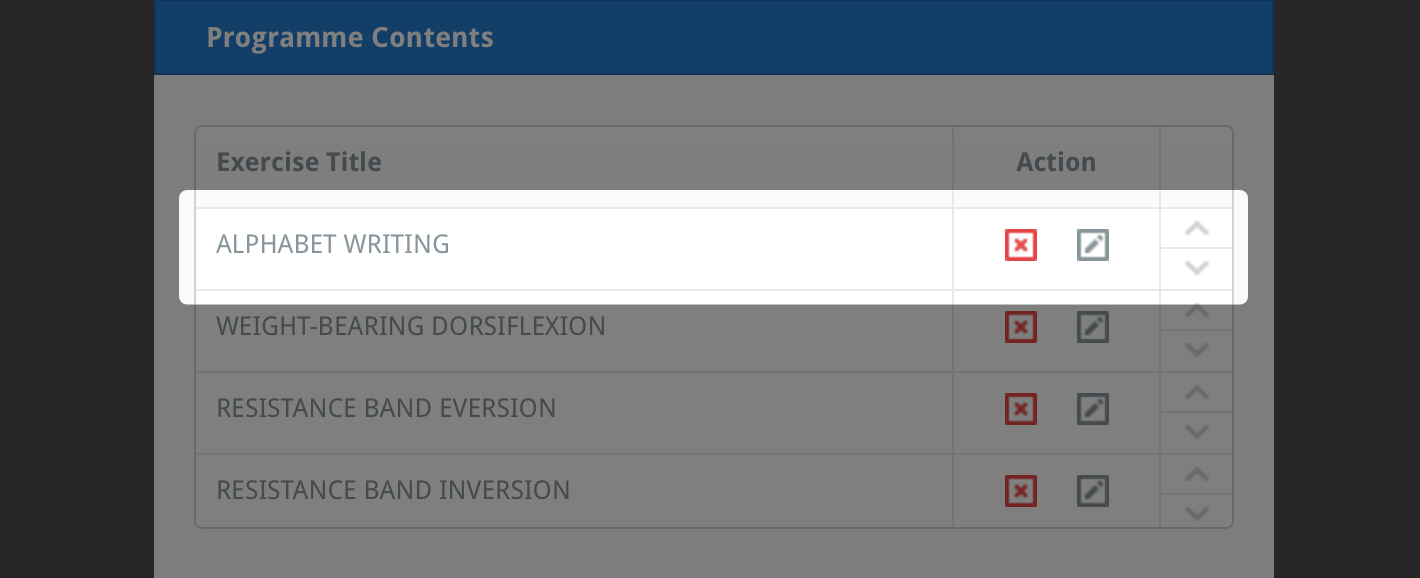
अभ्यासों और सूचना पत्रों को संपादित करने पर अधिक विस्तृत स्पष्टीकरण पढ़ने के लिए, नीचे दिए गए उपयुक्त लिंक पर क्लिक करें:
अभ्यास को संपादित करना
सूचना पत्र को संपादित करना