कार्यक्रमों की खोज कैसे करें
रीहैब लैब पर कार्यक्रमों की खोज सरल है। एक कार्यक्रम खोजने के लिए, पहले रीहैब लैब में लॉग इन करें और लॉगिन स्क्रीन पर अपना उपयोगकर्ता नाम और पासवर्ड दर्ज करें। एक बार जब आप लॉग इन कर लेते हैं, रीहैब लैब व्यायाम खोज स्क्रीन लोड करेगा।
अब, स्क्रीन के शीर्ष पर कार्यक्रम टैब पर क्लिक करें (व्यायाम और सूचना पत्रक टैब के दाईं ओर)। यह कार्यक्रम खोज स्क्रीन प्रदर्शित करेगा।
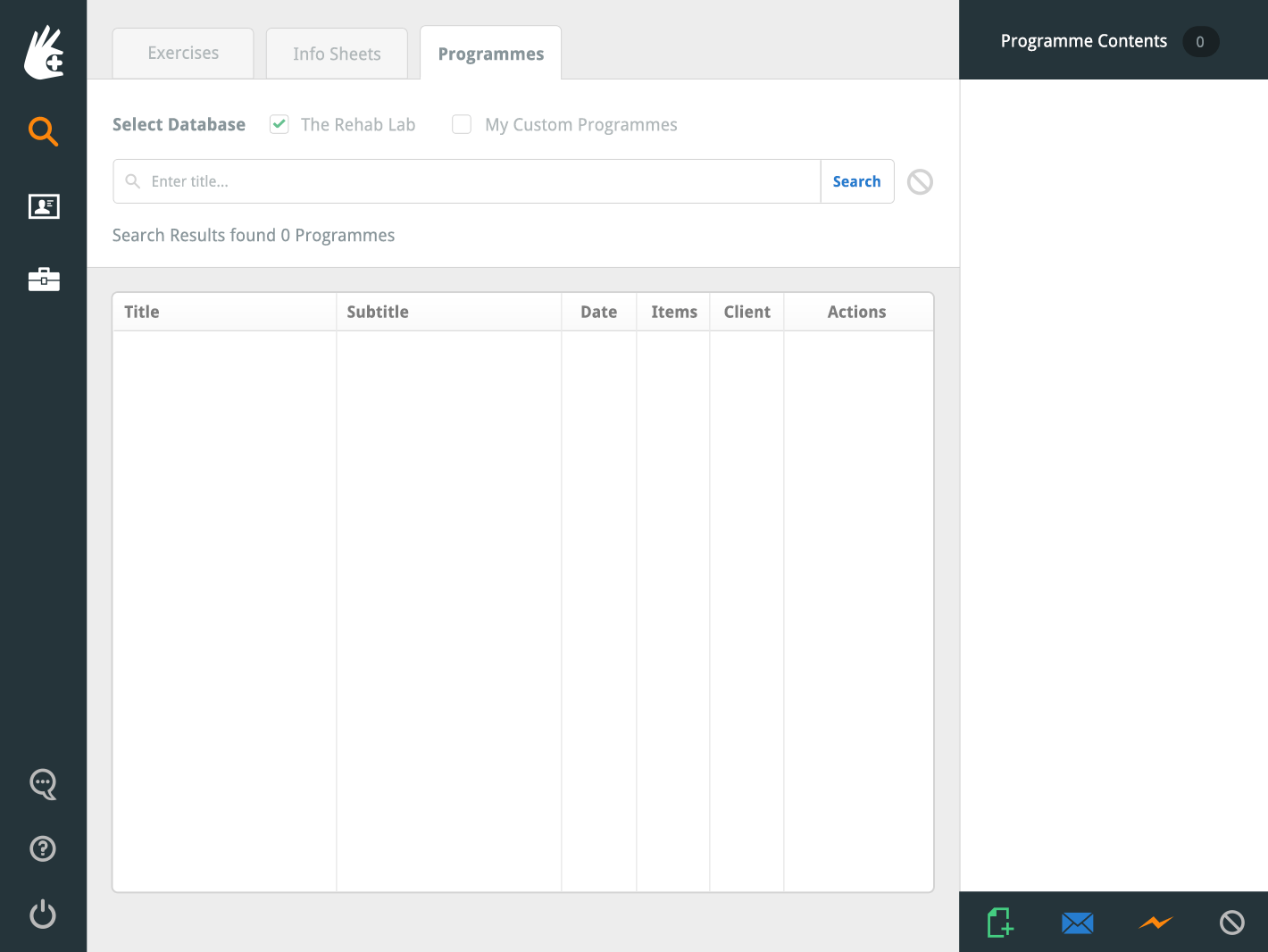
1. खोजने के लिए एक कार्यक्रम डेटाबेस चुनें
आप जो खोज विकल्प देखेंगे, उनकी पहली पंक्ति डेटाबेस चुनें चेक-बॉक्स होंगे। रीहैब लैब डेटाबेस डिफ़ॉल्ट रूप से चयनित है (ध्यान दें कि चेक-बॉक्स में एक हरा टिक है)। इसका मतलब है कि आपके खोज परिणाम केवल उन कार्यक्रमों को प्रदर्शित करेंगे जो रीहैब लैब कार्यक्रम डेटाबेस में आपके खोज मानदंड से मेल खाते हैं।
अपने कस्टम डेटाबेस में जोड़े गए कार्यक्रमों की भी खोज करने के लिए, मेरे कस्टम कार्यक्रम डेटाबेस पर क्लिक करें (जब चयनित होता है, तो चेक-बॉक्स में एक हरा टिक दिखाई देगा)।
यदि आप सिर्फ उन कार्यक्रमों की खोज करना चाहते हैं जो आपने अपने कस्टम कार्यक्रम डेटाबेस में जोड़े हैं (और रीहैब लैब कार्यक्रमों को बाहर करना चाहते हैं), तो रीहैब लैब डेटाबेस को अनचेक करें (जब अनचयनित होता है, तो चेक-बॉक्स से हरा टिक गायब हो जाएगा) और मेरे कस्टम कार्यक्रम डेटाबेस का चयन करें।
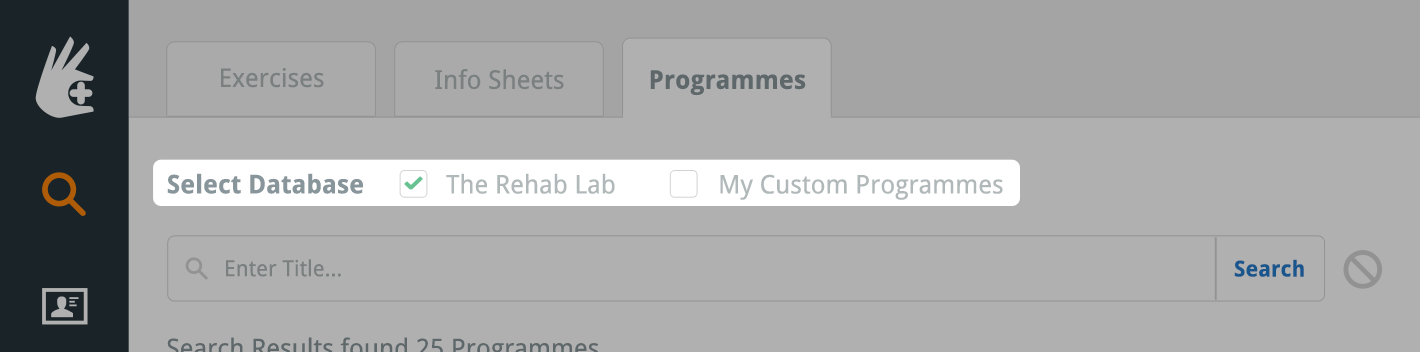
2. शीर्षक दर्ज करें
अब खोजें बटन पर क्लिक करने से चयनित डेटाबेस में सभी कार्यक्रम खोज परिणाम तालिका में प्रदर्शित होंगे। आप शीर्षक खोज टेक्स्ट फ़ील्ड में एक कार्यक्रम शीर्षक दर्ज करके अपनी खोज को और संकीर्ण कर सकते हैं।
नोट: यदि आपकी खोज पर्याप्त कार्यक्रम नहीं लौटाती है, तो अपनी शीर्षक खोज को केवल एक शब्द तक सीमित करने का प्रयास करें।
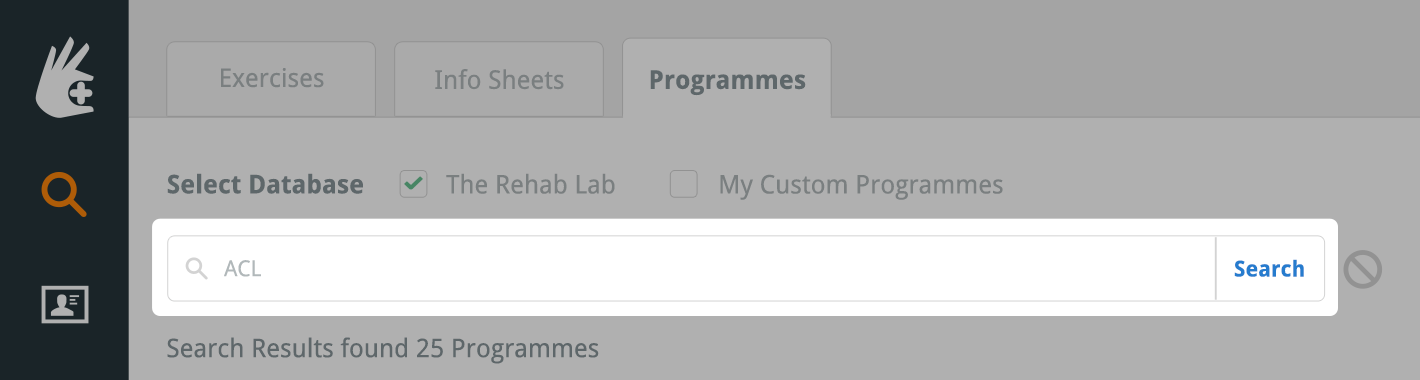
अब आप खोजने के लिए तैयार हैं
खोजें बटन पर क्लिक करें (या बस अपने कीबोर्ड पर एंटर/रिटर्न कुंजी दबाएं)।

आपके खोज मानदंड से मेल खाने वाले कार्यक्रम अब खोज परिणाम तालिका में प्रदर्शित होंगे। खोज परिणामों की संख्या खोज परिणाम तालिका के ऊपर प्रदर्शित होती है।
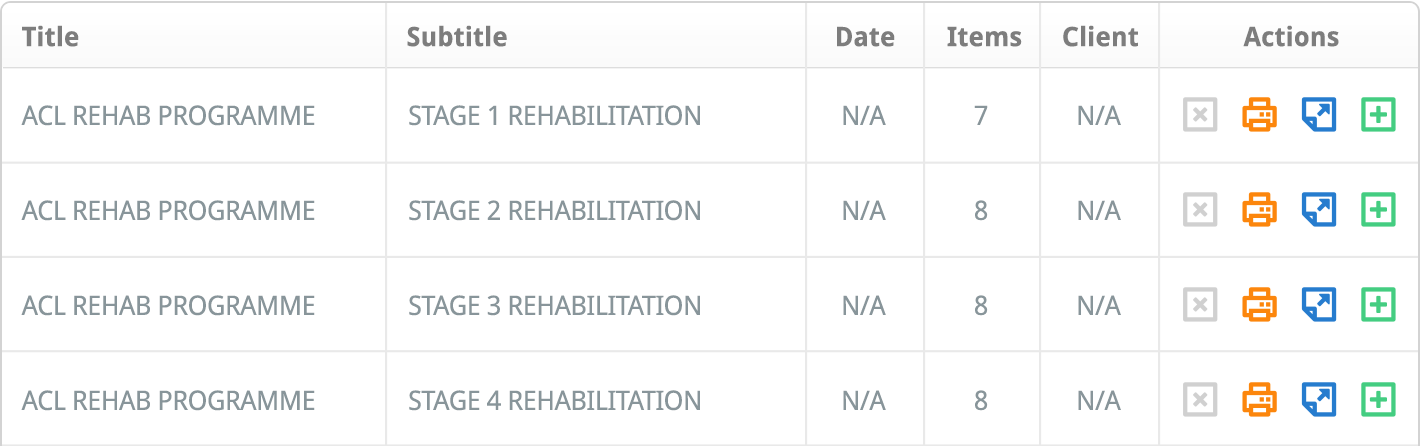
कार्यक्रम सामग्री कॉलम में एक कार्यक्रम जोड़ें
अपनी इच्छित कार्यक्रम को कार्यक्रम सामग्री कॉलम में जोड़ने के लिए, हरे कार्यक्रम जोड़ें बटन पर क्लिक करें (जो क्रियाएँ कॉलम में हरा प्लस आइकन है), या, डेस्कटॉप कंप्यूटर पर, बस तालिका-पंक्ति को स्क्रीन के दाईं ओर स्थित कार्यक्रम सामग्री कॉलम में खींचें।
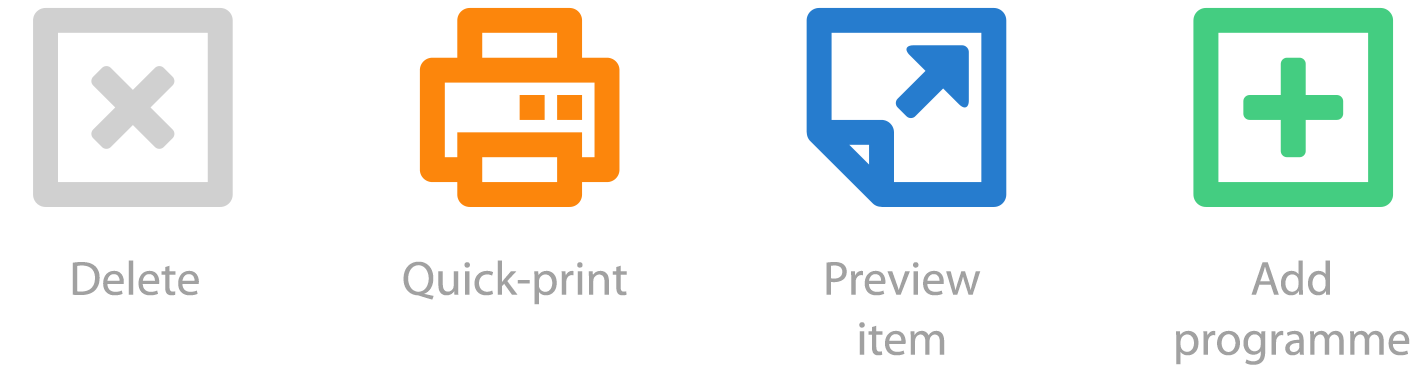
एक कार्यक्रम का पूर्वावलोकन करने के लिए, नीले कार्यक्रम पूर्वावलोकन बटन पर क्लिक करें (जो क्रियाएँ कॉलम में नीला पृष्ठ आइकन है)।
कार्यक्रम को तेजी से प्रिंट करने के लिए, नारंगी त्वरित-प्रिंट बटन पर क्लिक करें (जो क्रियाएँ कॉलम में नारंगी प्रिंटर आइकन है)। इससे आपका कार्यक्रम तुरंत एक PDF दस्तावेज़ के रूप में बन जाएगा जिसे आप सीधे प्रिंट कर सकते हैं (या अपने कंप्यूटर पर सहेज सकते हैं)। यह PDF दस्तावेज़ आपके डिफ़ॉल्ट शीर्षक और लेआउट सेटिंग्स लोड करेगा (अपने डिफ़ॉल्ट शीर्षक और लेआउट सेटिंग्स के बारे में अधिक जानने के लिए यहाँ क्लिक करें)
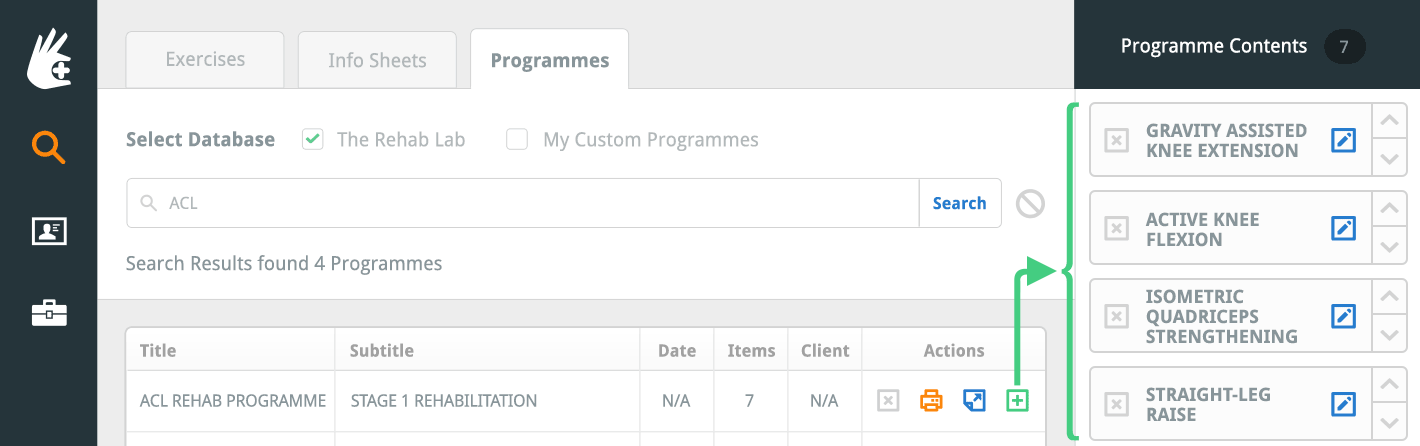
एक बार जब आपका कार्यक्रम स्क्रीन के दाईं ओर स्थित कार्यक्रम सामग्री कॉलम में जोड़ दिया जाता है, तो आप अब कार्यक्रम में प्रत्येक आइटम को अपनी पसंद के अनुसार संपादित कर सकते हैं। कार्यक्रम में परिवर्तन कैसे करें, यह जानने के लिए यहाँ क्लिक करें।
अब आप एक नया पुनर्वास हैंडआउट बनाने के लिए तैयार हैं
अब आप एक नया पुनर्वास हैंडआउट बनाना शुरू कर सकते हैं। अन्य संबंधित कैसे-करें गाइड पढ़ने के लिए, स्क्रीन के दाईं ओर स्थित संबंधित गाइड मेनू से एक विकल्प चुनें।