एक पुनर्वास हैंडआउट कैसे बनाएं
आप द रिहैब लैब के साथ तेजी से और आसानी से पेशेवर पुनर्वास हैंडआउट बना सकते हैं। एक पुनर्वास कार्यक्रम बनाने के लिए, इन सरल चरणों का पालन करें:
1. द रिहैब लैब में लॉगिन करें
द रिहैब लैब लॉगिन स्क्रीन पर जाएं और अपना उपयोगकर्ता नाम और पासवर्ड दर्ज करें। 'द रिहैब लैब में लॉगिन करें' बटन पर क्लिक करने के बाद द रिहैब लैब की मुख्य स्क्रीन खुलेगी। यह अभ्यास खोज स्क्रीन है।

2. अपने नए कार्यक्रम में जोड़ने के लिए अभ्यास खोजें
द रिहैब लैब अभ्यास खोज स्क्रीन में सहायक खोज विकल्प हैं जो आपको आवश्यक अभ्यासों को तेजी से और आसानी से खोजने में सक्षम बनाते हैं। ये विकल्प आपके खोज परिणामों को शरीर के क्षेत्र (ऊपरी अंग, निचला अंग, धड़, अन्य), जोड़ों और अभ्यास प्रकार (स्ट्रेचिंग और मोबलाइजिंग, स्ट्रेंथेनिंग और स्टेबलाइजिंग या न्यूरल और 'अन्य') द्वारा परिष्कृत करने में मदद कर सकते हैं। आप अपने खोज को और परिष्कृत करने के लिए कीवर्ड भी दर्ज कर सकते हैं।
जिस अभ्यास को आप खोज रहे हैं, उसके अनुसार, ड्रॉप-डाउन मेनू से संबंधित जोड़ और अभ्यास प्रकार चुनें, और खोज बटन पर क्लिक करें (या बस अपने कीबोर्ड पर 'एंटर' दबाएं)।
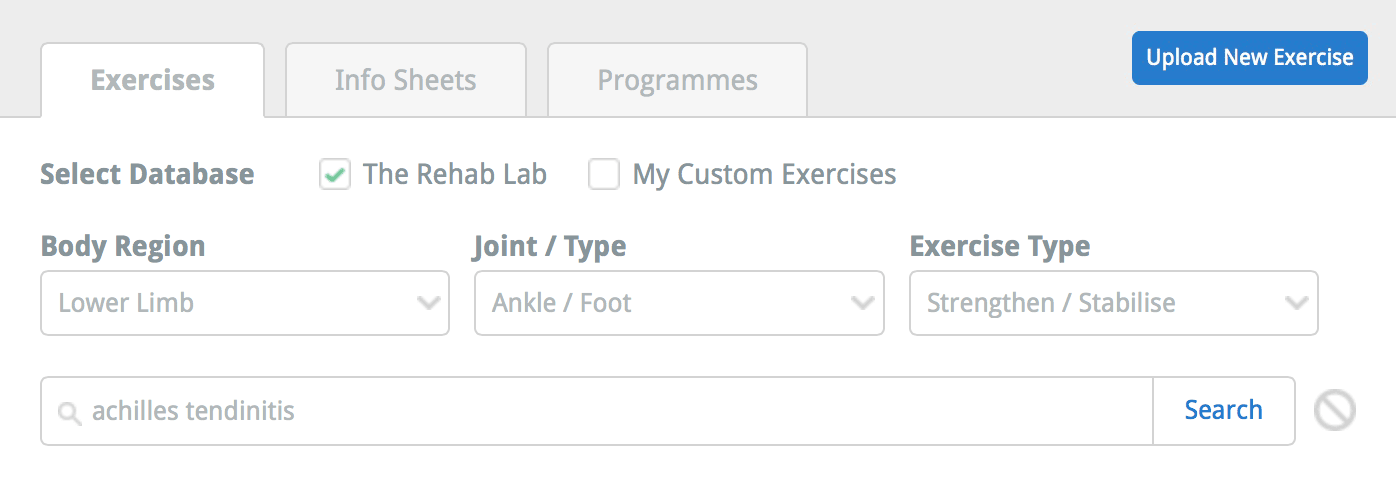
3. अपने खोज परिणामों से अपना अभ्यास चुनें
आपकी खोज में प्राप्त अभ्यासों की संख्या कीवर्ड इनपुट के नीचे प्रदर्शित होती है। आपके खोज मानदंडों से मेल खाने वाले सभी अभ्यास खोज परिणाम क्षेत्र में प्रदर्शित होंगे। प्रत्येक अभ्यास एक 'अभ्यास टाइल' के रूप में प्रदर्शित होता है।
अभ्यास टाइल अभ्यास की छवि का एक थंबनेल पूर्वावलोकन, अभ्यास शीर्षक, अभ्यास प्रकार (स्ट्रेचिंग और मोबलाइजिंग, स्ट्रेंथेनिंग और स्टेबलाइजिंग या न्यूरल और 'अन्य'), अभ्यास विवरण का एक अंश और तीन क्रिया बटन प्रदर्शित करता है।

ये क्रिया बटन हैं:
1. अभ्यास हटाएं अपने कस्टम अभ्यास डेटाबेस से अभ्यास को हटाने के लिए (यह बटन केवल तभी सक्षम होता है जब अभ्यास आपके कस्टम अभ्यासों में से एक हो)
2. अभ्यास पूर्वावलोकन (यह अभ्यास पूर्वावलोकन विंडो खोलता है जहां आप छवि का बड़ा दृश्य, पूर्ण अभ्यास विवरण और अभ्यास के बारे में अधिक जानकारी देख सकते हैं)
3. अभ्यास को कार्यक्रम में जोड़ें बटन (यह अभ्यास को स्क्रीन के दाईं ओर कार्यक्रम सामग्री कॉलम में जोड़ता है)।
अपने इच्छित अभ्यास को अपने नए कार्यक्रम में जोड़ने के लिए, हरे अभ्यास को कार्यक्रम में जोड़ें बटन (प्लस आइकन) पर क्लिक करें, या डेस्कटॉप कंप्यूटर पर, बस अभ्यास को स्क्रीन के दाईं ओर कार्यक्रम सामग्री कॉलम में खींचें।
किसी अभ्यास का पूर्वावलोकन करने के लिए, नीले 'अभ्यास पूर्वावलोकन' बटन (मध्य आइकन) पर क्लिक करें।
एक बार जब आपका अभ्यास स्क्रीन के दाईं ओर कार्यक्रम सामग्री कॉलम में जोड़ दिया जाता है, तो आप अब अभ्यास को अपनी पसंद के अनुसार संपादित कर सकते हैं।
4. अपने अभ्यास को संपादित करें
एक बार आइटम को कार्यक्रम सामग्री कॉलम में जोड़ दिया जाता है, तो अब आपके पास अपने वर्तमान कार्यक्रम में अभ्यास को अपनी पसंद के अनुसार संपादित करने और आइटम को हटाने या पुनः क्रमित करने का विकल्प है। अपने नए जोड़े गए अभ्यास को संपादित करने के लिए, कार्यक्रम सामग्री कॉलम में अभ्यास टाइल पर नीले आइटम संपादित करें बटन पर क्लिक करें (यह नीला पेंसिल आइकन है)।
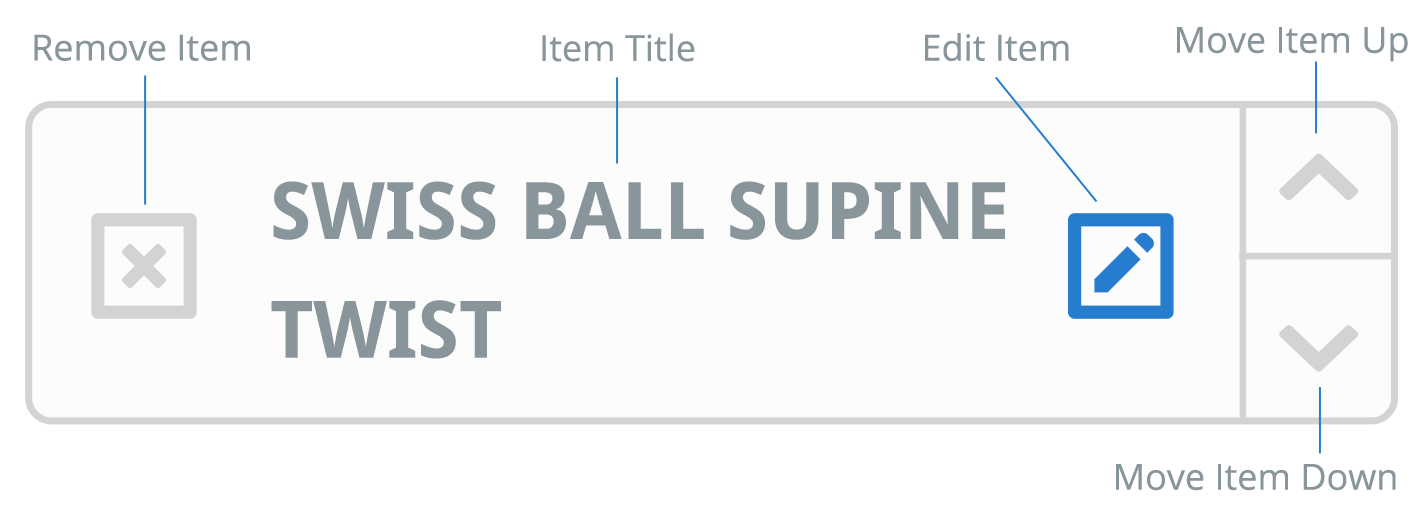
यह अभ्यास संपादित करें विंडो खोलेगा, जहां आप अभ्यास का नाम, विवरण, सेट्स और दोहराव और आवृत्ति संपादित कर सकते हैं।
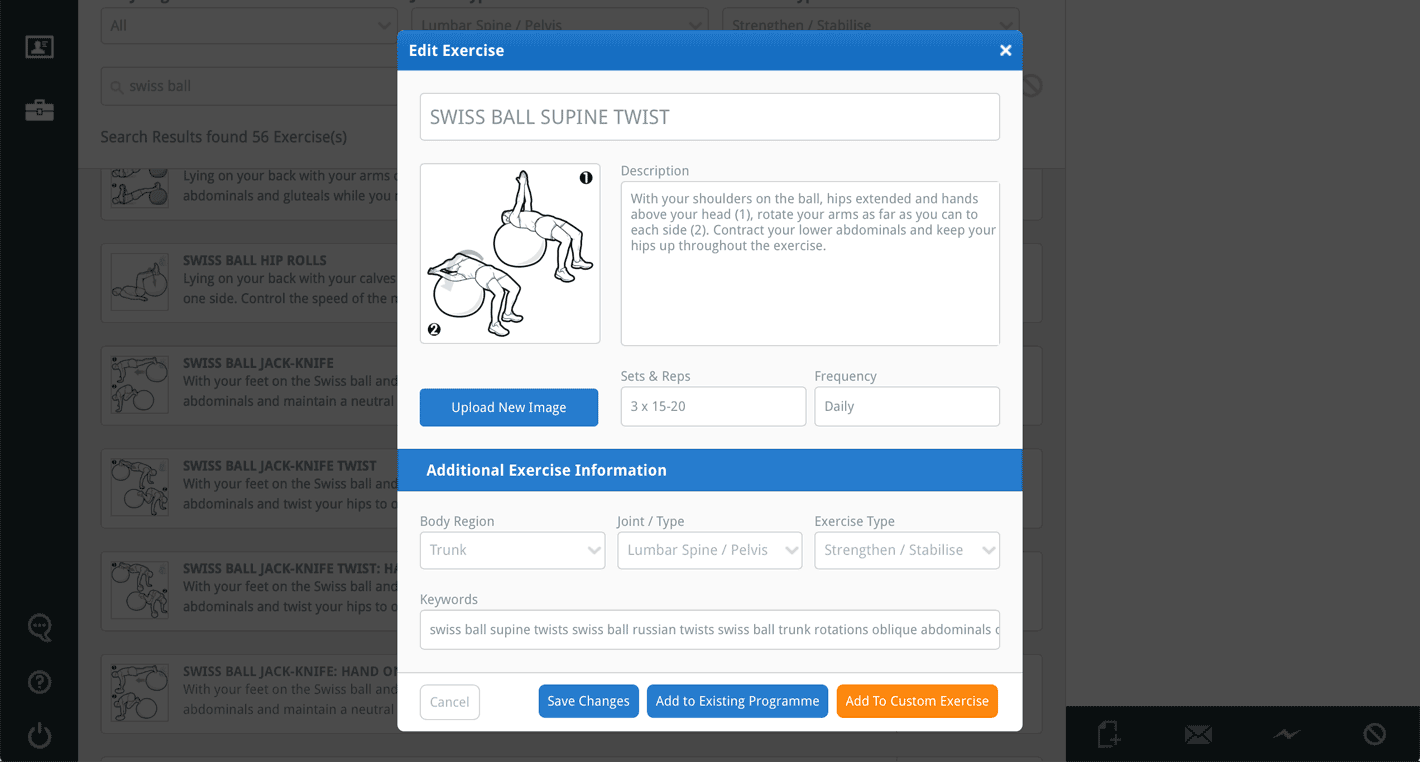
अपने परिवर्तन करने के बाद, परिवर्तन सहेजें बटन पर क्लिक करें।

5. और अधिक अभ्यास जोड़ें
चरण 2, 3 और 4 को दोहराएं जब तक आप अपने सभी इच्छित अभ्यास जोड़ न लें।
6. अपना कार्यक्रम बनाएं: एक पीडीएफ दस्तावेज़, ई-मेल या सहेजें
एक बार जब आप अपने नए कार्यक्रम की सामग्री से संतुष्ट हो जाएं, तो आप अब कार्यक्रम को एक पीडीएफ दस्तावेज़ के रूप में बना सकते हैं (जिसे आप प्रिंट या अपने कंप्यूटर पर सहेज सकते हैं), इसे सीधे अपने क्लाइंट को ई-मेल कर सकते हैं या अपने स्वयं के कस्टम कार्यक्रम डेटाबेस में सहेज सकते हैं (जिसे आप कभी भी उपयोग या संपादित कर सकते हैं)। इनमें से किसी भी विकल्प को पूरा करने के लिए, कार्यक्रम सामग्री कॉलम के नीचे स्थित उपयुक्त बटन पर क्लिक करें।

अपना कार्यक्रम एक पीडीएफ दस्तावेज़ के रूप में बनाने के लिए (प्रिंट करने या अपने कंप्यूटर पर सहेजने के लिए) हरे कार्यक्रम बनाएं (पीडीएफ) बटन पर क्लिक करें। इस बटन पर क्लिक करने से अपना कार्यक्रम बनाएं विंडो खुलेगा।
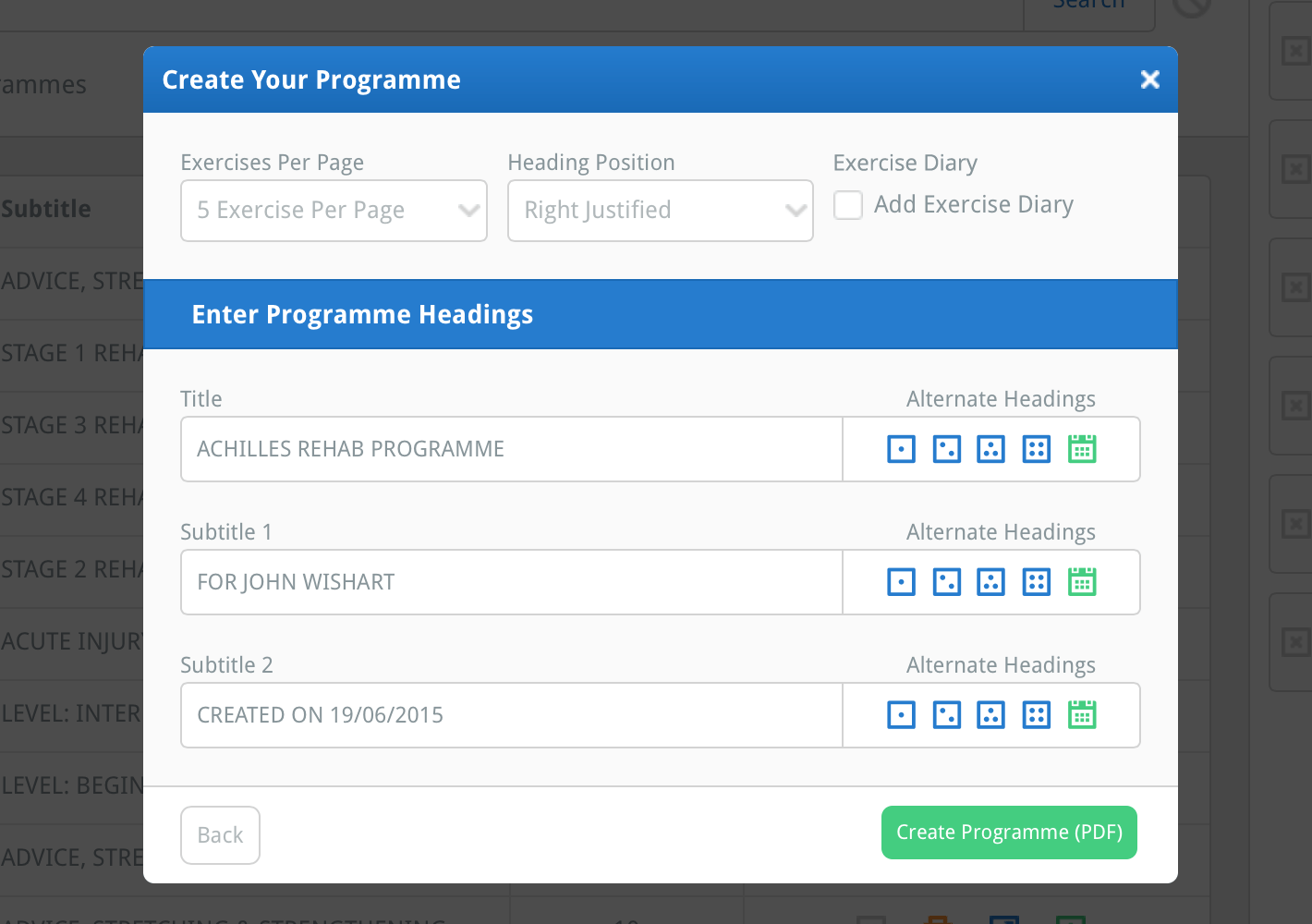
यह विंडो आपको अपने कार्यक्रम का लेआउट और शीर्षक चुनने की अनुमति देता है।
प्रति पृष्ठ अभ्यास ड्रॉप-डाउन मेनू का उपयोग करके चुनें कि आप अपने कार्यक्रम के प्रत्येक पृष्ठ पर कितने अभ्यास प्रदर्शित करना चाहते हैं। डिफ़ॉल्ट रूप से प्रति पृष्ठ 5 अभ्यास सेट है, लेकिन आप अपने प्रोफ़ाइल में पाए गए डिफ़ॉल्ट अनुभाग में डिफ़ॉल्ट को बदल सकते हैं।
शीर्षक स्थिति ड्रॉप-डाउन मेनू का उपयोग करके अपने शीर्षक को बाईं ओर, दाईं ओर या केंद्रित करने के लिए सेट करें (नोट: केंद्रित करने से आपका लोगो छोड़ दिया जाता है)।
अभ्यास डायरी चेक-बॉक्स का चयन करें (ताकि हरा टिक दिखाई दे) अपने कार्यक्रम के अंत में 6-सप्ताह की अभ्यास डायरी जोड़ने के लिए।
कार्यक्रम लेआउट विकल्पों के नीचे कार्यक्रम शीर्षक दर्ज करें अनुभाग है जहां आप एक शीर्षक, प्राथमिक उपशीर्षक (उपशीर्षक 1) और द्वितीयक उपशीर्षक (उपशीर्षक 2) दर्ज कर सकते हैं (नोट: आप इन्हें खाली छोड़ने का विकल्प चुन सकते हैं)।
आपके पास अपने प्रोफ़ाइल में पाए गए डिफ़ॉल्ट अनुभाग में डिफ़ॉल्ट शीर्षक दर्ज करने का विकल्प भी है ताकि जब आप अपना कार्यक्रम बनाएं विंडो खोलें तो शीर्षक अपने संबंधित इनपुट फ़ील्ड में पूर्व-लोड हो जाएं (अपने प्रोफ़ाइल डिफ़ॉल्ट्स के बारे में अधिक जानने के लिए यहां क्लिक करें)।
शीर्षक इनपुट फ़ील्ड के दाईं ओर वैकल्पिक शीर्षक बटन हैं। आप अपने प्रोफ़ाइल में पाए गए डिफ़ॉल्ट अनुभाग में वैकल्पिक शीर्षकों में से 4 तक दर्ज कर सकते हैं।

आप फिर इनपुट फ़ील्ड में शीर्षक को तुरंत जोड़ने के लिए संबंधित आइकन पर क्लिक कर सकते हैं। आप वर्तमान में इनपुट फ़ील्ड में जो पाठ है उसके अंत में वर्तमान तिथि दर्ज करने के लिए हरे तिथि बटन (हरा कैलेंडर आइकन) पर भी क्लिक कर सकते हैं (नोट: आप अपने प्रोफ़ाइल में पाए गए डिफ़ॉल्ट अनुभाग से अपनी आवश्यकताओं के अनुसार तिथि को प्रारूपित कर सकते हैं)।
एक बार जब आप अपने लेआउट चयन और शीर्षक और उपशीर्षकों से संतुष्ट हो जाएं, तो विंडो के नीचे हरे कार्यक्रम बनाएं (पीडीएफ) बटन पर क्लिक करें। आपके द्वारा उपयोग किए जा रहे ब्राउज़र के आधार पर, यह या तो पीडीएफ को एक नए ब्राउज़र टैब/विंडो में खोलेगा या आपको पीडीएफ को अपने कंप्यूटर पर सहेजने के लिए प्रॉम्प्ट करेगा। आप अब अपने नए बनाए गए कार्यक्रम को प्रिंट कर सकते हैं, इसे अपने कंप्यूटर पर सहेज सकते हैं या इसे एक संलग्नक के रूप में ई-मेल कर सकते हैं (नोट: आप अपना कार्यक्रम द रिहैब लैब से सीधे अपने क्लाइंट को ई-मेल कर सकते हैं)।
अपने कार्यक्रम को ई-मेल करने, अपने कस्टम कार्यक्रम डेटाबेस में सहेजने और अपने कार्यक्रम डिफ़ॉल्ट्स को सेट करने के बारे में जानने के लिए, नीचे दिए गए उपयुक्त लिंक पर क्लिक करें:
अपने कार्यक्रम को कैसे ई-मेल करें
अपने कार्यक्रम को अपने कस्टम कार्यक्रम डेटाबेस में कैसे सहेजें
अपने डिफ़ॉल्ट कार्यक्रम लेआउट, शीर्षक और तिथि प्रारूप को कैसे सेट करें