सूचना पत्रक को कैसे संपादित करें
आप उन सूचना पत्रकों को संशोधित कर सकते हैं जो रीहैब लैब पर पाए जाते हैं, इससे पहले कि आप अपने हैंडआउट्स को प्रिंट, सहेजें या अपने ग्राहकों को ई-मेल करें। एक सूचना पत्रक संपादित करने के लिए, इन सरल चरणों का पालन करें:
1. रीहैब लैब में लॉगिन करें
जाएं रीहैब लैब लॉगिन स्क्रीन पर और लॉगिन स्क्रीन पर अपना उपयोगकर्ता नाम और पासवर्ड दर्ज करें। एक बार जब आप लॉगिन कर लेते हैं, तो रीहैब लैब व्यायाम खोज स्क्रीन लोड करेगा।
अब, स्क्रीन के शीर्ष पर सूचना पत्रक टैब पर क्लिक करें (व्यायाम और कार्यक्रम टैब के बीच)। इससे सूचना पत्रक खोज स्क्रीन प्रदर्शित होगी।

2. संपादित करने के लिए एक सूचना पत्रक खोजें
सूचना खोज स्क्रीन का उपयोग करके उस सूचना पत्रक को खोजें जिसे आप संपादित करना चाहते हैं। एक बार जब आप अपने इच्छित सूचना पत्रक को खोज लेते हैं, तो इसे कार्यक्रम सामग्री कॉलम में जोड़ें।
अपने इच्छित सूचना पत्रक को कार्यक्रम सामग्री कॉलम में जोड़ने के लिए, हरे सूचना पत्रक को कार्यक्रम में जोड़ें बटन पर क्लिक करें (जो क्रियाएँ कॉलम में हरा प्लस (+) आइकन है), या, डेस्कटॉप कंप्यूटर पर, बस तालिका-पंक्ति को स्क्रीन के दाईं ओर कार्यक्रम सामग्री कॉलम में खींचें (आइटम को कॉलम में छोड़ने के लिए, जब प्रोग्राम सामग्री कॉलम हरे रंग में बदलता है तो माउस बटन छोड़ें).

अब जब आपका सूचना पत्रक कार्यक्रम सामग्री कॉलम में दिखाई दे गया है, तो इसे संपादित किया जा सकता है।

3. अपने सूचना पत्रक को संपादित करें
अपने सूचना पत्रक को संपादित करने के लिए, वस्तु संपादित करें बटन पर क्लिक करें जो कार्यक्रम सामग्री कॉलम में आइटम टाइल पर है (यह नीला पेंसिल आइकन है)।

यह सूचना पत्रक संपादित करें विंडो खोलेगा जहाँ आप शीर्षक, उपशीर्षक और चारों टेक्स्ट ब्लॉकों को अपनी पसंद के अनुसार बदल सकते हैं।

आप सूचना पत्रक चित्रण को अपनी छवि से भी बदल सकते हैं। ऐसा करने के लिए, नीले नई छवि अपलोड करें बटन पर क्लिक करें जो विंडो के बाईं ओर छवि पूर्वावलोकन के नीचे स्थित है। यह आपके कंप्यूटर का फाइल ब्राउज़र विंडो खोलेगा जहाँ आप उस छवि को ढूंढ और चुन सकते हैं जिसे आप सूचना पत्रक के वर्तमान चित्रण को बदलने के लिए अपलोड करना चाहते हैं।
ध्यान दें: यदि आप आईपैड का उपयोग कर रहे हैं, तो नई छवि अपलोड करें बटन पर क्लिक करने से आपको या तो अपने कैमरा रोल से एक छवि चुनने या अपने आईपैड के कैमरे से एक फोटो लेने के लिए कहा जाएगा।

एक बार जब आपने छवि का चयन किया (या फोटो लिया), तो छवि फसल विंडो प्रकट होगी। आप इस विंडो का उपयोग छवि को सही आकार में काटने के लिए कर सकते हैं।
आपकी छवि को नीले आयत क्षेत्र के अंदर प्रदर्शित क्षेत्र के अनुसार काटा जाएगा: फसल क्षेत्र। आप छवि पूर्वावलोकन के नीचे प्लस (+) और माइनस (-) बटन का उपयोग करके ज़ूम इन या आउट कर सकते हैं। आप माउस पहिए या आईपैड पर स्क्रीन-पिंच फ़ंक्शन का भी उपयोग कर सकते हैं।

आप फसल क्षेत्र के प्रत्येक कोने और साइड पर छोटे नीले चौकोरों का उपयोग करके इसके आकार को बढ़ा या घटा सकते हैं। आप फसल क्षेत्र को विंडो में चारों ओर खींच भी सकते हैं। फसल क्षेत्र के बाहर धुंधला भाग छवि से काट दिया जाएगा।

एक बार जब आप अपनी छवि काटने से खुश हैं, तो नीले छवि काटें बटन पर क्लिक करें जो विंडो के नीचे-दाएं है। इससे छवि काटें विंडो बंद हो जाएगी और आपकी काटी गई छवि अब विंडो के बाईं ओर छवि पूर्वावलोकन में प्रदर्शित होगी।
4. अपने परिवर्तनों को सहेजें
अब जब आपने सूचना पत्रक में किए गए परिवर्तनों को पूरा कर लिया है, तो नीले परिवर्तन सहेजें बटन पर क्लिक करें जो विंडो के नीचे है। आपके द्वारा किए गए परिवर्तन अब सूचना पत्रक में सहेजे गए हैं।
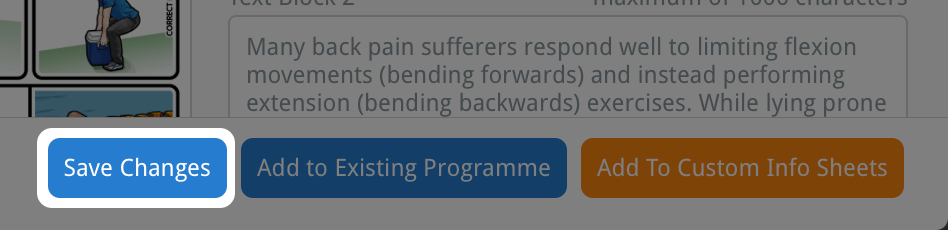
आपके द्वारा किए गए परिवर्तन सूचना पत्रक में तब तक सहेजे जाते हैं जब तक कि वे कार्यक्रम सामग्री कॉलम में रखे जाते हैं। जैसे ही आप आइटम को कार्यक्रम सामग्री कॉलम से हटाते हैं, ये परिवर्तन खो जाएंगे।
यदि आप इन परिवर्तनों को स्थायी रूप से सहेजना चाहते हैं, तो आप इस आइटम को अपने कस्टम सूचना पत्रकों के डेटाबेस में जोड़ सकते हैं। ऐसा करने के लिए, बस विंडो के नीचे-नीले कस्टम सूचना पत्रकों में जोड़ें बटन पर क्लिक करें। इस सूचना पत्रक, जिसमें आप द्वारा किए गए सभी परिवर्तन हैं, अब आपके कस्टम सूचना पत्रकों के डेटाबेस में जोड़ा गया है।

कस्टम सूचना पत्रकों को संपादित करने और हटाने के बारे में अधिक जानने के लिए, नीचे दिए गए उपयुक्त लिंक पर क्लिक करें:
कस्टम सूचना पत्रक को संपादित करना
कस्टम सूचना पत्रक हटाना