व्यायाम कैसे अपलोड करें
रीहैब लैब आपको अपने व्यायाम बनाने की अनुमति देता है, अपने चित्रों के साथ। अपने व्यायाम को अपलोड करना एक त्वरित और आसान प्रक्रिया है, रीहैब लैब में लॉगिन करें और इन सरल चरणों का पालन करें:
1. नया व्यायाम अपलोड करें बटन खोजें
जब आप पहली बार रीहैब लैब में लॉगिन करते हैं, तो आप मुख्य खोज अनुभाग देखेंगे। नीला नया व्यायाम अपलोड करें बटन खोजें और उस पर क्लिक करें।

2. अपना व्यायाम अपलोड करें
नया व्यायाम अपलोड करें बटन पर क्लिक करने से कस्टम व्यायाम जोड़ें विंडो खुल जाएगी, जहाँ आप अपने व्यायाम के विवरण दर्ज कर सकते हैं।
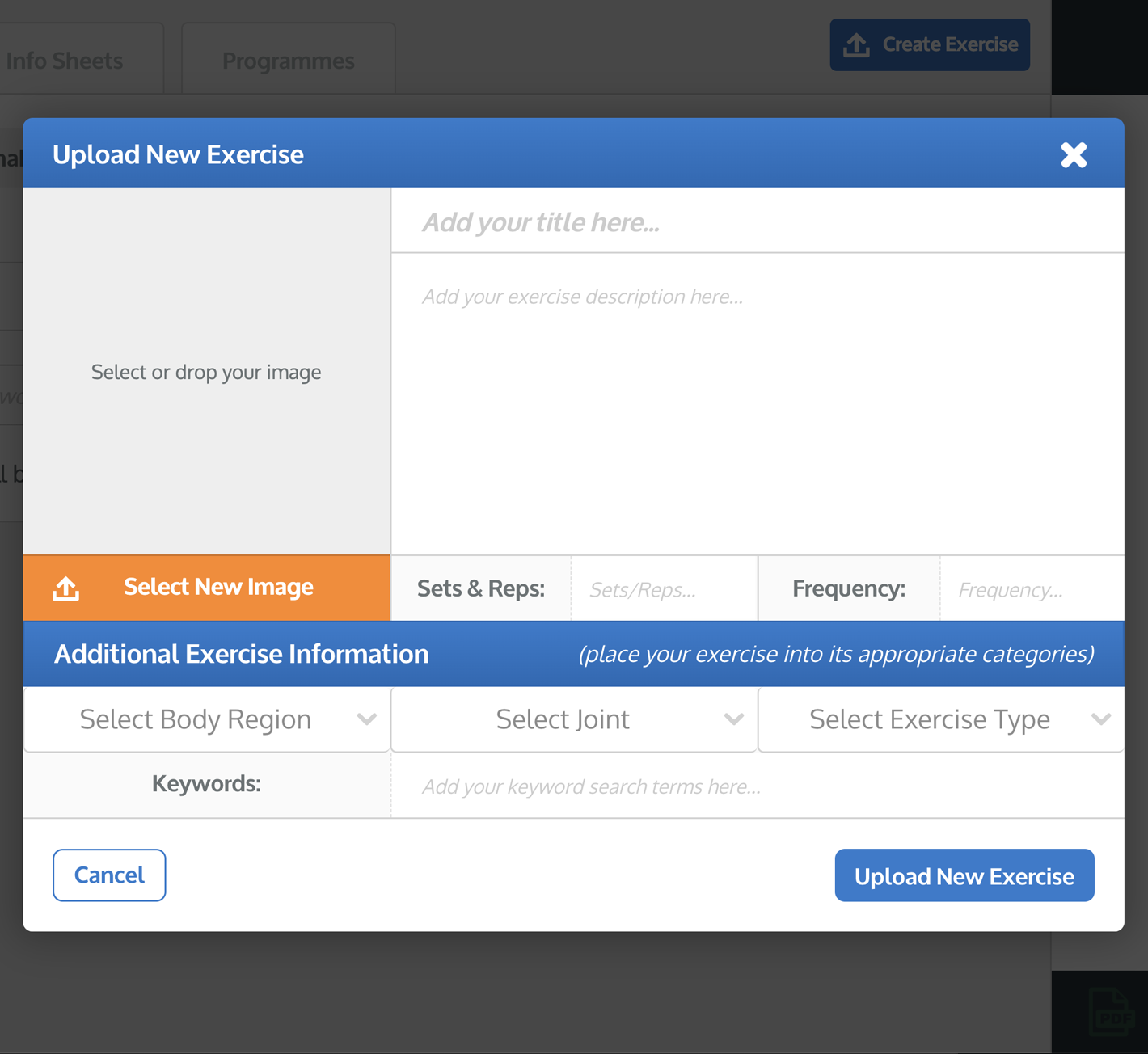
एक व्यायाम शीर्षक, विवरण, सेट और पुनरावृत्तियाँ और व्यायाम की आवृत्ति अपनी पसंद के अनुसार दर्ज करें।
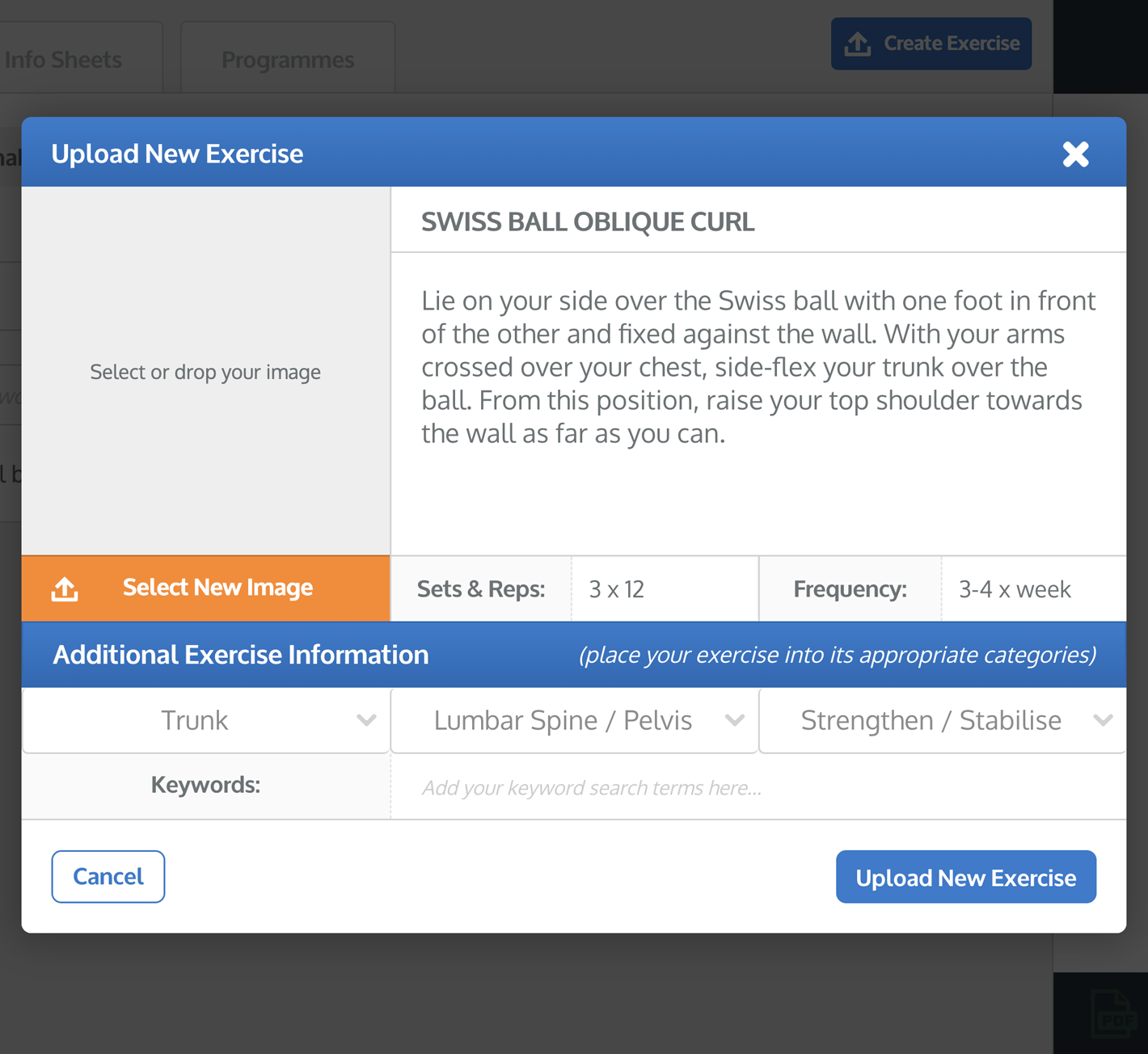
आप अतिरिक्त व्यायाम जानकारी भी संपादित कर सकते हैं। अतिरिक्त व्यायाम जानकारी का उपयोग व्यायामों को उनके उचित शरीर क्षेत्र, जोड़ और व्यायाम प्रकार में वर्गीकृत करने के लिए किया जाता है और साथ ही व्यायाम के लिए अपने स्वयं के कीवर्ड भी जोड़ते हैं। ये महत्वपूर्ण हैं क्योंकि वे यह निर्धारित करते हैं कि भविष्य में जब आप व्यायाम खोजेंगे तो आपका व्यायाम कैसे पाया जाएगा।
टिप: अपने कस्टम व्यायाम में विशिष्ट कीवर्ड जोड़ें ताकि आप भविष्य में जब खोजें तो इसे आसानी से और जल्दी से पा सकें (जैसे उपयोग की जाने वाली मांसपेशियों के लिए विशिष्ट कीवर्ड, जोड़ गति, प्रयुक्त उपकरण या यहां तक कि आपका नाम भी जोड़ें)।
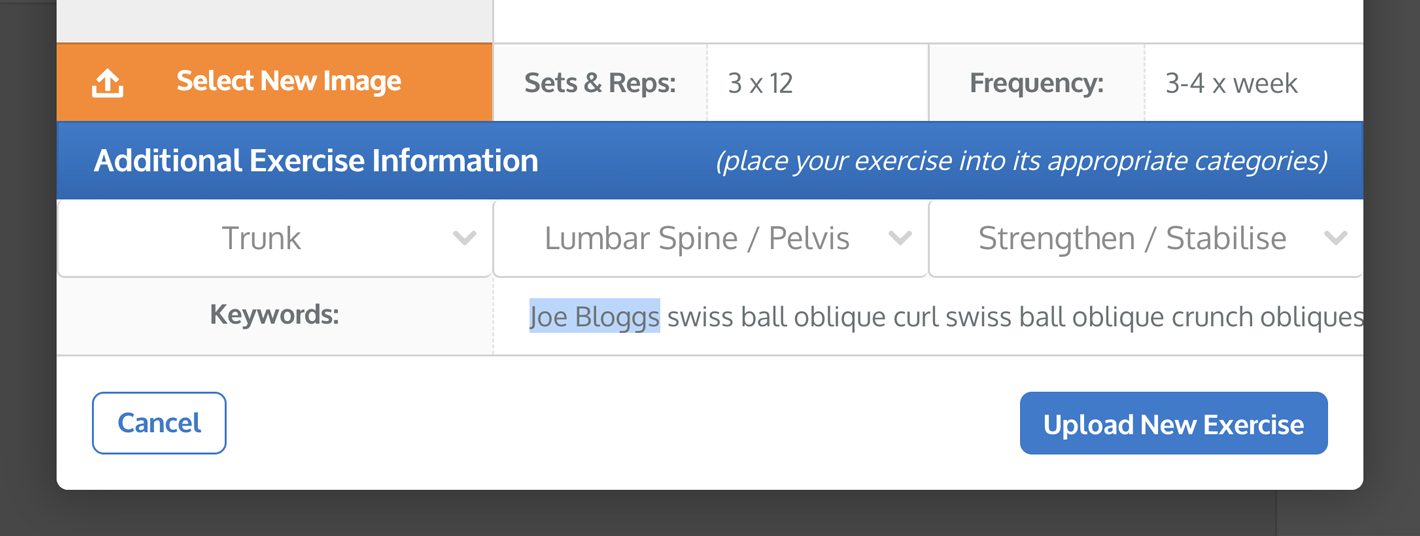
3. एक चित्र अपलोड करें
ऐसा करने के लिए, नीला नई छवि अपलोड करें बटन पर क्लिक करें जो विंडो के बाईं ओर छवि पूर्वावलोकन के नीचे स्थित है। इससे आपके कंप्यूटर का फाइल ब्राउज़र विंडो खुलेगा जहाँ आप उस छवि को ढूंढ और चुन सकते हैं जिसे आप व्यायाम के वर्तमान चित्रण को बदलने के लिए अपलोड करना चाहते हैं।
ध्यान दें: यदि आप आईपैड/टैबलेट का उपयोग कर रहे हैं, तो नई छवि अपलोड करें बटन पर क्लिक करने से आपको या तो अपने कैमरा रोल से एक छवि चुनने या अपने आईपैड/टैबलेट के कैमरे से एक फोटो लेने के लिए कहा जाएगा।
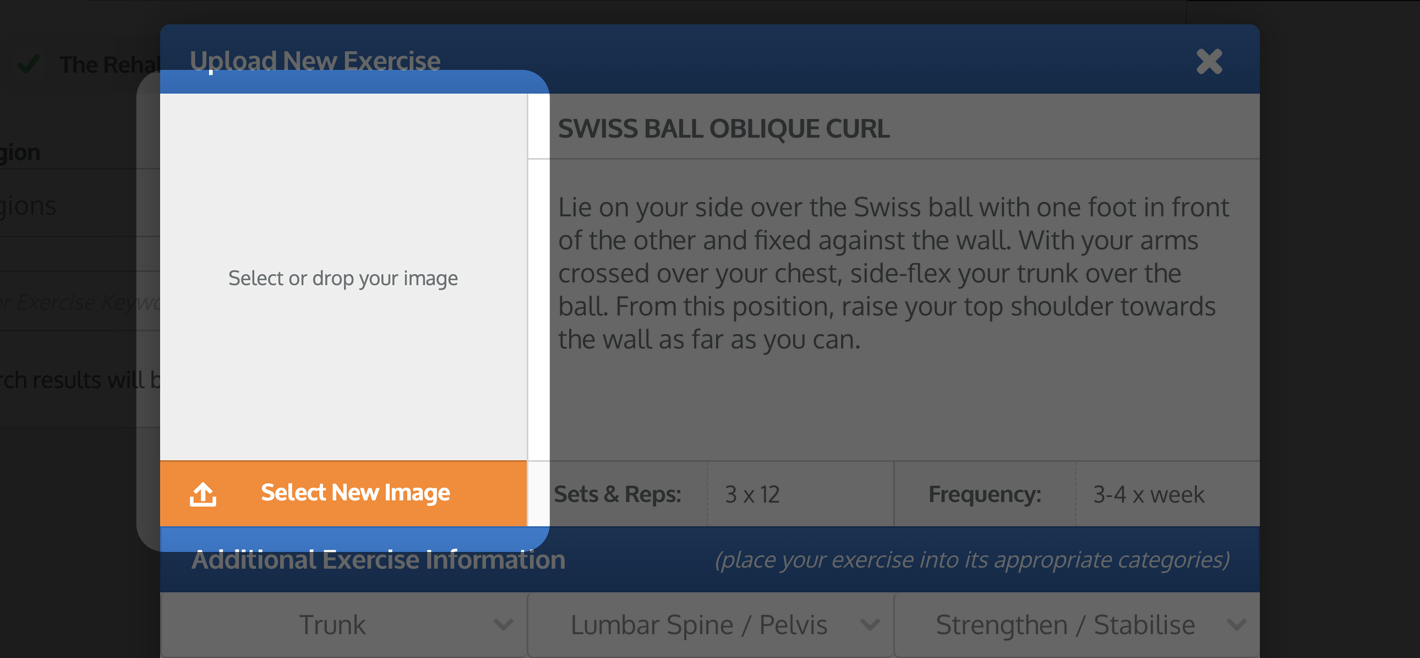
एक बार जब आपने छवि का चयन किया (या फोटो लिया), तो छवि फसल विंडो प्रकट होगी। आप इस विंडो का उपयोग छवि को सही आकार में काटने के लिए कर सकते हैं।
आपकी छवि को नीले चौकोर क्षेत्र के अंदर प्रदर्शित क्षेत्र के अनुसार काटा जाएगा: फसल क्षेत्र। आप छवि पूर्वावलोकन के नीचे प्लस (+) और माइनस (-) बटन का उपयोग करके ज़ूम इन या आउट कर सकते हैं। आप माउस पहिए या आईपैड/टैबलेट पर स्क्रीन-पिंच फ़ंक्शन का भी उपयोग कर सकते हैं।

आप फसल क्षेत्र के प्रत्येक कोने और साइड पर छोटे नीले चौकोरों का उपयोग करके इसके आकार को बढ़ा या घटा सकते हैं। आप फसल क्षेत्र को विंडो में चारों ओर खींच भी सकते हैं। फसल क्षेत्र के बाहर धुंधला भाग छवि से काट दिया जाएगा।

एक बार जब आप अपनी छवि काटने से खुश हैं, तो नीले छवि काटें बटन पर क्लिक करें जो विंडो के नीचे-दाएं है। इससे छवि काटें विंडो बंद हो जाएगी और आपकी काटी गई छवि अब विंडो के बाईं ओर छवि पूर्वावलोकन में प्रदर्शित होगी।

4. अपना नया व्यायाम बनाएं
अब जब आप उस टेक्स्ट से खुश हैं जिसे आपने दर्ज किया है और छवि जिसे आपने अपलोड किया है, तो नीले नया व्यायाम बनाएं बटन पर क्लिक करें जो विंडो के नीचे-दाएं है। आपने अब अपने कस्टम व्यायाम डेटाबेस में एक नया व्यायाम अपलोड किया है।

भविष्य में अपने नए जोड़े गए कस्टम व्यायाम को खोजने के लिए, बस मेरे कस्टम व्यायाम चेक-बॉक्स को डेटाबेस चुनें खोज विकल्पों में व्यायाम खोज स्क्रीन पर क्लिक करें इससे पहले कि खोजें बटन पर क्लिक करें।
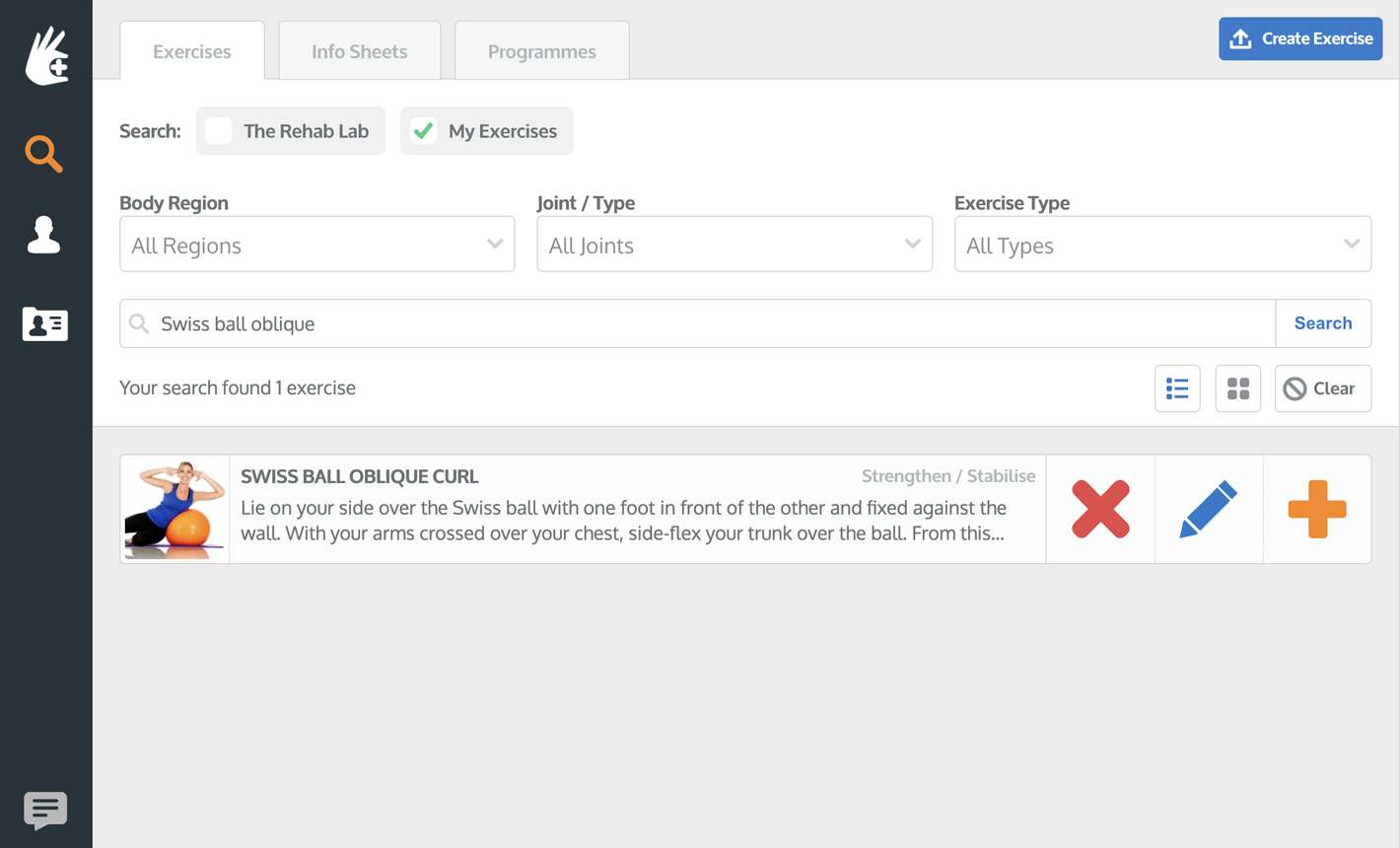
कस्टम व्यायामों को खोजने, संपादित करने और हटाने के बारे में अधिक जानने के लिए, नीचे दिए गए उपयुक्त लिंक पर क्लिक करें:
कस्टम व्यायाम बनाना
कस्टम व्यायाम को संपादित करना
कस्टम व्यायाम हटाना