Cómo crear un ejercicio personalizado
Puedes modificar ejercicios encontrados en The Rehab Lab y luego agregarlos a tu propia base de datos de ejercicios personalizados que podrás reutilizar y editar en el futuro. Para crear un ejercicio personalizado, sigue estos sencillos pasos:
1. Inicia sesión en The Rehab Lab
Ve a la pantalla de inicio de sesión de The Rehab Lab e introduce tu nombre de usuario y contraseña en la pantalla de inicio de sesión. Una vez que hayas iniciado sesión, The Rehab Lab cargará la pantalla de búsqueda de ejercicios.

2. Busca un ejercicio para modificar
Usa la pantalla de búsqueda de ejercicios para encontrar un ejercicio que te gustaría modificar y agregar a tu base de datos de ejercicios personalizados. Una vez que hayas encontrado el ejercicio deseado, añádelo a la columna de contenidos del programa.
Para agregar el ejercicio a la columna de contenidos del programa, haz clic en el botón AÑADIR EJERCICIO AL PROGRAMA (el ícono de más verde (+) en el lado derecho de la ficha del ejercicio), o, en una computadora de escritorio, simplemente arrastra la ficha del ejercicio a la COLUMNA DE CONTENIDOS DEL PROGRAMA en el lado derecho de la pantalla.

Ahora que tu ejercicio ha aparecido en la columna de contenidos del programa, puede ser personalizado.
Haz clic aquí para ver nuestra guía práctica que explica la búsqueda de ejercicios con más detalle.
3. Personaliza tu ejercicio
Para editar tu ejercicio, haz clic en el botón azul EDITAR ELEMENTO en la ficha del ejercicio en la COLUMNA DE CONTENIDOS DEL PROGRAMA (este es el ícono de lápiz azul).
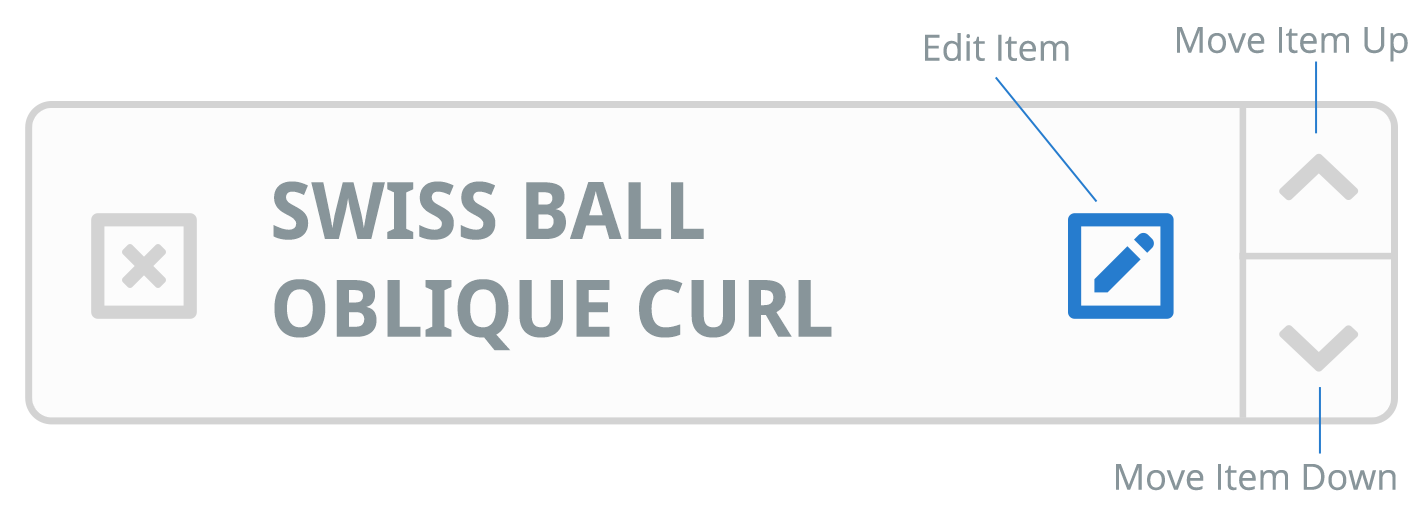
Esto abrirá la ventana EDITAR EJERCICIO donde puedes cambiar el título del ejercicio, la descripción, las series y repeticiones y la frecuencia del ejercicio según tu preferencia.
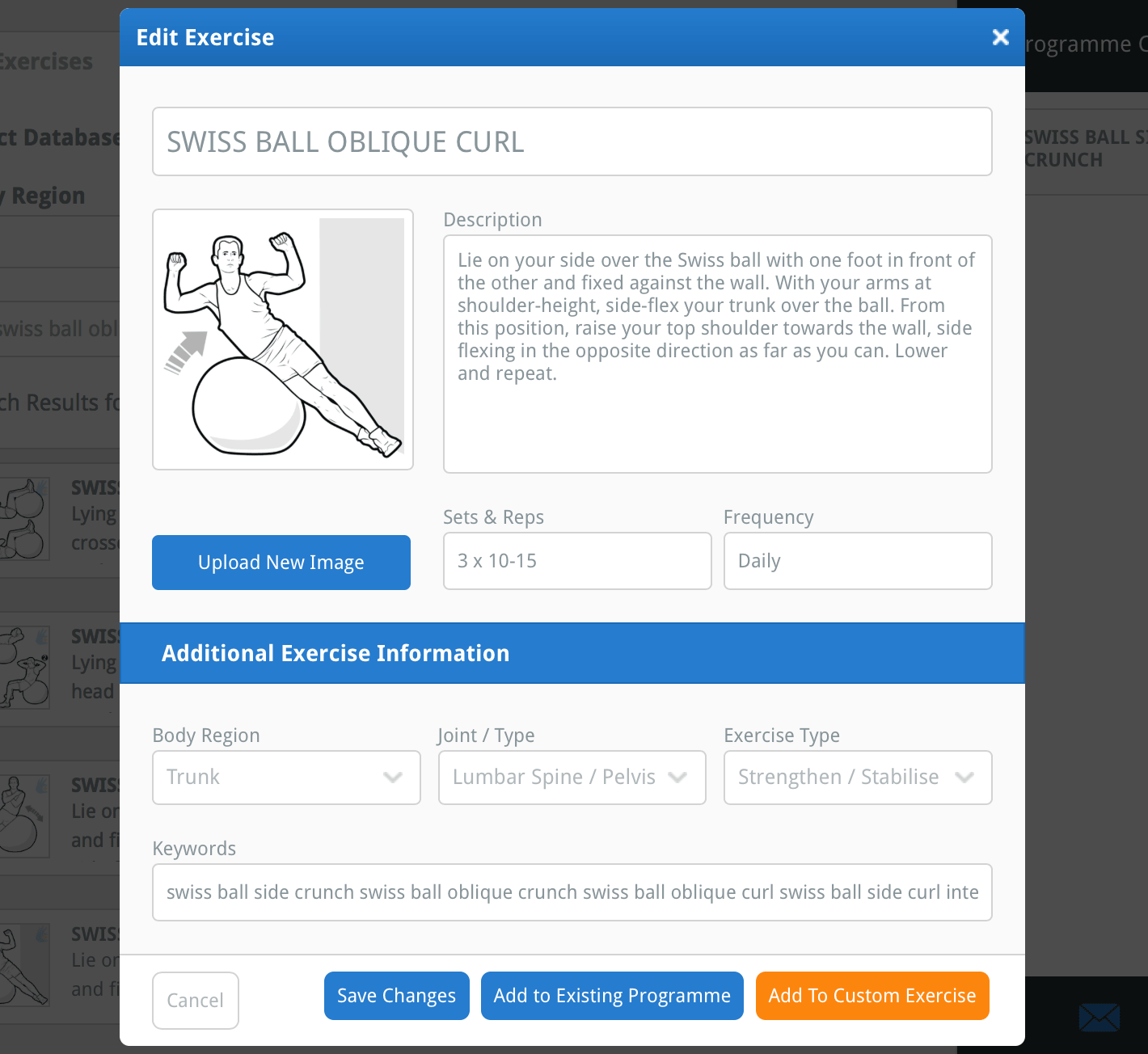
También puedes editar la información adicional del ejercicio. La información adicional del ejercicio se utiliza para categorizar los ejercicios en su región corporal, articulación y tipo de ejercicio apropiados y también para agregar tus propias palabras clave al ejercicio. Estas son importantes ya que dictan cómo se encontrará tu ejercicio cuando lo busques en el futuro.
consejo: agrega palabras clave específicas a tu ejercicio personalizado para que puedas encontrarlo fácil y rápidamente cuando lo busques en el futuro (por ejemplo, agrega palabras clave específicas de los músculos que se están usando, los movimientos de las articulaciones, el equipo utilizado o incluso tu propio nombre).
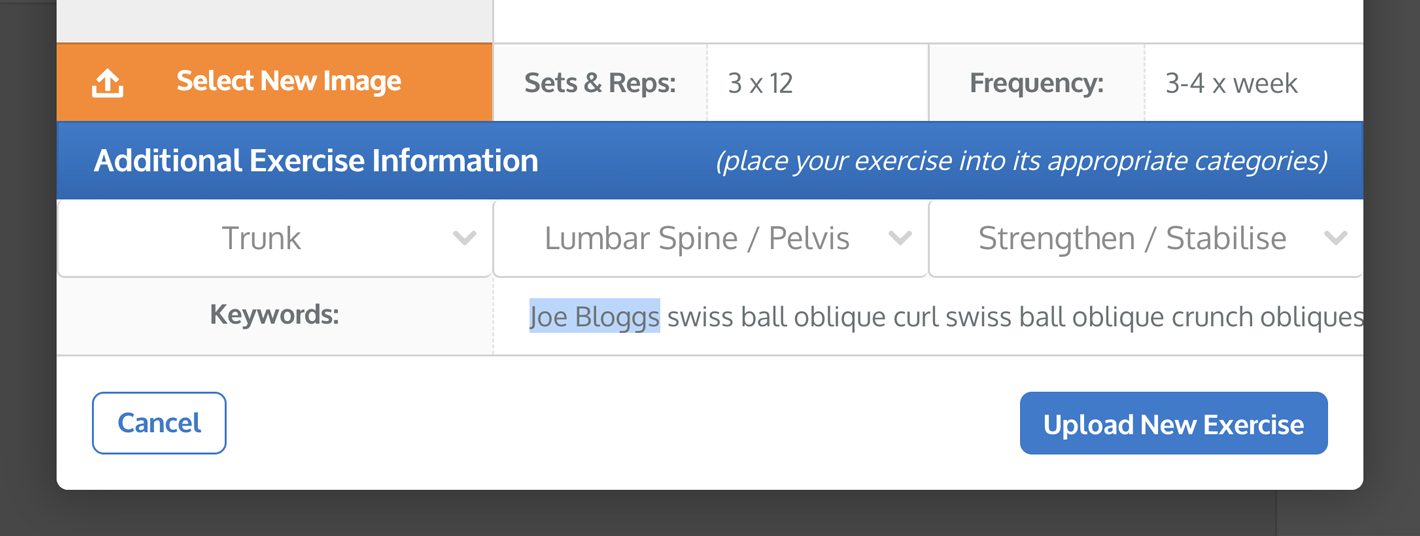
También puedes reemplazar la ilustración del ejercicio con tu propia imagen. Para hacer esto, haz clic en el botón azul SUBIR NUEVA IMAGEN ubicado debajo de la vista previa de la imagen en el lado izquierdo de la ventana. Esto abrirá la ventana del explorador de archivos de tu computadora donde puedes localizar y seleccionar la imagen que deseas subir para reemplazar la ilustración actual del ejercicio.
nota: Si estás usando un iPad/tableta, al hacer clic en el botón SUBIR NUEVA IMAGEN se te pedirá que selecciones una imagen de tu carrete de fotos o que tomes una fotografía con la cámara de tu iPad/tableta.

Una vez que hayas seleccionado la imagen (o tomado una foto), aparecerá la ventana RECORTAR IMAGEN. Puedes usar esta ventana para recortar la imagen a las dimensiones correctas.
Tu imagen será recortada al área mostrada dentro del cuadrado azul: el área de recorte. Usa los botones de más (+) y menos (-) debajo de la vista previa de la imagen para acercar o alejar. También puedes usar la rueda del ratón o la función de pellizco en la pantalla de un iPad/tableta para hacer zoom.

Puedes usar los pequeños cuadrados azules en cada esquina y lado del área de recorte para aumentar o disminuir su tamaño. También puedes arrastrar el área de recorte por la ventana. La parte desvanecida de la imagen fuera del área de recorte será recortada de la imagen.

Una vez que estés satisfecho con el recorte de tu imagen, haz clic en el botón azul RECORTAR IMAGEN en la parte inferior derecha de la ventana. Esto cerrará la ventana RECORTAR IMAGEN y tu imagen recortada ahora se mostrará en la vista previa de la imagen en el lado izquierdo de la ventana.
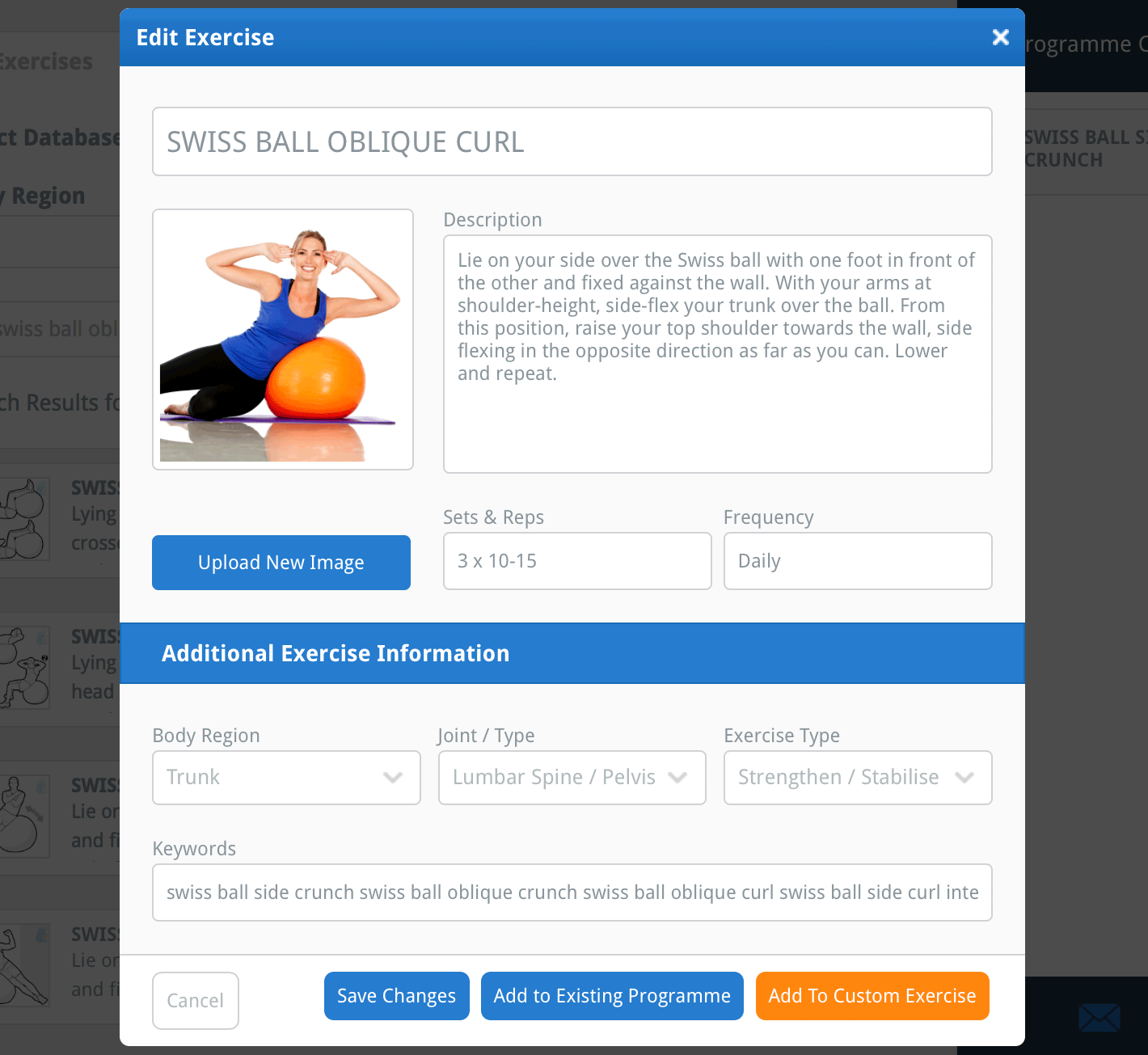
4. Añade el ejercicio a tu base de datos personalizada
Ahora que has terminado de hacer todos los cambios en tu nuevo ejercicio, haz clic en el botón naranja AÑADIR A EJERCICIOS PERSONALIZADOS en la parte inferior derecha de la ventana. Tu ejercicio ha sido añadido a tu propia base de datos de ejercicios personalizados.
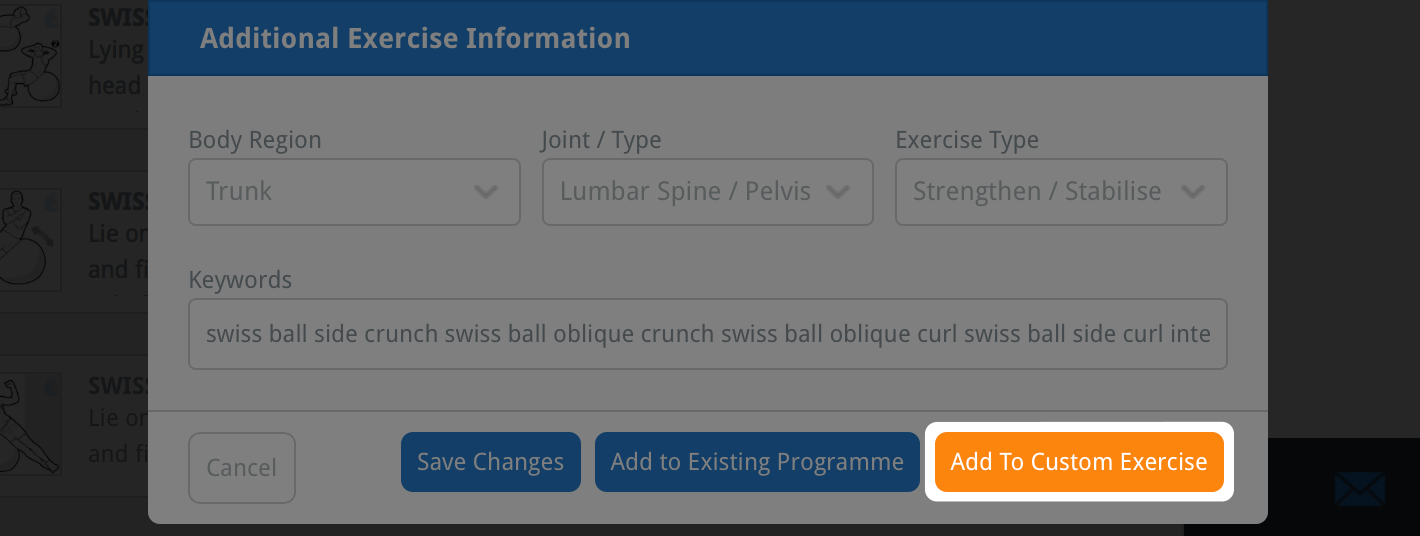
Para encontrar tu ejercicio personalizado recién añadido en el futuro, simplemente selecciona la casilla de verificación MIS EJERCICIOS PERSONALIZADOS en las opciones de búsqueda SELECCIONAR BASE DE DATOS en la pantalla de búsqueda de ejercicios antes de hacer clic en el botón BÚSQUEDA
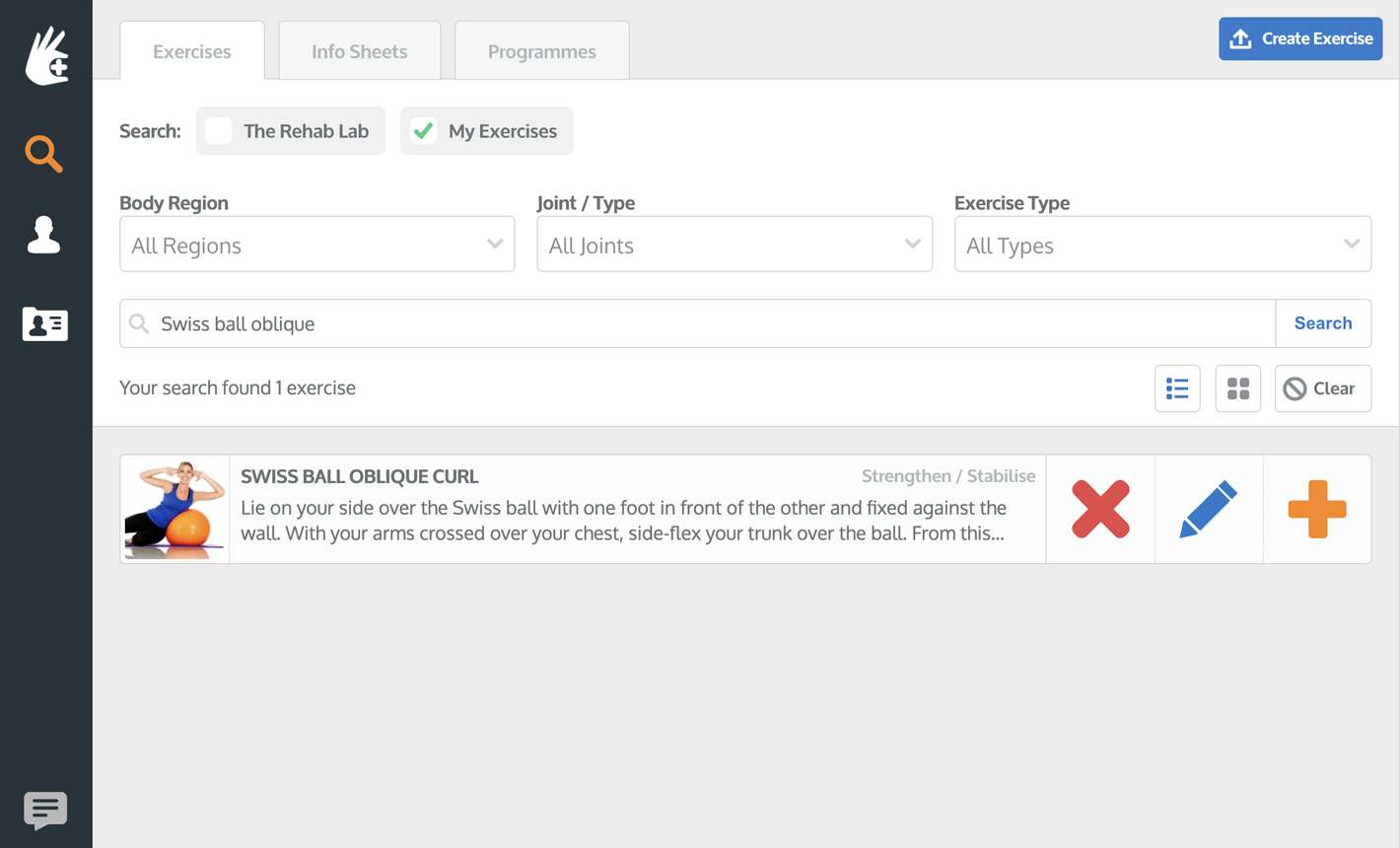
Para aprender más sobre cómo buscar, editar y eliminar ejercicios personalizados, haz clic en el enlace apropiado a continuación:
Editando un ejercicio personalizado
Subiendo un ejercicio personalizado
Eliminando un ejercicio personalizado