Cómo crear un folleto de rehabilitación
Puedes crear rápida y fácilmente folletos de rehabilitación profesionales con The Rehab Lab. Para crear un programa de rehabilitación, sigue estos sencillos pasos:
1. Inicia sesión en The Rehab Lab
Ve a la pantalla de inicio de sesión de The Rehab Lab e introduce tu nombre de usuario y contraseña. Después de hacer clic en el botón 'INICIAR SESIÓN EN THE REHAB LAB', se abrirá la pantalla principal de The Rehab Lab. Esta es la pantalla de BÚSQUEDA DE EJERCICIOS.

2. Busca ejercicios para añadir a tu nuevo programa
La pantalla de Búsqueda de Ejercicios de The Rehab Lab tiene opciones de búsqueda útiles que te permiten encontrar los ejercicios que necesitas rápida y fácilmente. Estas opciones pueden ayudar a refinar tus resultados de búsqueda por región del cuerpo (miembros superiores, miembros inferiores, tronco, otros), por articulación y por tipo de ejercicio (estiramiento y movilización, fortalecimiento y estabilización o neurológico y 'otro'). También puedes ingresar palabras clave para refinar aún más tu búsqueda.
Dependiendo del ejercicio que estés buscando, desde el menú desplegable, selecciona la ARTICULACIÓN y el TIPO DE EJERCICIO asociados, y haz clic en el botón BUSCAR (o simplemente presiona 'enter' en tu teclado).
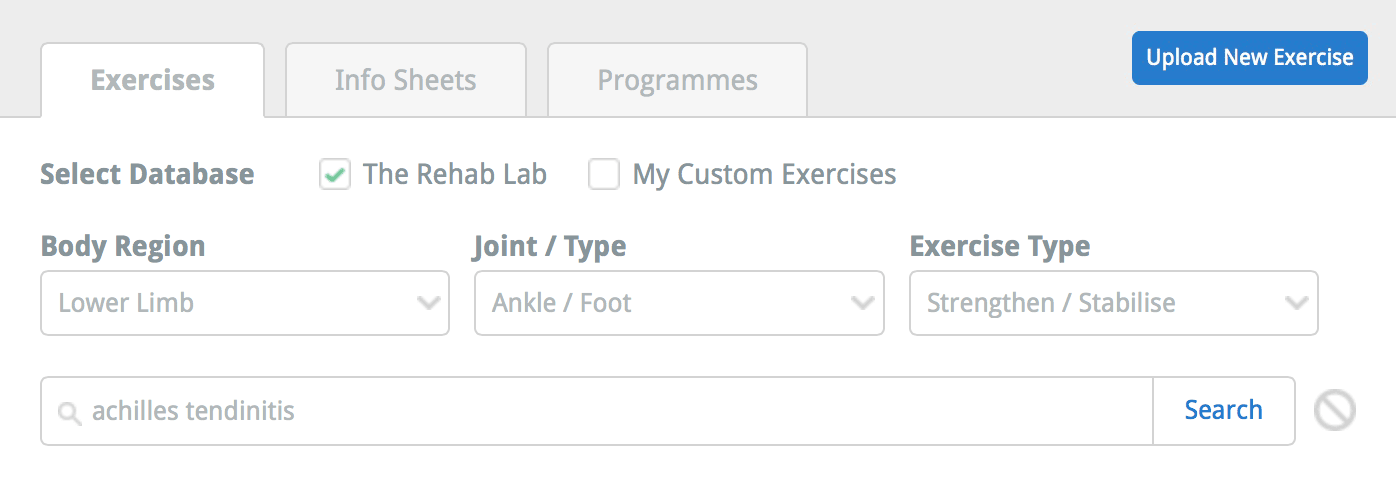
3. Selecciona tu ejercicio de los resultados de búsqueda
El número de ejercicios recuperados en tu búsqueda se muestra debajo del campo de palabras clave. Todos los ejercicios que coincidan con tus criterios de búsqueda se mostrarán en el área de resultados de búsqueda. Cada ejercicio se muestra como una 'FICHA DE EJERCICIO'.
La FICHA DE EJERCICIO muestra una vista previa en miniatura de la imagen del ejercicio, el título del ejercicio, el tipo de ejercicio (estiramiento y movilización, fortalecimiento y estabilización o neurológico y 'otro'), un extracto de la descripción del ejercicio y tres botones de ACCIÓN.

Estos botones de ACCIÓN son:
1. ELIMINAR EJERCICIO para eliminar el ejercicio de tu base de datos de ejercicios personalizados (este botón solo está habilitado si el ejercicio es uno de tus ejercicios personalizados)
2. PREVISUALIZAR EJERCICIO (esto abre la ventana PREVISUALIZAR EJERCICIO donde puedes ver una vista más grande de la imagen, la descripción completa del ejercicio y más información sobre el ejercicio)
3. AÑADIR EJERCICIO AL PROGRAMA (este botón añade el ejercicio a la COLUMNA DE CONTENIDOS DEL PROGRAMA en el lado derecho de la pantalla).
Para añadir tu ejercicio deseado a tu nuevo programa, haz clic en el botón verde AÑADIR EJERCICIO AL PROGRAMA (el ícono de más), o en una computadora de escritorio, simplemente arrastra el ejercicio a la COLUMNA DE CONTENIDOS DEL PROGRAMA en el lado derecho de la pantalla.
Para previsualizar un ejercicio, haz clic en el botón azul 'PREVISUALIZAR EJERCICIO' (el ícono del medio).
Una vez que tu ejercicio ha sido añadido a la COLUMNA DE CONTENIDOS DEL PROGRAMA en el lado derecho de la pantalla, ahora puedes editar el ejercicio a tu gusto.
4. Edita tu ejercicio
Una vez que el elemento ha sido añadido a la COLUMNA DE CONTENIDOS DEL PROGRAMA, ahora tienes la opción de editar el ejercicio a tu preferencia y eliminar o reordenar el elemento en tu programa actual. Para editar tu ejercicio recién añadido, haz clic en el botón azul EDITAR ELEMENTO en la ficha del ejercicio en la COLUMNA DE CONTENIDOS DEL PROGRAMA (este es el ícono de lápiz azul).
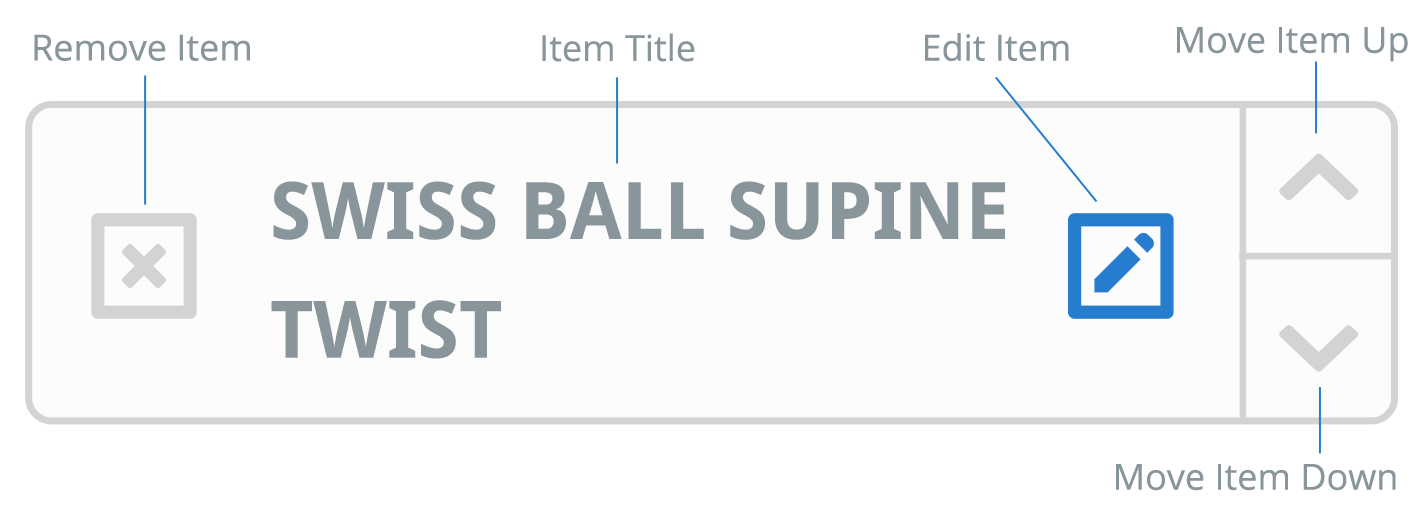
Esto abrirá la ventana de editar ejercicio, donde puedes editar el nombre del ejercicio, la descripción, las series y repeticiones y la frecuencia.
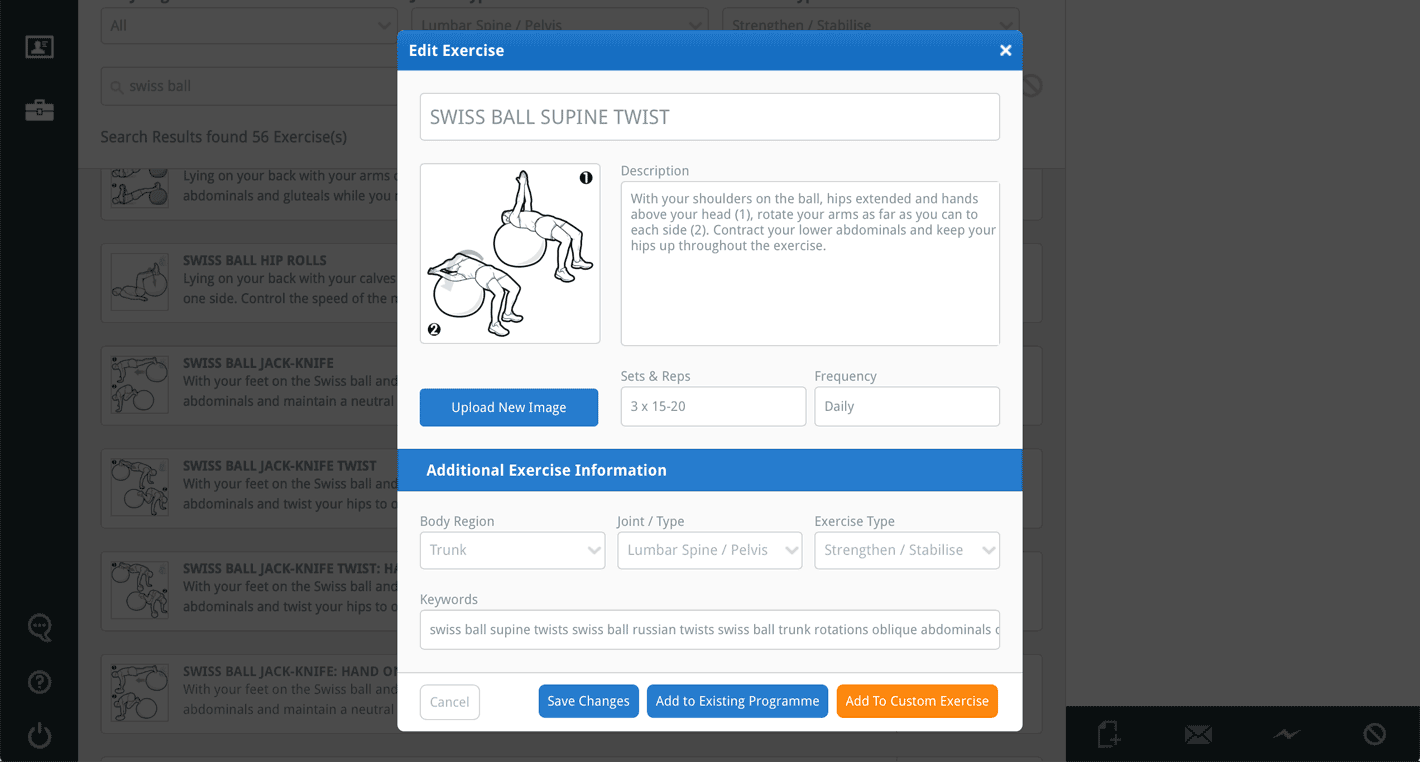
Una vez que hayas hecho tus cambios, haz clic en el botón Guardar Cambios.

5. Añade Más Ejercicios
Repite los pasos 2, 3 y 4 hasta que hayas añadido todos los ejercicios que desees.
6. Crea tu programa: como documento PDF, e-mail o guarda
Una vez que estés satisfecho con el contenido de tu nuevo programa, ahora puedes crear el programa como un documento PDF (que puedes imprimir o guardar en tu computadora), enviarlo por e-mail directamente a tu cliente o guardarlo en tu propia base de datos de programas personalizados (para ser usado o editado en cualquier momento que desees). Para realizar cualquiera de estas opciones, haz clic en el botón apropiado, ubicado en la parte inferior de la COLUMNA DE CONTENIDOS DEL PROGRAMA.

Para crear tu programa como un documento PDF (para imprimir o guardar en tu computadora) haz clic en el botón verde CREAR PROGRAMA (PDF). Al hacer clic en este botón, se abrirá la ventana CREAR TU PROGRAMA.
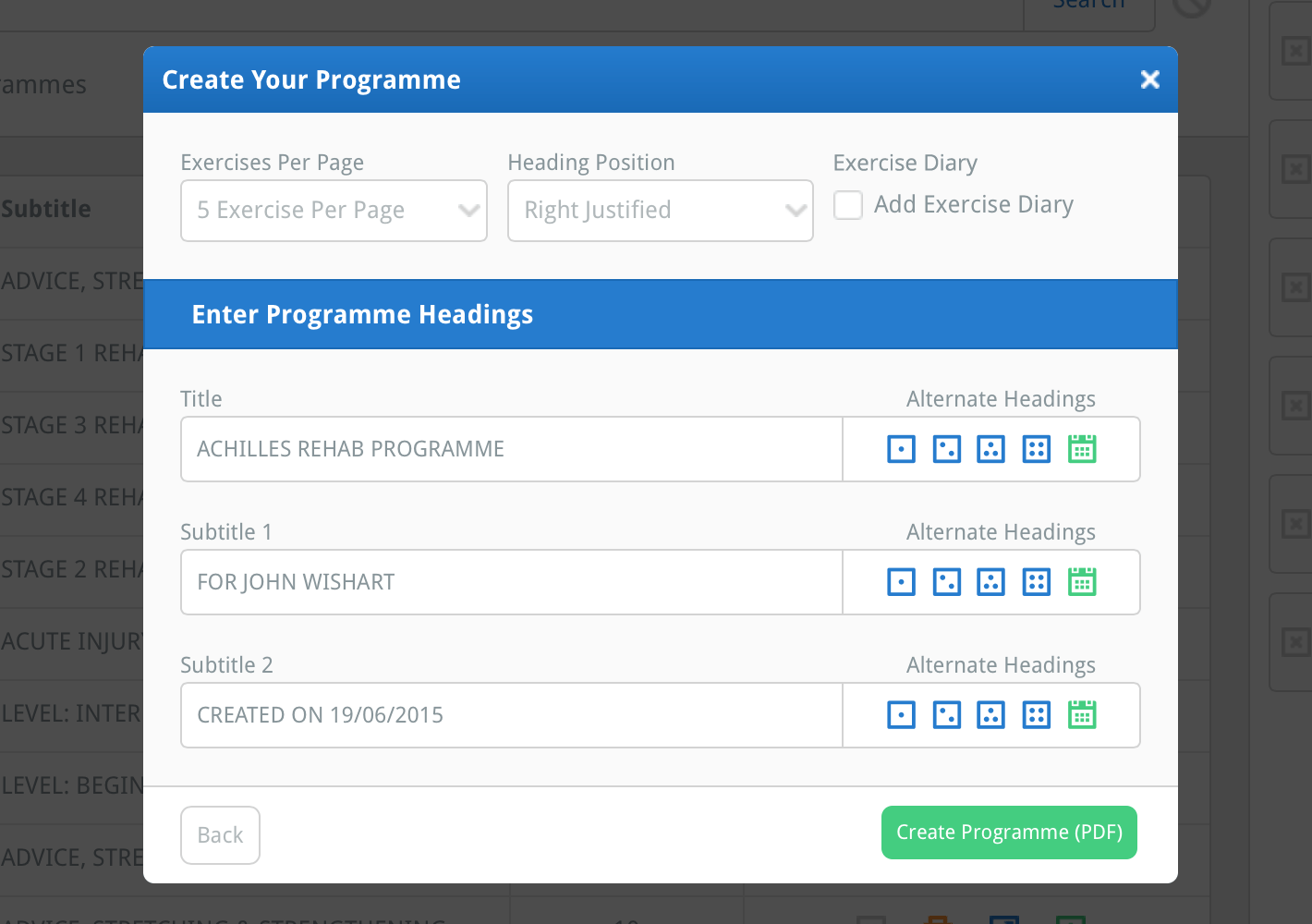
Esta ventana te permite seleccionar el diseño y los títulos de tu programa.
Usa el menú desplegable EJERCICIOS POR PÁGINA para seleccionar cuántos ejercicios quieres que se muestren en cada página de tu programa. El valor predeterminado está configurado en 5 ejercicios por página, pero puedes cambiar el predeterminado en la sección PREDETERMINADO encontrada en tu PERFIL.
Usa el menú desplegable POSICIÓN DEL ENCABEZADO para establecer la justificación de tus encabezados a la izquierda, derecha o centrado (nota: el centrado omite tu logo).
Selecciona la casilla de verificación DIARIO DE EJERCICIOS (para que aparezca una marca verde) para añadir un diario de ejercicios de 6 semanas al final de tu programa.
Debajo de las opciones de diseño del programa está la sección INGRESAR ENCABEZADOS DEL PROGRAMA donde puedes ingresar un título, subtítulo primario (Subtítulo 1) y subtítulo secundario (Subtítulo 2) (nota: puedes optar por dejar estos en blanco).
También tienes la opción de ingresar títulos predeterminados en la sección PREDETERMINADO encontrada en tu PERFIL para que los títulos se carguen previamente en sus campos de entrada correspondientes cuando abras la ventana CREAR TU PROGRAMA (haz clic aquí para aprender más sobre tus PREDETERMINADOS de perfil).
A la derecha de los campos de entrada de los encabezados están los botones ENCABEZADOS ALTERNATIVOS. Puedes ingresar hasta 4 encabezados alternativos en la sección ENCABEZADOS ALTERNATIVOS encontrada en la sección PREDETERMINADO encontrada en tu PERFIL.

Luego, puedes hacer clic en el ícono correspondiente para añadir instantáneamente el encabezado al campo de entrada. También puedes hacer clic en el botón verde BOTÓN DE FECHA (el ícono de calendario verde) para ingresar la fecha actual al final del texto que está actualmente en el campo de entrada (nota: puedes formatear la fecha a tus requisitos desde la sección PREDETERMINADO encontrada en tu PERFIL).
Una vez que estés satisfecho con tus selecciones de diseño y títulos y subtítulos, haz clic en el botón verde CREAR PROGRAMA (PDF) en la parte inferior de la ventana. Dependiendo del navegador que estés utilizando, esto abrirá el PDF en una nueva pestaña/ventana del navegador o te pedirá que guardes el PDF en tu computadora. Ahora puedes imprimir tu programa recién creado, guardarlo en tu computadora o enviarlo por e-mail como un adjunto (nota: puedes enviar tu programa por e-mail directamente desde The Rehab Lab).
Para aprender sobre cómo enviar tu programa por e-mail, guardar en tu base de datos de programas personalizados y configurar tus predeterminados de programa, haz clic en el enlace apropiado abajo:
Cómo enviar tu programa por e-mail
Cómo guardar tu programa en tu base de datos personalizada
Cómo configurar tu diseño predeterminado, encabezados y formato de fecha del programa