Como editar um exercício personalizado
Você pode modificar os exercícios que criou e salvou no seu banco de dados de exercícios personalizados. Para editar um exercício personalizado, siga estas etapas simples:
1. Faça login no The Rehab Lab
Quando você faz login no The Rehab Lab, a primeira tela que você verá é a tela de PESQUISA DE EXERCÍCIOS.

2. Encontre o exercício personalizado que você gostaria de editar
A primeira linha de opções de pesquisa que você verá são as caixas de seleção SELECIONAR BANCO DE DADOS. O banco de dados THE REHAB LAB é selecionado por padrão (observe que a caixa de seleção contém uma marca verde). Isso significa que seus resultados de pesquisa exibirão apenas os exercícios no banco de dados de exercícios do The Rehab Lab que correspondem aos seus critérios de pesquisa.
Para pesquisar somente seus exercícios personalizados (e excluir os exercícios do The Rehab Lab da sua pesquisa), desmarque o banco de dados THE REHAB LAB (quando desmarcado, a marca verde desaparecerá da caixa de seleção) e selecione o banco de dados MEUS EXERCÍCIOS PERSONALIZADOS.
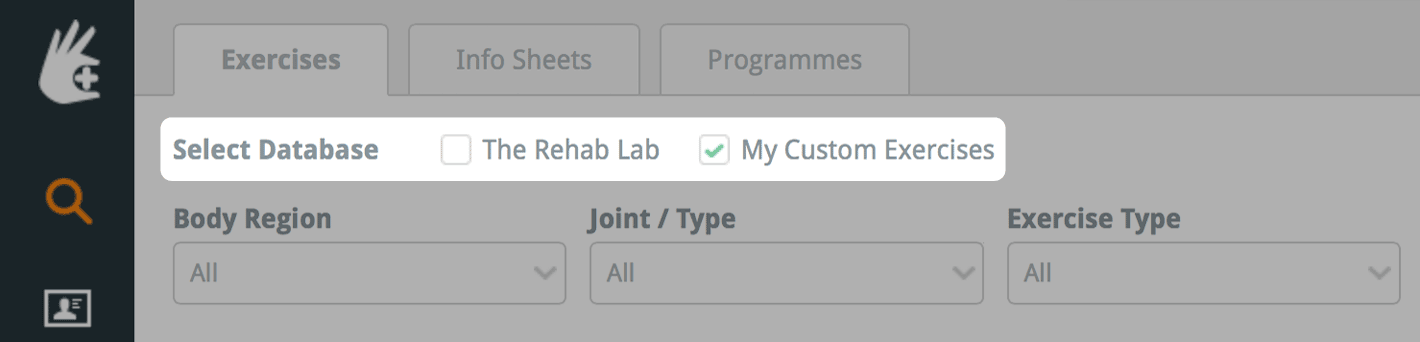
Use as opções de pesquisa para localizar e exibir o exercício personalizado que você gostaria de modificar. Clique aqui para ler uma explicação mais detalhada sobre como procurar por exercícios.
3. Edite seu exercício personalizado
O lado direito do bloco de exercício, exibido na área de resultados de pesquisa, contém os três botões de ação do bloco de exercício. Clique no botão azul EDITAR (o ícone de 'lápis').
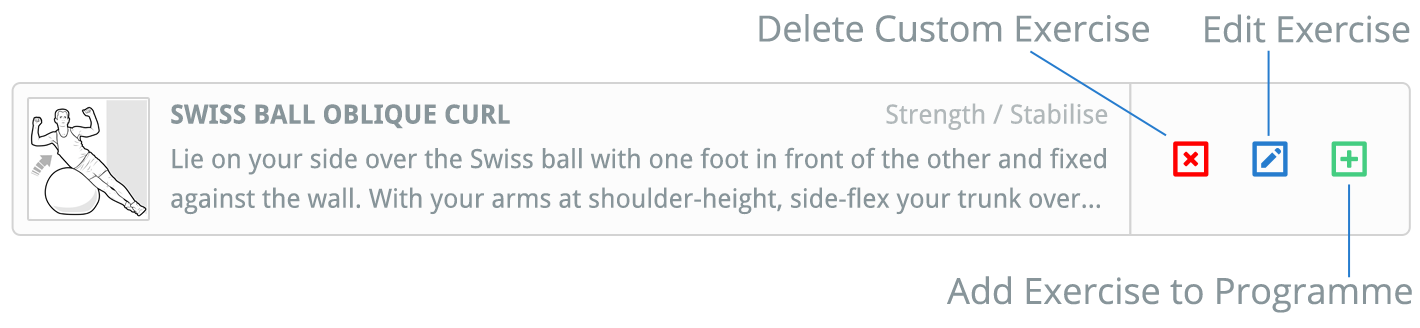
Isso abrirá a janela EDITAR EXERCÍCIO PERSONALIZADO onde você pode alterar o título, a descrição do exercício, as séries & repetições e a frequência do exercício.
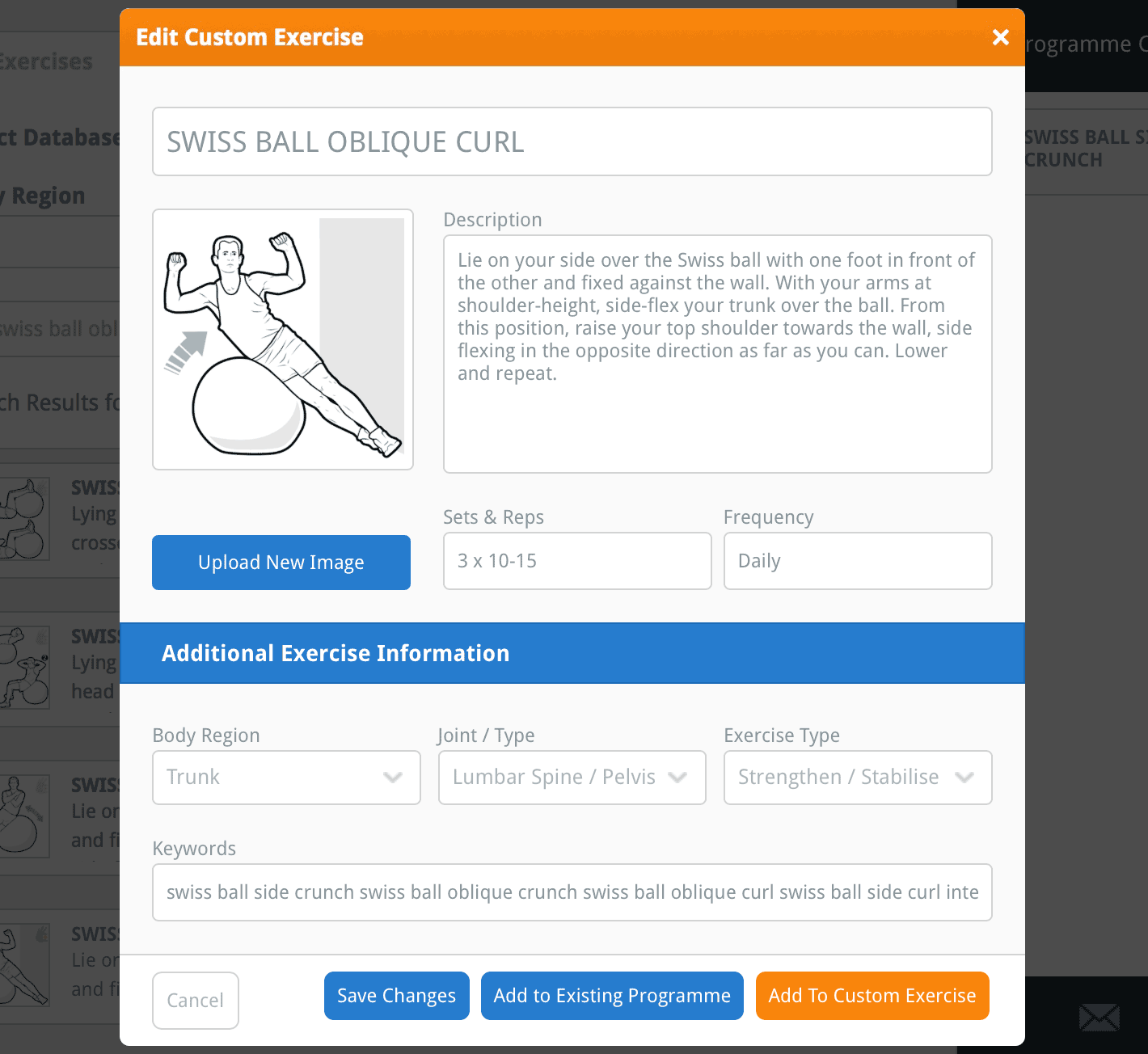
Você também pode editar as informações adicionais do exercício. As informações adicionais do exercício são usadas para categorizar exercícios na região corporal apropriada, articulação e tipo de exercício, além de adicionar suas próprias palavras-chave ao exercício. Estas são importantes porque determinam como seu exercício será encontrado quando você buscar pelo exercício no futuro.
dica: adicione palavras-chave específicas ao seu exercício personalizado para que você possa encontrá-lo fácil e rapidamente quando buscar no futuro (por exemplo, adicione palavras-chave específicas para os músculos sendo usados, os movimentos das articulações, o equipamento usado ou até mesmo seu próprio nome).
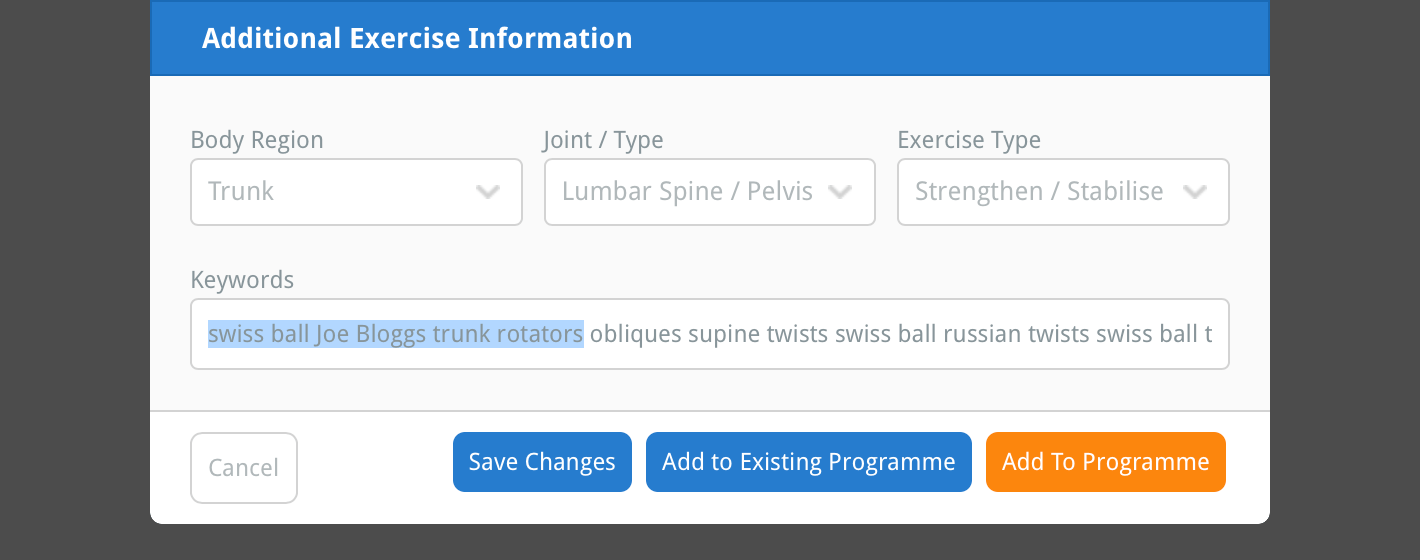
Você também pode substituir a imagem/ilustração do exercício por uma imagem diferente. Para fazer isso, clique no botão azul CARREGAR NOVA IMAGEM localizado abaixo da pré-visualização da imagem no lado esquerdo da janela.

Isso abrirá a janela do navegador de arquivos do seu computador, onde você pode localizar e selecionar a imagem que deseja carregar para substituir a imagem/ilustração atual da sua ficha de informações personalizada.
nota: Se você estiver usando um iPad, clicar no botão CARREGAR NOVA IMAGEM solicitará que você selecione uma imagem da sua galeria ou tire uma foto com o seu iPad.
Depois de selecionar a imagem (ou tirar uma foto), a janela RECORTAR IMAGEM aparecerá. Você pode usar esta janela para recortar a imagem no tamanho correto para caber no seu exercício.

Sua imagem será recortada para a área exibida dentro do retângulo azul: a área de recorte. Use os botões de mais (+) e menos (-) abaixo da pré-visualização da imagem para ampliar ou reduzir. Você também pode usar a roda do mouse ou a função de pinça da tela em um iPad para fazer zoom.

Você pode usar os pequenos quadrados azuis em cada canto e lado da área de recorte para aumentar ou diminuir seu tamanho. Você também pode arrastar a área de recorte pela janela. A parte desbotada da imagem fora da área de recorte será cortada da imagem.

Depois de estar satisfeito com o recorte da imagem, clique no botão azul RECORTAR IMAGEM no canto inferior direito da janela. Isso fechará a janela RECORTAR IMAGEM e sua imagem recortada agora será exibida na pré-visualização da imagem à esquerda da janela.
4. Salve suas alterações
Agora que você terminou de fazer suas alterações no seu exercício personalizado, clique no botão azul SALVAR ALTERAÇÕES na parte inferior da janela. As alterações que você fez no seu exercício personalizado agora foram salvas.

Para saber mais sobre como editar e excluir exercícios personalizados, clique no link apropriado abaixo:
Criando um exercício personalizado
Carregando um exercício
Excluindo um exercício personalizado