Como criar um guia de reabilitação
Você pode criar rapidamente guias de reabilitação profissionais com o The Rehab Lab. Para criar um programa de reabilitação, siga estas etapas simples:
1. Faça login no The Rehab Lab
Vá para a tela de login do The Rehab Lab e insira seu nome de usuário e senha. Após clicar no botão 'FAZER LOGIN NO THE REHAB LAB', a tela principal do The Rehab Lab será aberta. Esta é a tela de PESQUISA DE EXERCÍCIOS.

2. Pesquise exercícios para adicionar ao seu novo programa
A tela de Pesquisa de Exercícios do The Rehab Lab tem opções de pesquisa úteis para permitir que você encontre os exercícios que precisa de forma rápida e fácil. Essas opções podem ajudar a refinar seus resultados de pesquisa por região do corpo (membro superior, membro inferior, tronco, outros), por articulação e por tipo de exercício (alongamento e mobilização, fortalecimento e estabilização ou neural e 'outros'). Você também pode inserir palavras-chave para refinar ainda mais sua pesquisa.
Dependendo do exercício que você está procurando, no menu suspenso, selecione a ARTICULAÇÃO e o TIPO DE EXERCÍCIO associados, e clique no botão PESQUISAR (ou simplesmente pressione 'enter' no seu teclado).
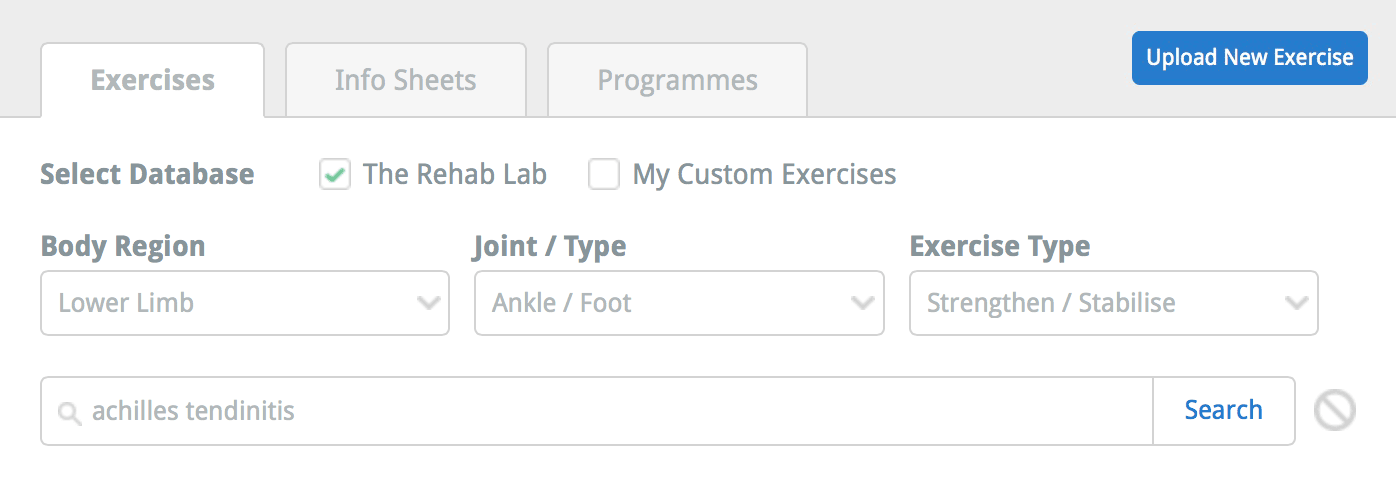
3. Selecione seu exercício nos resultados da pesquisa
O número de exercícios recuperados na sua pesquisa é exibido abaixo do campo de entrada de palavras-chave. Todos os exercícios que correspondem aos seus critérios de pesquisa serão exibidos na área de resultados de pesquisa. Cada exercício é exibido como um 'TILE DE EXERCÍCIO'.
O TILE DE EXERCÍCIO exibe uma visualização em miniatura da imagem do exercício, o título do exercício, o tipo de exercício (alongamento e mobilização, fortalecimento e estabilização ou neural e 'outros'), um trecho da descrição do exercício e três botões de AÇÃO.

Esses botões de AÇÃO são:
1. EXCLUIR EXERCÍCIO para remover o exercício do seu banco de dados de exercícios personalizados (este botão só é ativado se o exercício for um dos seus exercícios personalizados)
2. VISUALIZAR EXERCÍCIO (isso abre a janela de VISUALIZAÇÃO DE EXERCÍCIO, onde você pode ver uma visualização maior da imagem, a descrição completa do exercício e mais informações sobre o exercício)
3. Botão ADICIONAR EXERCÍCIO AO PROGRAMA (isso adiciona o exercício à COLUNA DE CONTEÚDO DO PROGRAMA no lado direito da tela).
Para adicionar o exercício desejado ao seu novo programa, clique no botão verde ADICIONAR EXERCÍCIO AO PROGRAMA (o ícone de mais), ou em um computador desktop, basta arrastar o exercício para a COLUNA DE CONTEÚDO DO PROGRAMA à direita da tela.
Para visualizar um exercício, clique no botão azul 'VISUALIZAR EXERCÍCIO' (o ícone do meio).
Depois que seu exercício for adicionado à COLUNA DE CONTEÚDO DO PROGRAMA à direita da tela, você poderá editá-lo conforme sua preferência.
4. Edite seu exercício
Depois que o item for adicionado à COLUNA DE CONTEÚDO DO PROGRAMA, você terá a opção de editar o exercício conforme sua preferência e remover ou reordenar o item em seu programa atual. Para editar o exercício recém-adicionado, clique no botão azul EDITAR ITEM no tile do exercício na COLUNA DE CONTEÚDO DO PROGRAMA (este é o ícone de lápis azul).
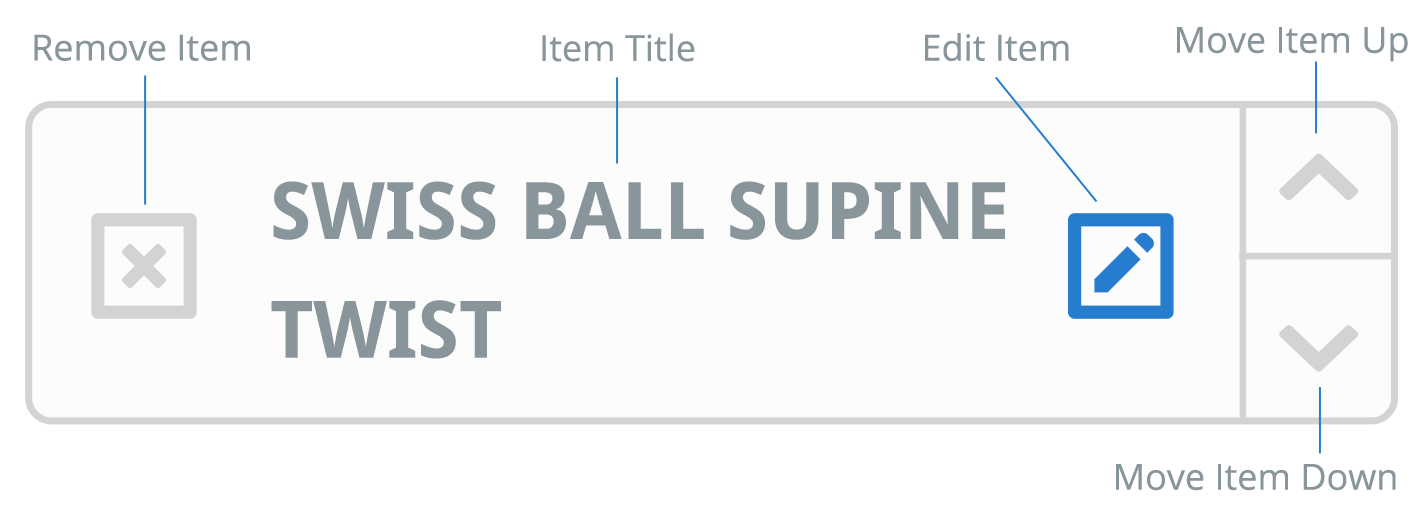
Isso abrirá a janela de edição de exercício, onde você pode editar o nome do exercício, a descrição, as séries e repetições e a frequência.
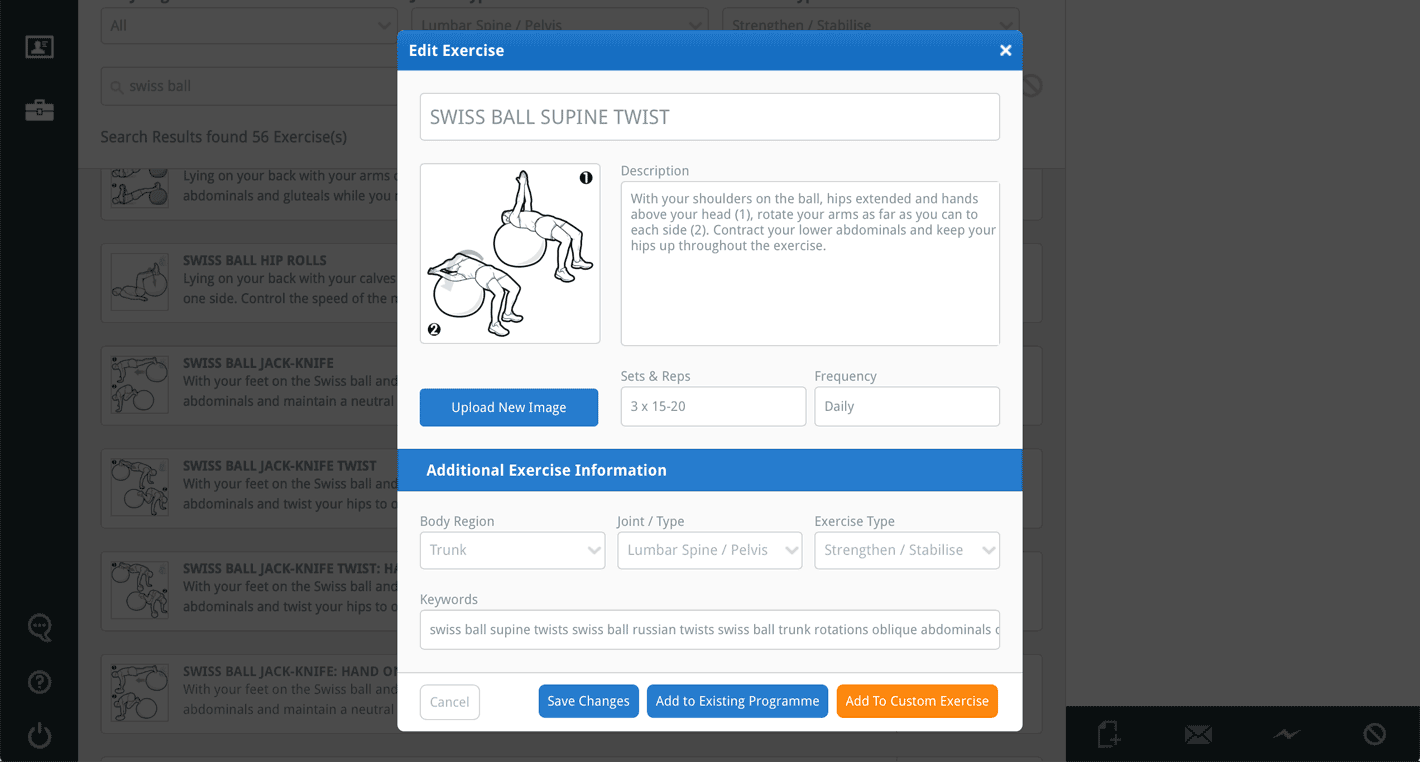
Depois de fazer suas alterações, clique no botão Salvar Alterações.

5. Adicione Mais Exercícios
Repita as etapas 2, 3 e 4 até adicionar todos os exercícios desejados.
6. Crie seu programa: como um documento PDF, e-mail ou salve
Quando estiver satisfeito com o conteúdo do seu novo programa, você poderá criar o programa como um documento PDF (que você pode imprimir ou salvar no seu computador), enviá-lo por e-mail diretamente para o seu cliente ou salvá-lo no seu próprio banco de dados de programas personalizados (para ser usado ou editado sempre que você escolher). Para realizar qualquer uma dessas opções, clique no botão apropriado, localizado na parte inferior da COLUNA DE CONTEÚDO DO PROGRAMA.

Para criar seu programa como um documento PDF (para imprimir ou salvar no seu computador) clique no botão verde CRIAR PROGRAMA (PDF). Clicar neste botão abrirá a janela CRIAR SEU PROGRAMA.
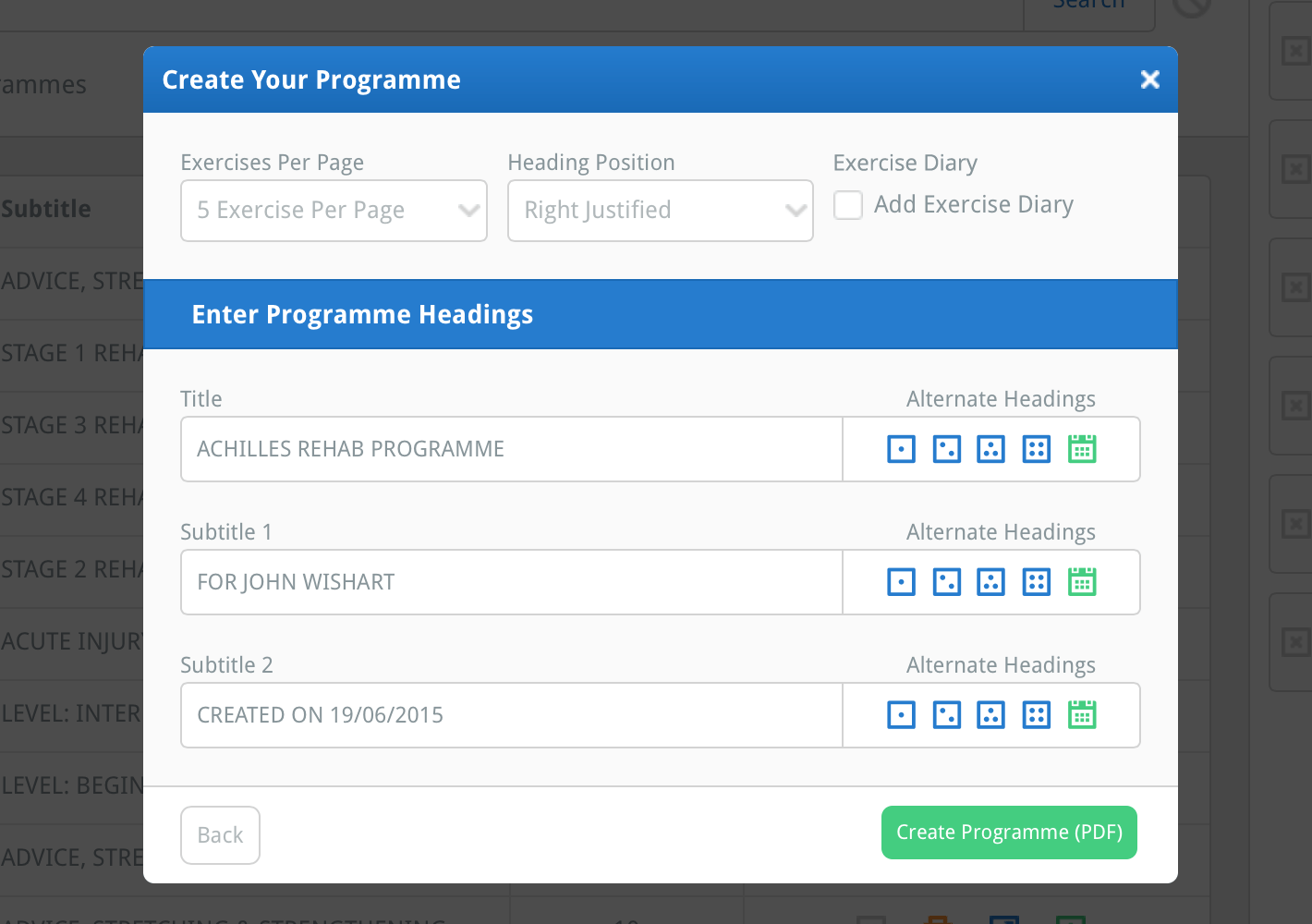
Esta janela permite que você selecione o layout e os títulos do seu programa.
Use o menu suspenso EXERCÍCIOS POR PÁGINA para selecionar quantos exercícios deseja que sejam exibidos em cada página do seu programa. O padrão é definido para 5 exercícios por página, mas você pode alterar o padrão na seção PADRÕES encontrada no seu PERFIL.
Use o menu suspenso POSIÇÃO DO TÍTULO para definir o alinhamento do título à esquerda, direita ou centralizado (nota: centralizado omite o seu logotipo).
Selecione a caixa de seleção DIÁRIO DE EXERCÍCIOS (para que um tique verde apareça) para adicionar um diário de exercícios de 6 semanas ao final do seu programa.
Abaixo das opções de layout do programa está a seção INSIRA OS TÍTULOS DO PROGRAMA onde você pode inserir um título, subtítulo principal (Subtítulo 1) e subtítulo secundário (Subtítulo 2) (nota: você pode optar por deixar em branco).
Você também tem a opção de inserir títulos padrão na seção PADRÕES encontrada no seu PERFIL para que os títulos sejam pré-carregados em seus respectivos campos de entrada quando você abrir a janela CRIAR SEU PROGRAMA (clique aqui para saber mais sobre seus PADRÕES de perfil).
À direita dos campos de entrada dos títulos estão os botões de TÍTULOS ALTERNATIVOS. Você pode inserir até 4 títulos alternativos na seção TÍTULOS ALTERNATIVOS encontrada na seção PADRÕES no seu PERFIL.

Você pode então clicar no ícone correspondente para adicionar instantaneamente o título ao campo de entrada. Você também pode clicar no botão verde BOTÃO DE DATA (o ícone de calendário verde) para inserir a data atual no final do texto que está atualmente no campo de entrada (nota: você pode formatar a data conforme seus requisitos na seção PADRÕES encontrada no seu PERFIL).
Quando estiver satisfeito com suas seleções de layout e títulos & subtítulos, clique no botão verde CRIAR PROGRAMA (PDF) na parte inferior da janela. Dependendo do navegador que você está usando, isso abrirá o PDF em uma nova aba/janela do navegador ou solicitará que você salve o PDF no seu computador. Agora você pode imprimir seu programa recém-criado, salvá-lo no seu computador ou enviá-lo por e-mail como um anexo (nota: você pode enviar seu programa por e-mail para o seu cliente diretamente do The Rehab Lab).
Para saber mais sobre como enviar seu programa por e-mail, salvá-lo no seu banco de dados de programas personalizados e definir seus padrões de programa, clique no link apropriado abaixo:
Como enviar seu programa por e-mail
Como salvar seu programa no seu banco de dados de programas personalizados
Como definir o layout padrão do seu programa, títulos e formato de data