Hoe een aangepaste oefening te maken
Je kunt oefeningen die je op The Rehab Lab vindt aanpassen en deze vervolgens toevoegen aan je eigen database van aangepaste oefeningen die je later opnieuw kunt gebruiken en bewerken. Volg deze eenvoudige stappen om een aangepaste oefening te maken:
1. Log in op The Rehab Lab
Ga naar het inlogscherm van The Rehab Lab en voer je gebruikersnaam en wachtwoord in op het inlogscherm. Zodra je bent ingelogd, laadt The Rehab Lab het oefeningzoekscherm.

2. Zoek een oefening om aan te passen
Gebruik het oefeningzoekscherm om een oefening te vinden die je wilt aanpassen en toevoegen aan je database aangepaste oefeningen. Zodra je de gewenste oefening hebt gevonden, voeg je deze toe aan de programmabeschrijvingkolom.
Om de oefening toe te voegen aan de programmabeschrijvingkolom, klik je op de knop OEFENING AAN PROGRAMMA TOEVOEGEN (het groene pluspictogram (+) aan de rechterkant van de oefeningstegel), of, op een desktopcomputer, sleep je de oefeningstegel eenvoudig naar de PROGRAMMACONTENTKOLOM aan de rechterkant van het scherm.

Nu je oefening in de programmabeschrijvingkolom is verschenen, kan deze worden aangepast.
Klik hier om onze how-to-gids te bekijken die het zoeken naar oefeningen in meer detail uitlegt.
3. Pas je oefening aan
Om je oefening te bewerken, klik je op de blauwe knop ITEM BEWERKEN op de itemtegel in de PROGRAMMACONTENTKOLOM (dit is het blauwe potloodpictogram).
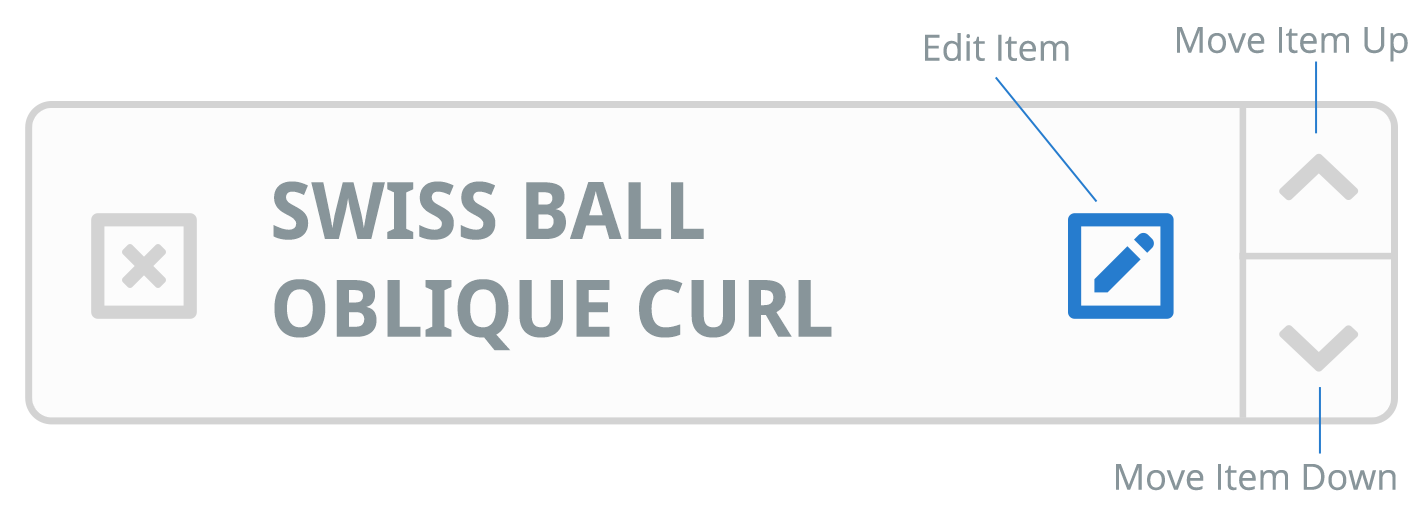
Dit opent het OEFENING BEWERKEN venster waar je de titel van de oefening, de beschrijving, de sets en herhalingen & frequentie van de oefening naar wens kunt wijzigen.
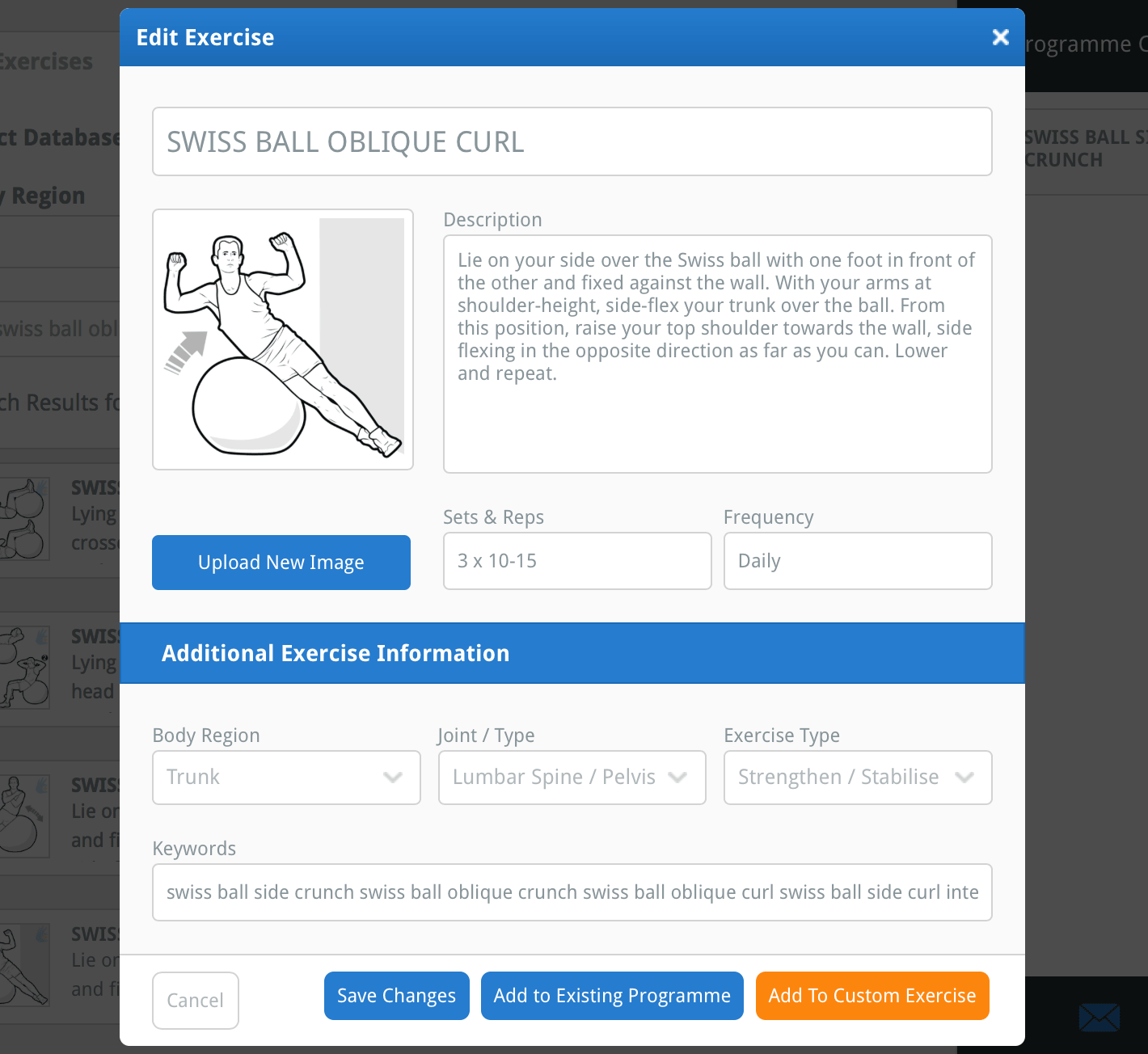
Je kunt ook de aanvullende oefeninginformatie bewerken. De aanvullende oefeninginformatie wordt gebruikt om oefeningen te categoriseren in hun juiste lichaamsregio, gewricht en type oefening en ook om je eigen trefwoorden aan de oefening toe te voegen. Deze zijn belangrijk omdat ze bepalen hoe je oefening zal worden gevonden wanneer je in de toekomst naar de oefening zoekt.
tip: voeg specifieke trefwoorden toe aan je aangepaste oefening zodat je deze gemakkelijk en snel kunt vinden wanneer je in de toekomst zoekt (bijv. trefwoorden toevoegen die specifiek zijn voor de gebruikte spieren, de gewrichtsbewegingen, de gebruikte apparatuur of zelfs je eigen naam).
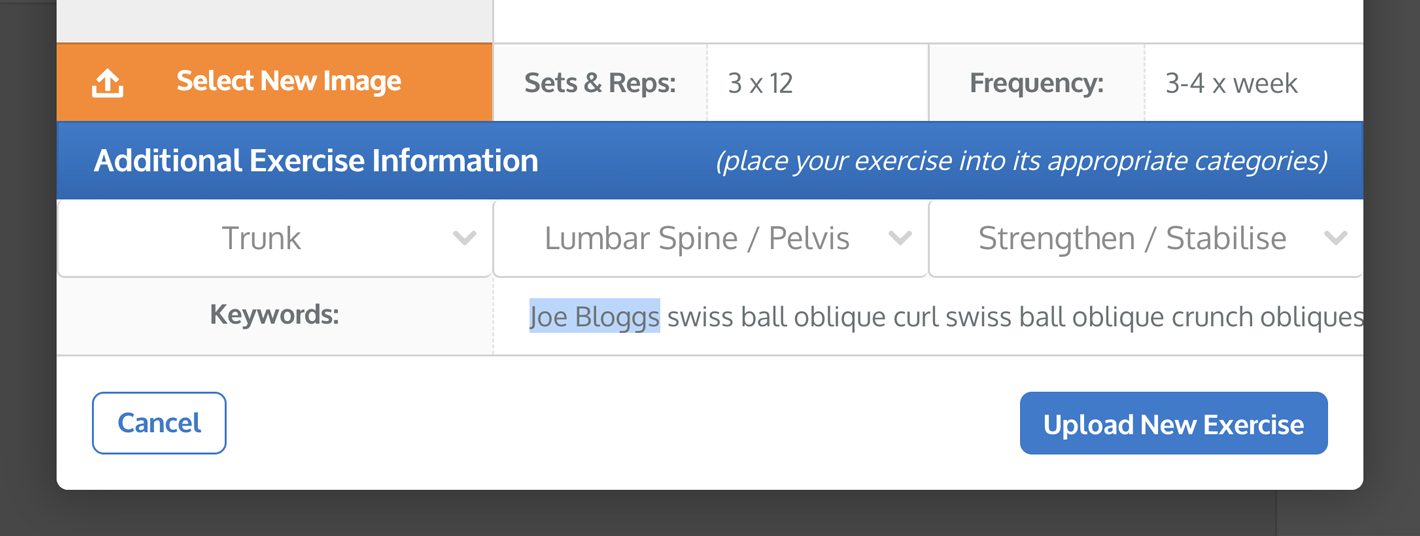
Je kunt ook de oefeningillustratie vervangen door je eigen afbeelding. Om dit te doen, klik je op de blauwe knop NIEUWE AFBEELDING UPLOADEN onder de afbeeldingvoorbeeld aan de linkerkant van het venster. Dit opent het bestandsbrowservenster van je computer waar je de afbeelding kunt zoeken en selecteren die je wilt uploaden om de huidige illustratie van de oefening te vervangen.
opmerking: Als je een iPad/tablet gebruikt, zal het klikken op de knop NIEUWE AFBEELDING UPLOADEN je vragen om een afbeelding uit je filmrol te selecteren of een foto te maken met de camera van je iPad/tablet.

Zodra je de afbeelding hebt geselecteerd (of een foto hebt gemaakt), verschijnt het AFBEELDING BIJSNIJDEN venster. Je kunt dit venster gebruiken om de afbeelding bij te snijden naar de juiste afmetingen.
Je afbeelding wordt bijgesneden tot het gebied dat wordt weergegeven binnen het blauwe vierkant: het bijsnijgebied. Gebruik de plus (+) en min (-) knoppen onder de afbeeldingvoorbeeld om in of uit te zoomen. Je kunt ook het muiswiel of de schermknijpfunctie op een iPad/tablet gebruiken om in of uit te zoomen.

Je kunt de kleine blauwe vierkanten in elke hoek en aan elke zijde van het bijsnijgebied gebruiken om de grootte te vergroten of te verkleinen. Je kunt het bijsnijgebied ook door het venster slepen. Het vervaagde deel van de afbeelding buiten het bijsnijgebied wordt uit de afbeelding bijgesneden.

Als je tevreden bent met het bijsnijden van je afbeelding, klik je op de blauwe knop AFBEELDING BIJSNIJDEN rechtsonder in het venster. Dit sluit het AFBEELDING BIJSNIJDEN venster en je bijgesneden afbeelding wordt nu weergegeven in de afbeeldingvoorbeeld aan de linkerkant van het venster.
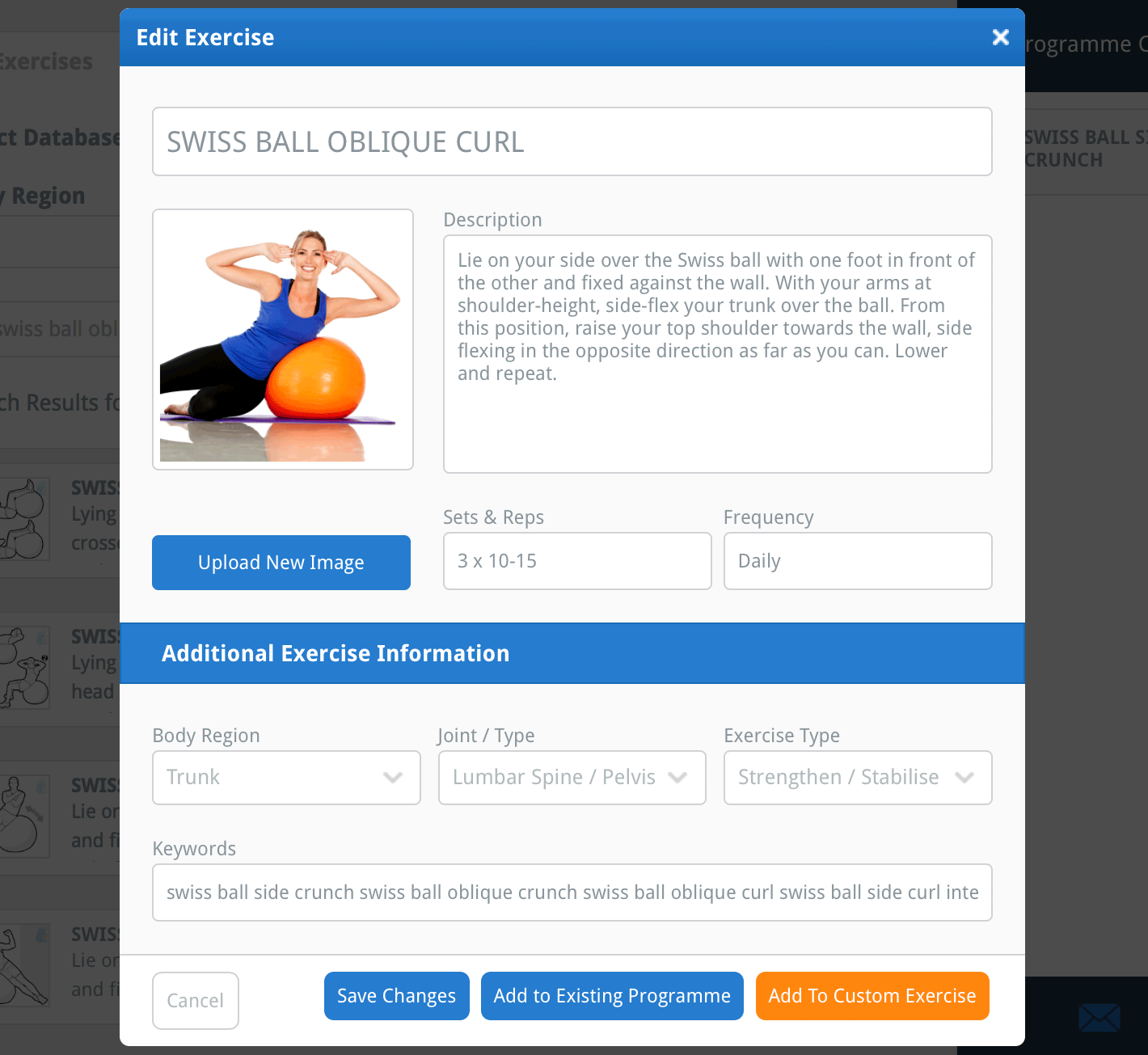
4. Voeg de oefening toe aan je aangepaste database
Nu je klaar bent met het aanbrengen van alle wijzigingen aan je nieuwe oefening, klik je op de oranje knop AAN AANGEPASTE OEFENINGEN TOEVOEGEN rechtsonder in het venster. Je oefening is nu toegevoegd aan je eigen database van aangepaste oefeningen.
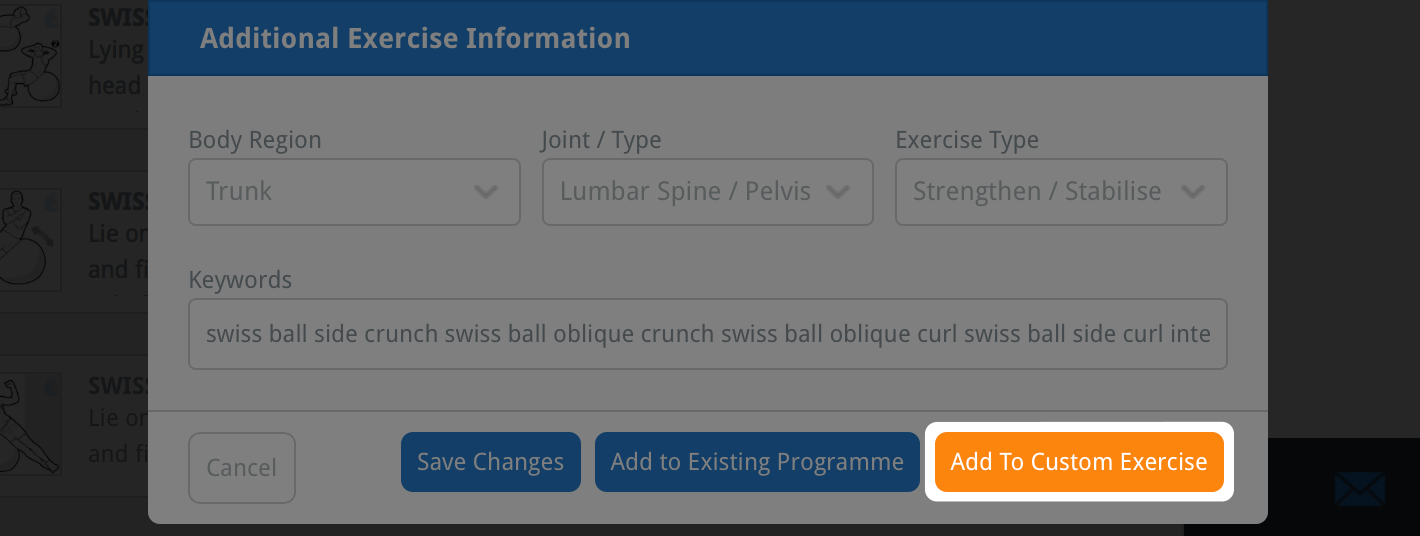
Om je nieuw toegevoegde aangepaste oefening in de toekomst te vinden, selecteer je eenvoudig het MIJN AANGEPASTE OEFENINGEN selectievakje in de SELECTEER DATABASE zoekopties op het oefening zoekscherm voordat je op de knop ZOEKEN klikt.
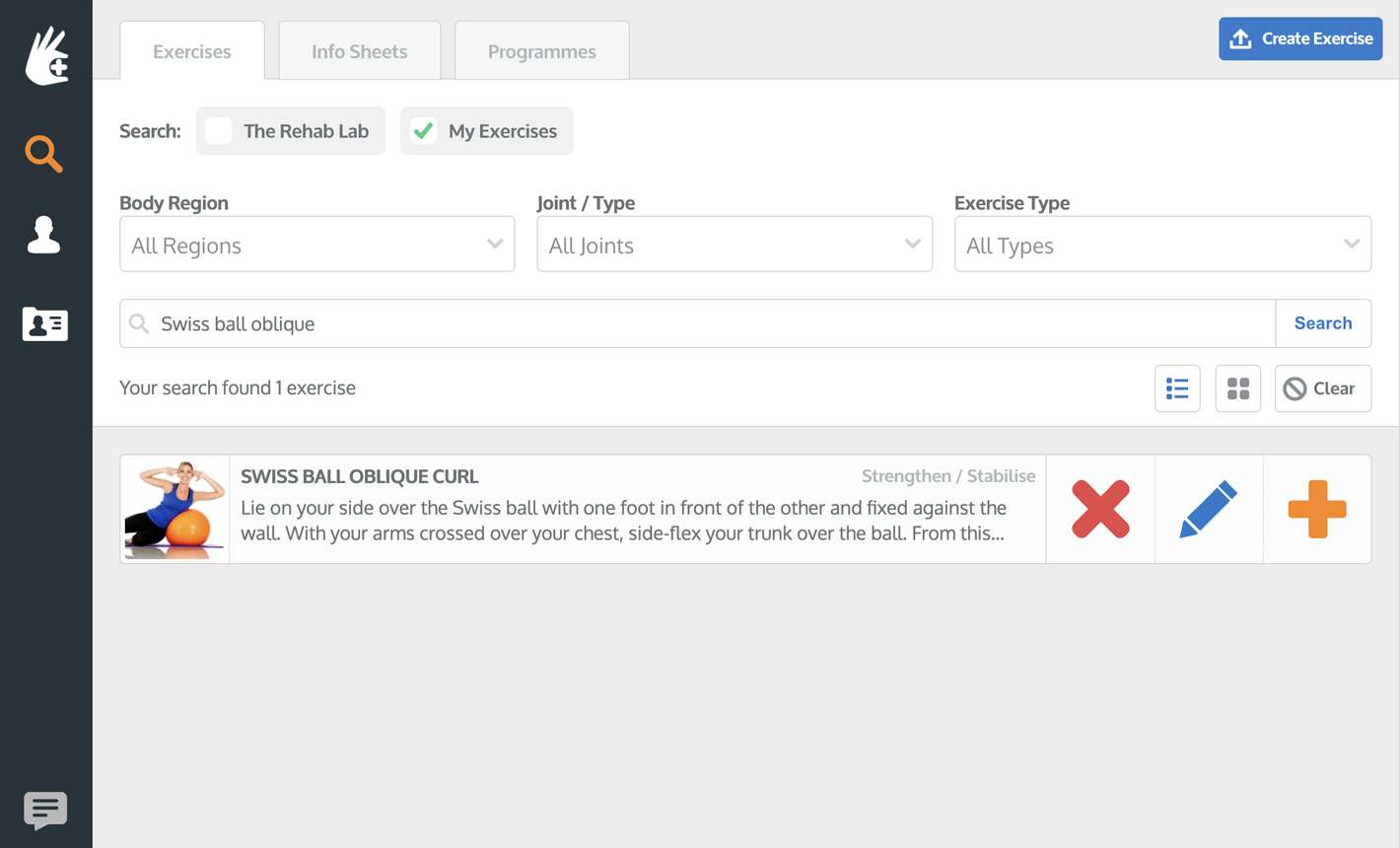
Klik op de juiste link hieronder voor meer informatie over het zoeken, bewerken en verwijderen van aangepaste oefeningen:
Een aangepaste oefening bewerken
Een aangepaste oefening uploaden
Een aangepaste oefening verwijderen