운동 업로드하는 방법
리햅랩에서는 자신만의 운동을 만들 수 있으며, 자신의 이미지를 추가할 수 있습니다. 운동을 업로드하는 과정은 빠르고 간단합니다. 리햅랩에 로그인하세요하고 다음의 간단한 단계를 따르세요:
1. 새 운동 업로드 버튼 찾기
리햅랩에 처음 로그인하면 기본 검색 섹션이 표시됩니다. 파란색 새 운동 업로드하기 버튼을 찾아 클릭하세요.

2. 운동 업로드하기
파란색 새 운동 업로드하기 버튼을 클릭하면 맞춤 운동 추가하기 창이 열리며, 여기에서 운동 세부 정보를 입력할 수 있습니다.
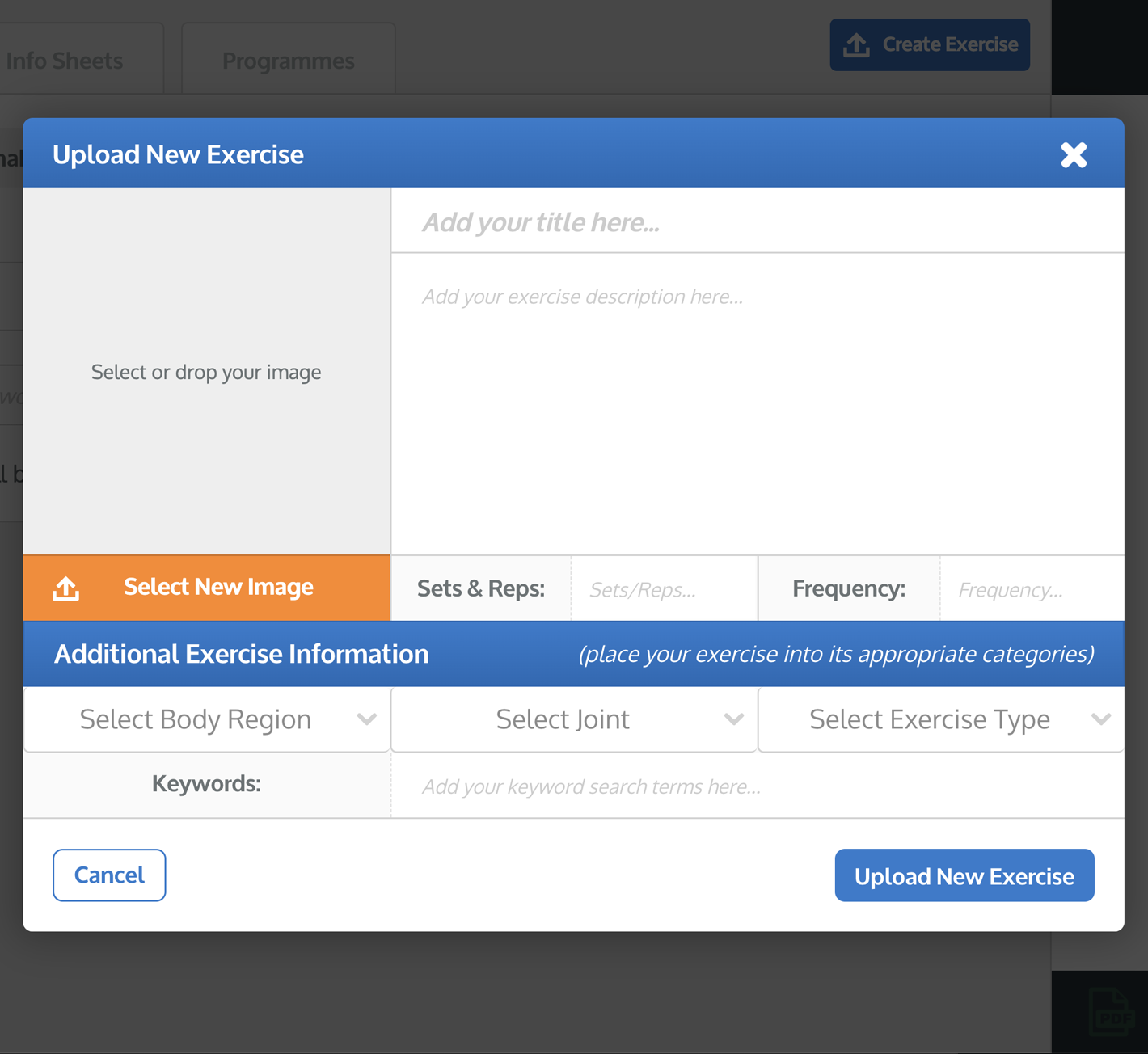
운동 제목, 설명, 세트 및 반복 횟수, 빈도를 원하는 대로 입력하세요.
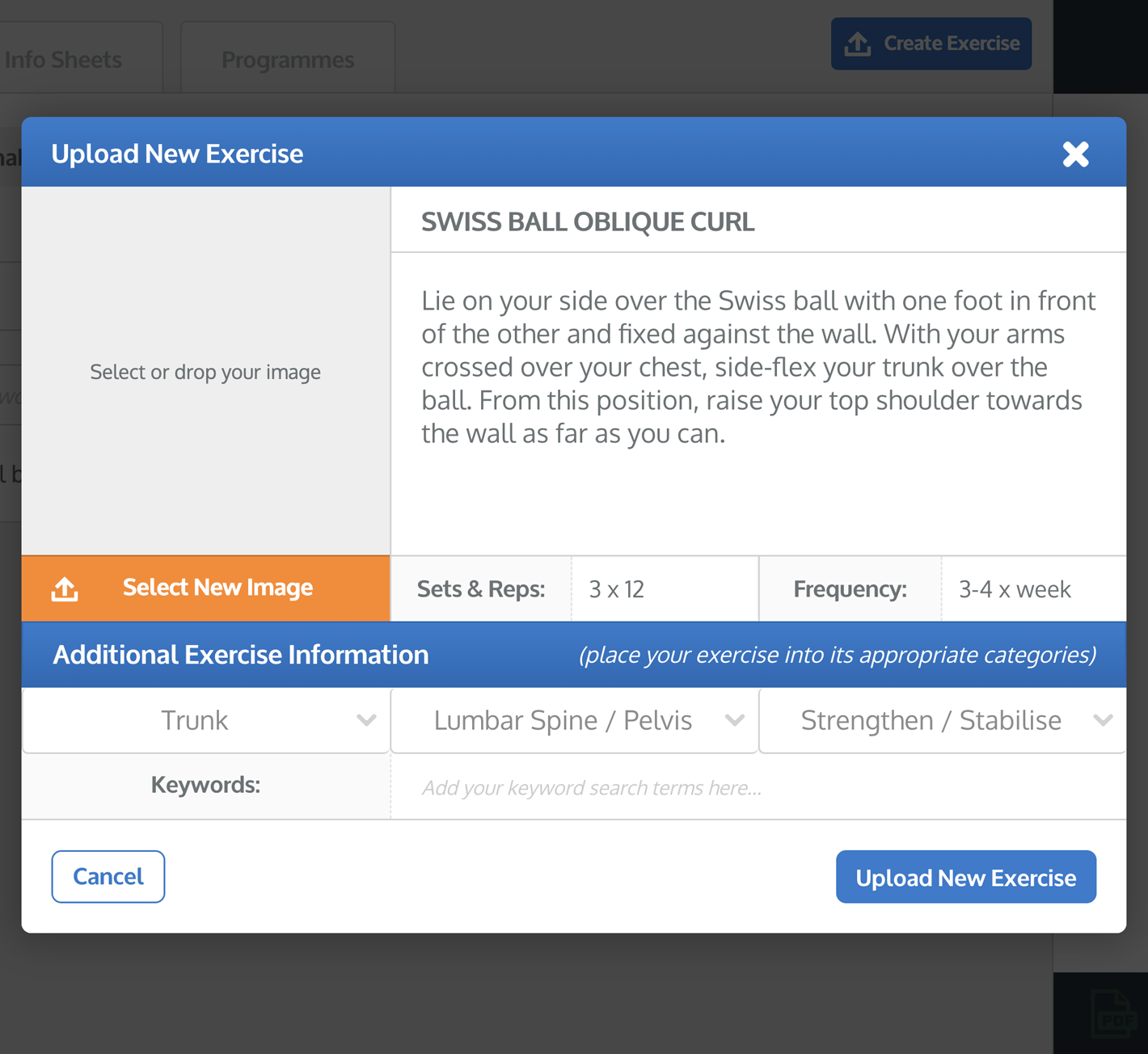
또한 추가 운동 정보를 편집할 수 있습니다. 추가 운동 정보는 운동을 적절한 신체 부위, 관절 및 운동 유형으로 분류하고 운동에 자신의 키워드를 추가하는 데 사용됩니다. 이는 나중에 운동을 검색할 때 운동을 찾는 방법을 결정하므로 중요합니다.
팁: 맞춤 운동에 특정 키워드를 추가하여 나중에 쉽게 찾을 수 있도록 하세요 (예: 사용되는 근육, 관절 움직임, 사용된 장비 또는 자신의 이름에 특정한 키워드를 추가하세요).
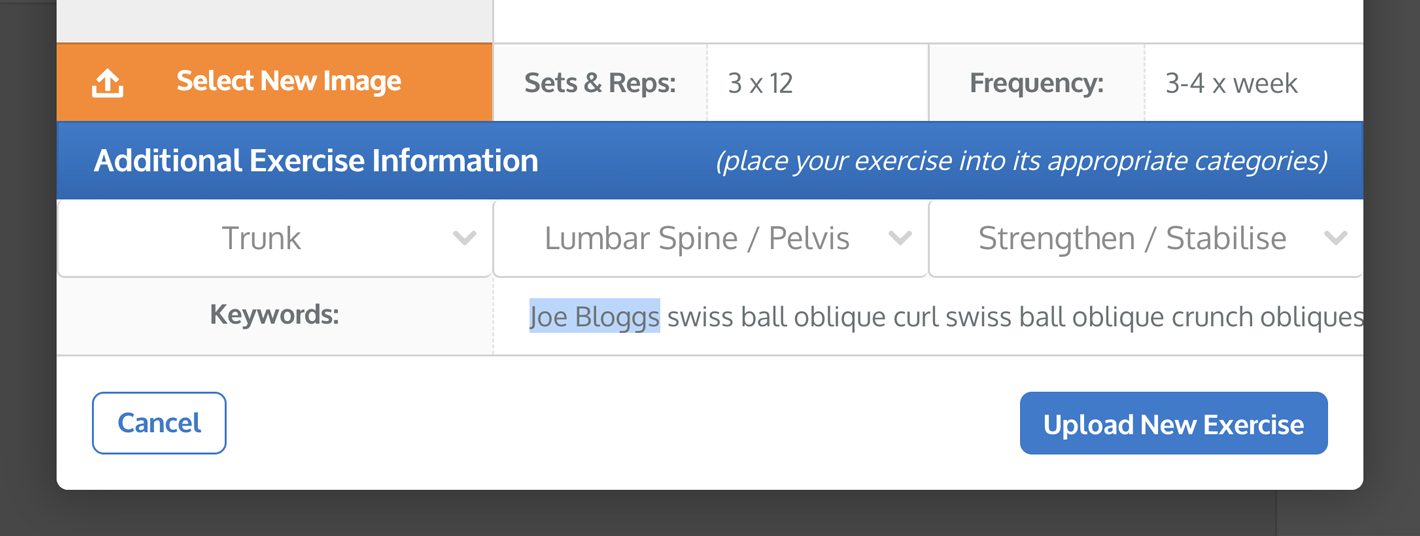
3. 이미지 업로드하기
이를 위해 창 왼쪽의 이미지 미리보기 아래에 있는 파란색 새 이미지 업로드 버튼을 클릭하세요. 그러면 컴퓨터의 파일 탐색기 창이 열리며, 업로드할 이미지를 선택할 수 있습니다.
참고: iPad/태블릿을 사용하는 경우, 새 이미지 업로드 버튼을 클릭하면 카메라 롤에서 이미지를 선택하거나 iPad/태블릿의 카메라로 사진을 찍을 수 있는 옵션이 나타납니다.
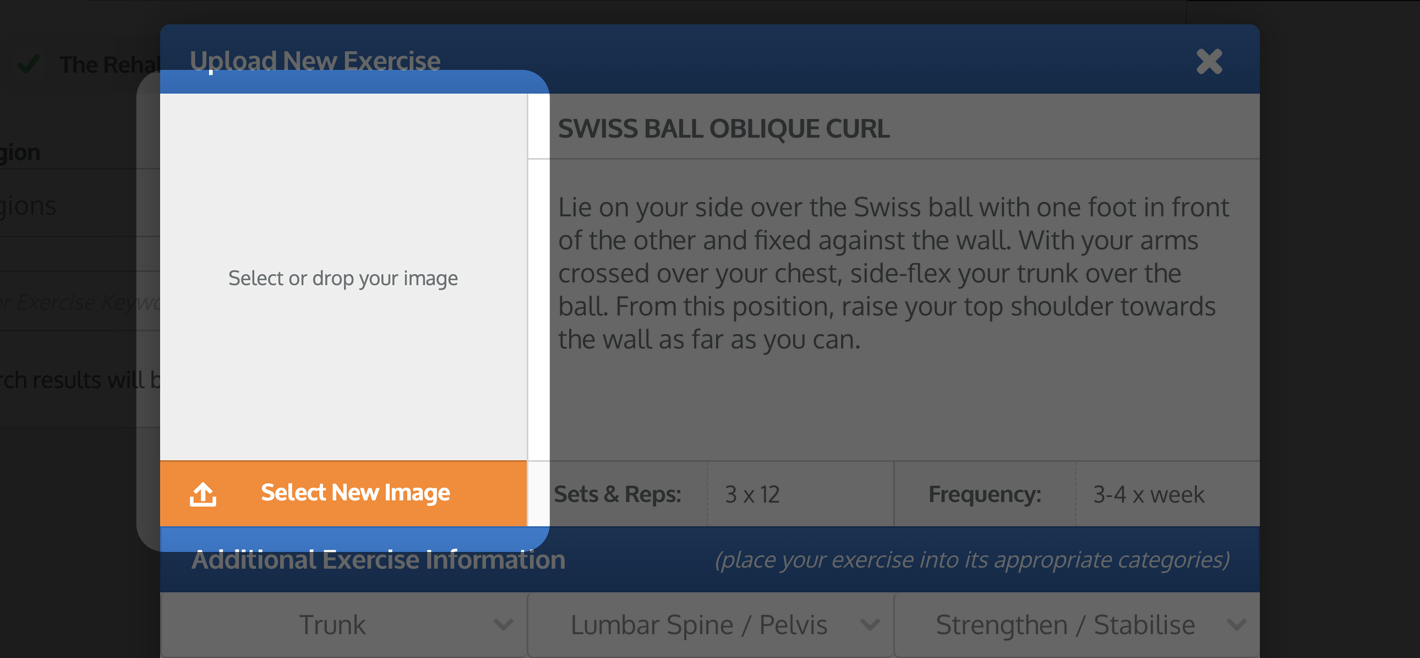
이미지를 선택하거나 사진을 찍으면 이미지 자르기 창이 나타납니다. 이 창을 사용하여 이미지를 올바른 크기로 자를 수 있습니다.
이미지는 파란색 사각형 안에 표시된 영역으로 잘립니다: 자르기 영역. 이미지 미리보기 아래의 플러스(+) 및 마이너스(-) 버튼을 사용하여 확대하거나 축소할 수 있습니다. 또한 마우스 휠이나 iPad/태블릿의 화면 핀치 기능을 사용하여 확대할 수 있습니다.

자르기 영역의 각 모서리와 측면에 있는 작은 파란색 사각형을 사용하여 크기를 늘리거나 줄일 수 있습니다. 자르기 영역을 창에서 드래그할 수도 있습니다. 자르기 영역 밖의 희미한 부분은 이미지에서 잘립니다.

이미지 자르기를 완료하면 창 오른쪽 하단에 있는 파란색 이미지 자르기 버튼을 클릭하세요. 이 버튼을 클릭하면 이미지 자르기 창이 닫히고 잘린 이미지가 이제 창 왼쪽의 이미지 미리보기에서 표시됩니다.

4. 새 운동 만들기
입력한 텍스트와 업로드한 이미지에 만족하면 창 오른쪽 하단의 파란색 새 운동 만들기 버튼을 클릭하세요. 이제 새 운동이 사용자 맞춤 운동 데이터베이스에 업로드되었습니다.

미래에 새로 추가한 맞춤 운동을 찾으려면, 운동 검색 화면의 데이터베이스 선택 검색 옵션에서 내 맞춤 운동 체크박스를 선택한 후 검색 버튼을 클릭하세요.
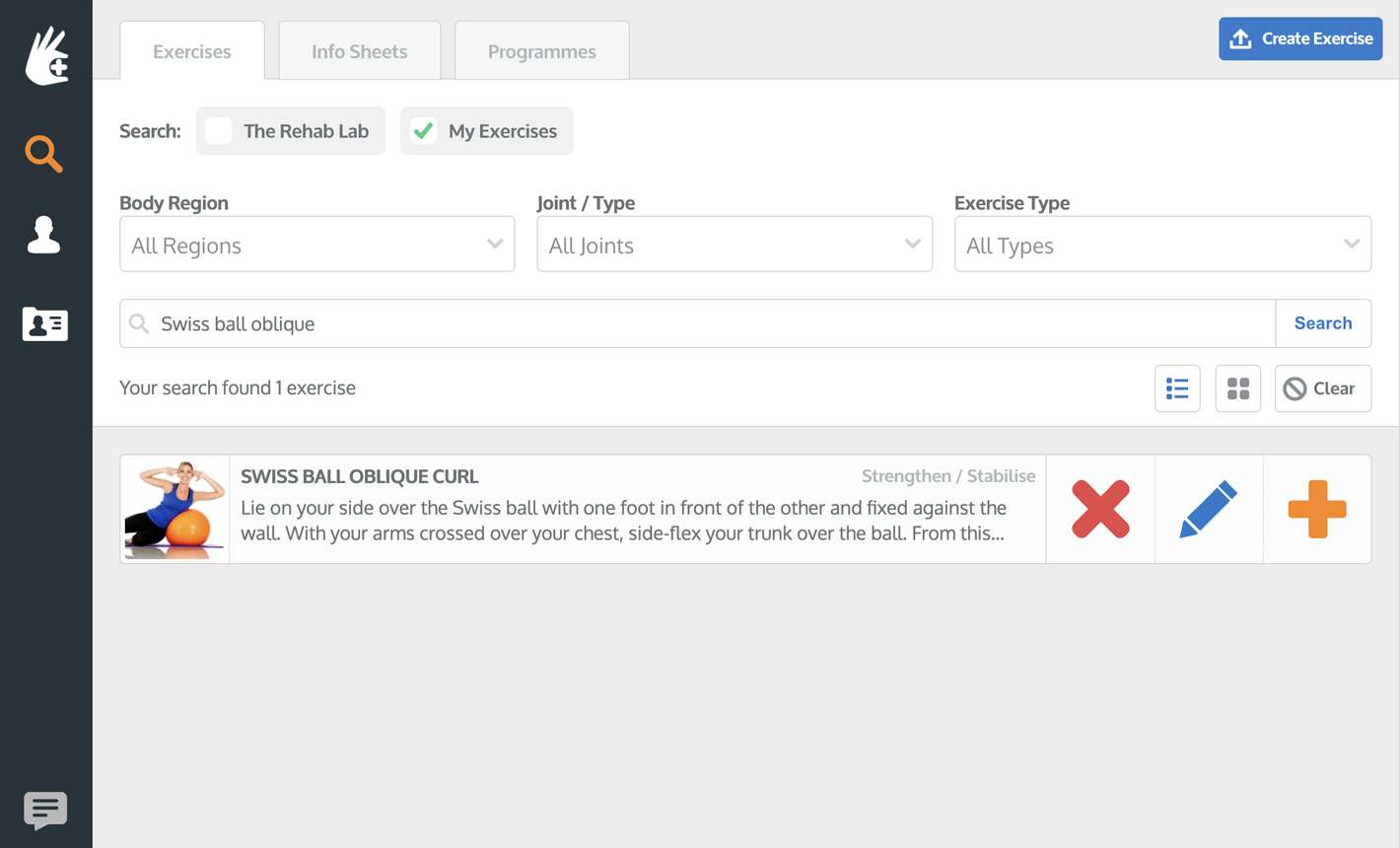
맞춤 운동 검색, 편집 및 삭제에 대한 자세한 내용을 보려면 아래의 적절한 링크를 클릭하세요:
맞춤 운동 만들기
맞춤 운동 편집하기
맞춤 운동 삭제하기