재활 핸드아웃을 만드는 방법
리햅랩을 통해 전문적인 재활 핸드아웃을 신속하고 쉽게 만들 수 있습니다. 재활 프로그램을 만들려면 다음 간단한 단계를 따르세요:
1. 리햅랩에 로그인하기
리햅랩 로그인 화면으로 가서 사용자 이름과 비밀번호를 입력합니다. '리햅랩 로그인' 버튼을 클릭하면 리햅랩의 메인 화면이 열립니다. 이것이 운동 검색 화면입니다.

2. 새 프로그램에 추가할 운동 검색하기
리햅랩 운동 검색 화면에는 필요한 운동을 빠르고 쉽게 찾을 수 있도록 도와주는 검색 옵션이 있습니다. 이 옵션들은 신체 부위(상지, 하지, 몸통, 기타), 관절 및 운동 유형(스트레칭 및 이동, 근력 강화 및 안정화, 신경 및 '기타')에 따라 검색 결과를 세분화할 수 있습니다. 키워드를 입력하여 검색 결과를 더 세분화할 수도 있습니다.
찾고 있는 운동에 따라 드롭다운 메뉴에서 관련된 관절 및 운동 유형을 선택한 후 검색 버튼을 클릭합니다(또는 키보드에서 'enter'를 누릅니다).
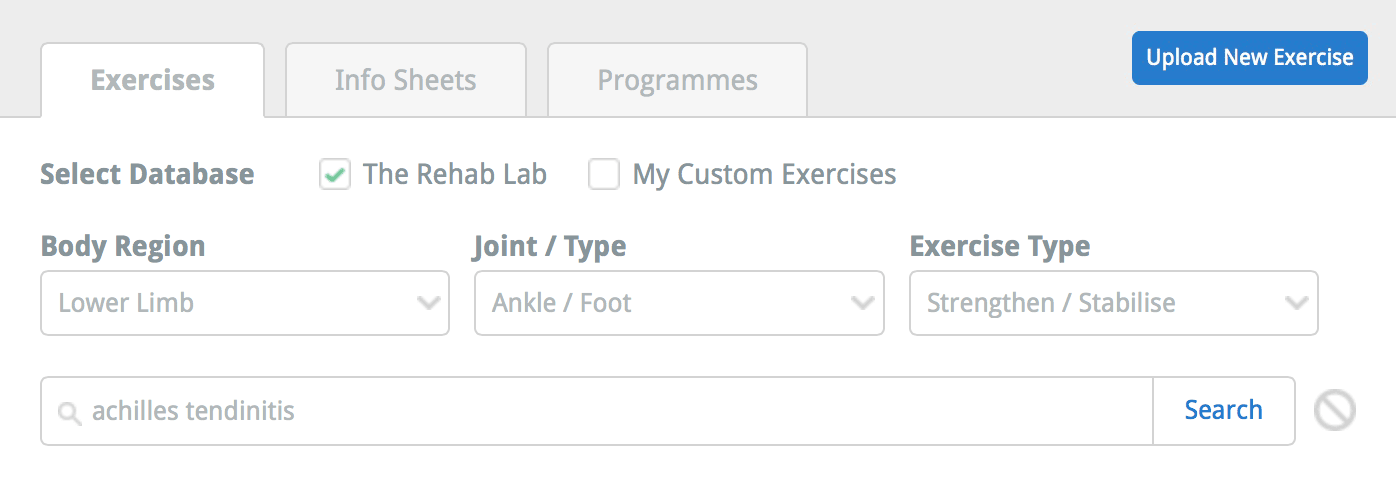
3. 검색 결과에서 운동 선택하기
검색 결과 아래에 검색된 운동 수가 표시됩니다. 검색 기준에 맞는 모든 운동이 검색 결과 영역에 표시됩니다. 각 운동은 '운동 타일'로 표시됩니다.
운동 타일은 운동 이미지의 미리보기 썸네일, 운동 제목, 운동 유형(스트레칭 및 이동, 근력 강화 및 안정화 또는 신경 및 '기타'), 운동 설명의 일부와 세 개의 작업 버튼을 표시합니다.

이 작업 버튼은 다음과 같습니다:
1. 운동 삭제 - 사용자 정의 운동 데이터베이스에서 운동을 제거하는 버튼입니다. (이 버튼은 운동이 사용자 정의 운동인 경우에만 활성화됩니다)
2. 운동 미리보기 - (이 버튼을 클릭하면 운동 미리보기 창이 열리며, 이미지의 더 큰 보기와 전체 운동 설명 및 운동에 대한 더 많은 정보를 확인할 수 있습니다)
3. 운동을 프로그램에 추가 - 이 버튼은 운동을 화면 오른쪽의 프로그램 내용 열에 추가합니다.
원하는 운동을 새 프로그램에 추가하려면 녹색 운동을 프로그램에 추가 버튼(더하기 아이콘)을 클릭하거나 데스크톱 컴퓨터에서는 운동을 프로그램 내용 열로 드래그합니다.
운동을 미리 보려면 파란색 '운동 미리보기' 버튼(중간 아이콘)을 클릭합니다.
운동이 프로그램 내용 열에 추가되면 원하는 대로 운동을 수정할 수 있습니다.
4. 운동 수정하기
아이템이 프로그램 내용 열에 추가되면, 운동을 수정하고 현재 프로그램에서 아이템을 제거하거나 순서를 변경할 수 있는 옵션이 있습니다. 새로 추가한 운동을 수정하려면 프로그램 내용 열의 운동 타일에 있는 파란색 아이템 수정 버튼을 클릭합니다(이 버튼은 파란색 연필 아이콘입니다).
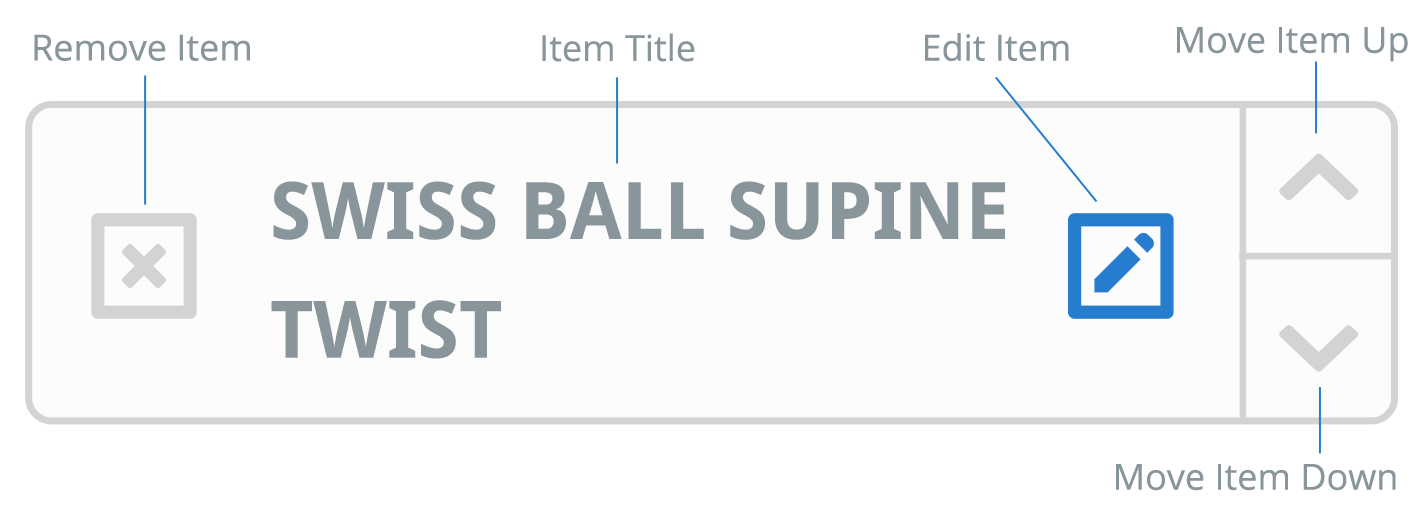
이것은 운동 이름, 설명, 세트 및 반복 수, 빈도를 수정할 수 있는 운동 수정 창을 엽니다.
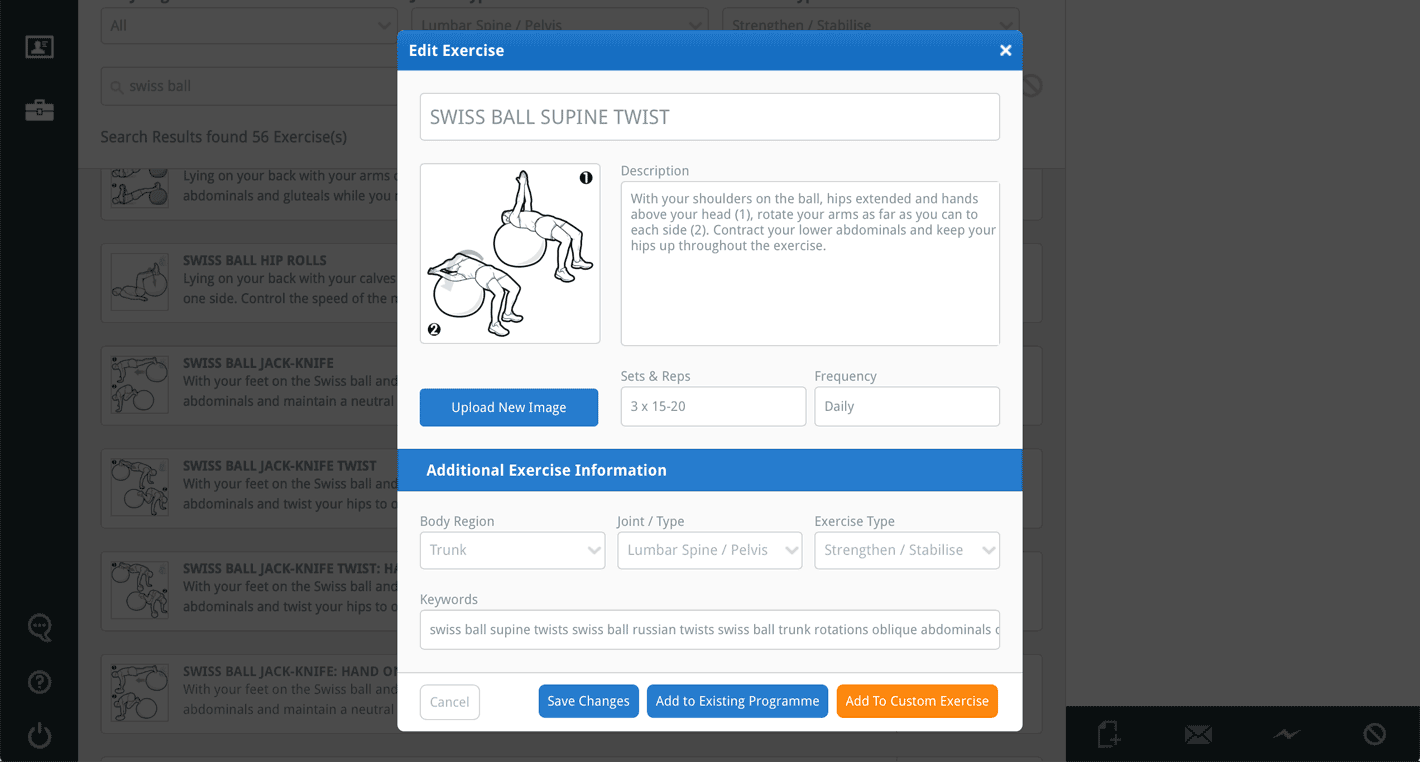
변경 사항을 모두 수정한 후, 변경 사항 저장 버튼을 클릭합니다.

5. 더 많은 운동 추가하기
원하는 모든 운동을 추가할 때까지 2, 3, 4단계를 반복합니다.
6. PDF 문서, 이메일 또는 저장으로 프로그램 생성하기
새 프로그램의 내용에 만족하면 이제 프로그램을 PDF 문서로 생성할 수 있습니다(프린트하거나 컴퓨터에 저장 가능), 클라이언트에게 직접 이메일로 보내거나 사용자 정의 프로그램 데이터베이스에 저장할 수 있습니다(원하는 대로 사용하거나 수정할 수 있음). 이러한 옵션 중 하나를 수행하려면 프로그램 내용 열의 하단에 있는 적절한 버튼을 클릭합니다.

프로그램을 PDF 문서로 생성하려면 녹색 프로그램 만들기(PDF) 버튼을 클릭합니다. 이 버튼을 클릭하면 프로그램 만들기 창이 열립니다.
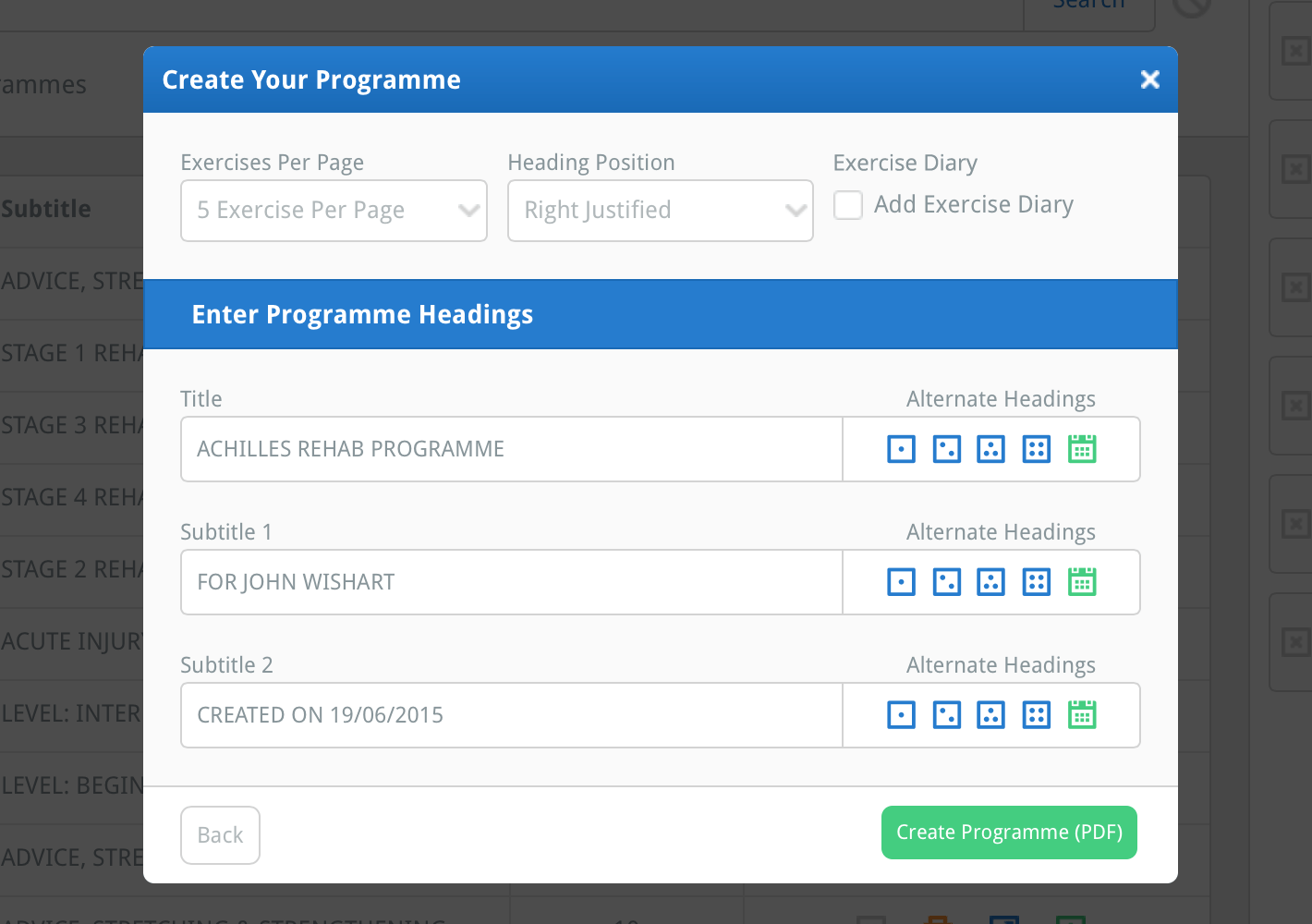
이 창에서는 프로그램 레이아웃과 제목을 선택할 수 있습니다.
페이지당 운동 수 드롭다운 메뉴를 사용하여 프로그램의 각 페이지에 표시할 운동 수를 선택합니다. 기본값은 페이지당 5개 운동으로 설정되어 있지만, 프로필의 기본값 섹션에서 변경할 수 있습니다.
제목 위치 드롭다운 메뉴를 사용하여 제목 정렬을 왼쪽, 오른쪽 또는 가운데로 설정합니다(참고: 가운데 정렬 시 로고가 생략됩니다).
운동 일지 체크 박스를 선택(녹색 체크 표시가 나타나도록)하여 프로그램 끝에 6주 운동 일지를 추가합니다.
프로그램 레이아웃 옵션 아래에 있는 프로그램 제목 입력 섹션에서 제목, 기본 부제목(부제목 1) 및 보조 부제목(부제목 2)을 입력할 수 있습니다(참고: 이 부분은 비워둘 수 있습니다).
기본 제목을 프로필의 기본값 섹션에서 입력하여 프로그램 만들기 창을 열 때 각 제목이 해당 입력 필드에 미리 로드될 수 있습니다(프로필 기본값에 대해 더 알아보려면 여기를 클릭하세요).
제목 입력 필드 오른쪽에 있는 대체 제목 버튼을 클릭하여 최대 4개의 대체 제목을 입력할 수 있습니다. 대체 제목은 프로필의 기본값 섹션에서 입력할 수 있습니다.

해당 아이콘을 클릭하면 즉시 제목을 입력 필드에 추가할 수 있습니다. 또한 녹색 날짜 버튼 (녹색 달력 아이콘)을 클릭하여 현재 날짜를 입력 필드의 텍스트 끝에 입력할 수 있습니다(참고: 날짜 형식을 프로필의 기본값 섹션에서 요구사항에 맞게 설정할 수 있습니다).
레이아웃 선택과 제목 및 부제목에 만족하면 창 하단에 있는 녹색 프로그램 만들기(PDF) 버튼을 클릭합니다. 사용 중인 브라우저에 따라 PDF가 새 브라우저 탭/창에서 열리거나 컴퓨터에 저장하라는 메시지가 나타납니다. 새로 만든 프로그램을 인쇄하거나 컴퓨터에 저장하거나 첨부파일로 이메일로 보낼 수 있습니다(참고: 클라이언트에게 프로그램을 직접 이메일로 보낼 수 있습니다).
프로그램을 이메일로 보내는 방법, 사용자 정의 프로그램 데이터베이스에 저장하는 방법 및 프로그램 기본값 설정 방법에 대해 알아보려면 아래의 적절한 링크를 클릭하십시오:
프로그램을 이메일로 보내는 방법
사용자 정의 프로그램 데이터베이스에 프로그램 저장하는 방법
기본 프로그램 레이아웃, 제목 및 날짜 형식 설정 방법