맞춤 운동 만드는 방법
리햅랩에서 찾은 운동을 수정한 후, 이를 사용자 맞춤 운동 데이터베이스에 추가하여 나중에 재사용하고 편집할 수 있습니다. 맞춤 운동을 만들려면 다음의 간단한 단계를 따르세요:
1. 리햅랩에 로그인하기
리햅랩 로그인 화면으로 이동하여 사용자 이름과 비밀번호를 입력하세요. 로그인하면 리햅랩이 운동 검색 화면을 로드합니다.

2. 수정할 운동 검색하기
운동 검색 화면을 사용하여 수정할 운동을 찾아 사용자 맞춤 운동 데이터베이스에 추가하세요. 원하는 운동을 찾으면 프로그램 내용 열에 추가하세요.
운동을 프로그램 내용 열에 추가하려면 프로그램에 운동 추가하기 버튼(녹색 플러스 아이콘(+)을 클릭하거나, 데스크톱 컴퓨터에서는 운동 타일을 화면 오른쪽의 프로그램 내용 열로 드래그하세요.

운동이 프로그램 내용 열에 추가되면 맞춤 설정할 수 있습니다.
운동 검색 방법에 대한 자세한 내용을 보려면 여기 클릭하세요.
3. 운동 맞춤 설정하기
운동을 편집하려면 프로그램 내용 열의 항목 타일에 있는 파란색 항목 편집하기 버튼을 클릭하세요 (이것은 파란색 연필 아이콘입니다).
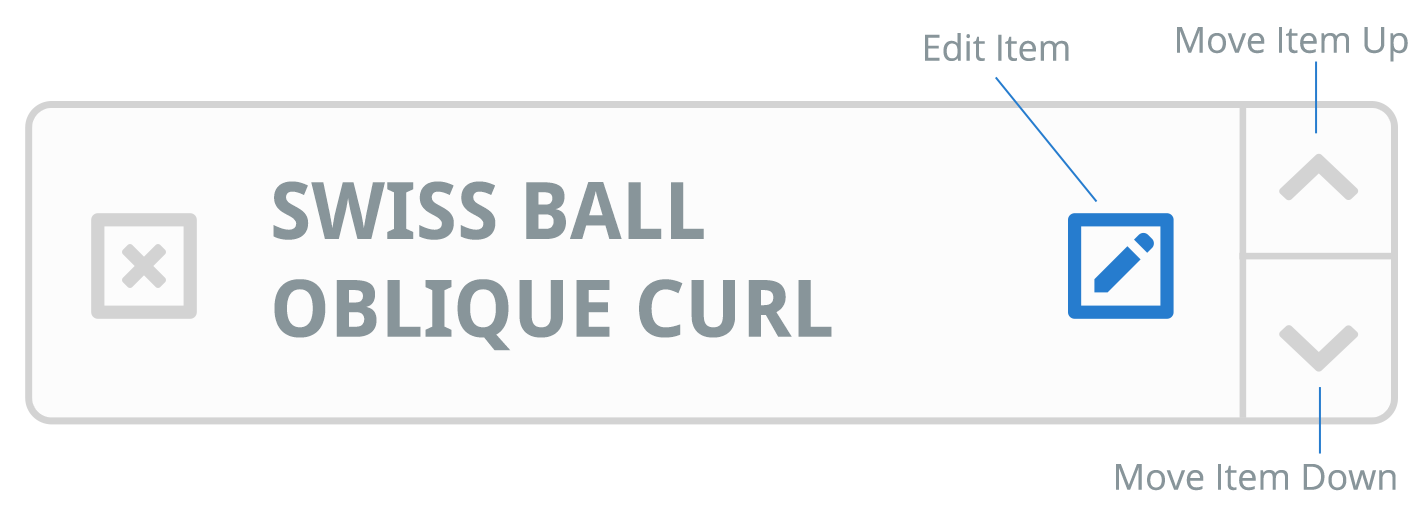
이 버튼을 클릭하면 운동 편집 창이 열리며, 운동 제목, 설명, 세트 및 반복 횟수와 빈도를 원하는 대로 변경할 수 있습니다.
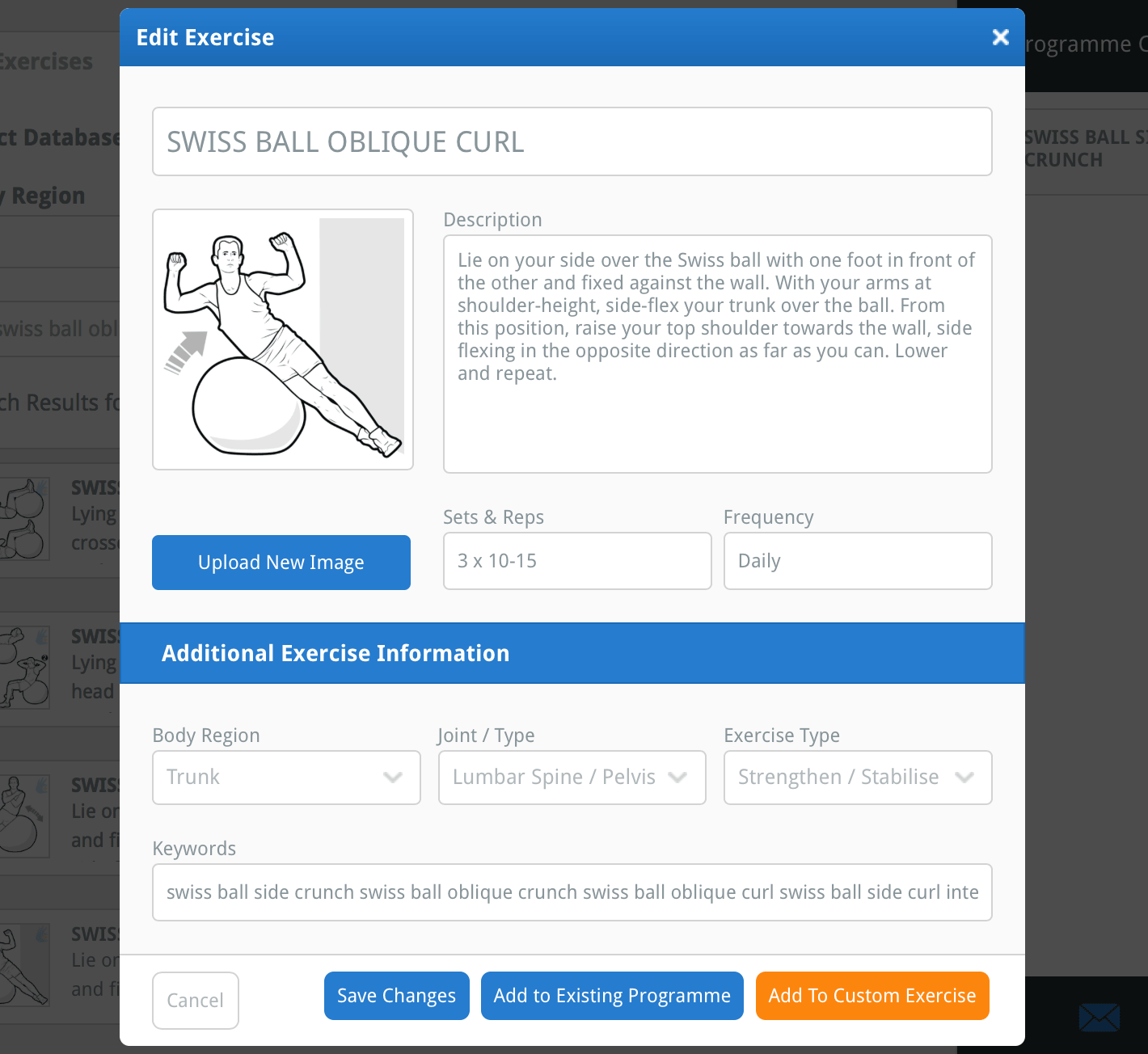
또한 추가 운동 정보를 편집할 수 있습니다. 추가 운동 정보는 운동을 적절한 신체 부위, 관절 및 운동 유형으로 분류하고 운동에 자신의 키워드를 추가하는 데 사용됩니다. 이는 나중에 운동을 검색할 때 운동을 찾는 방법을 결정하므로 중요합니다.
팁: 맞춤 운동에 특정 키워드를 추가하여 나중에 검색할 때 쉽게 찾을 수 있도록 하세요 (예: 사용되는 근육, 관절 움직임, 사용된 장비 또는 자신의 이름에 특정한 키워드를 추가하세요).
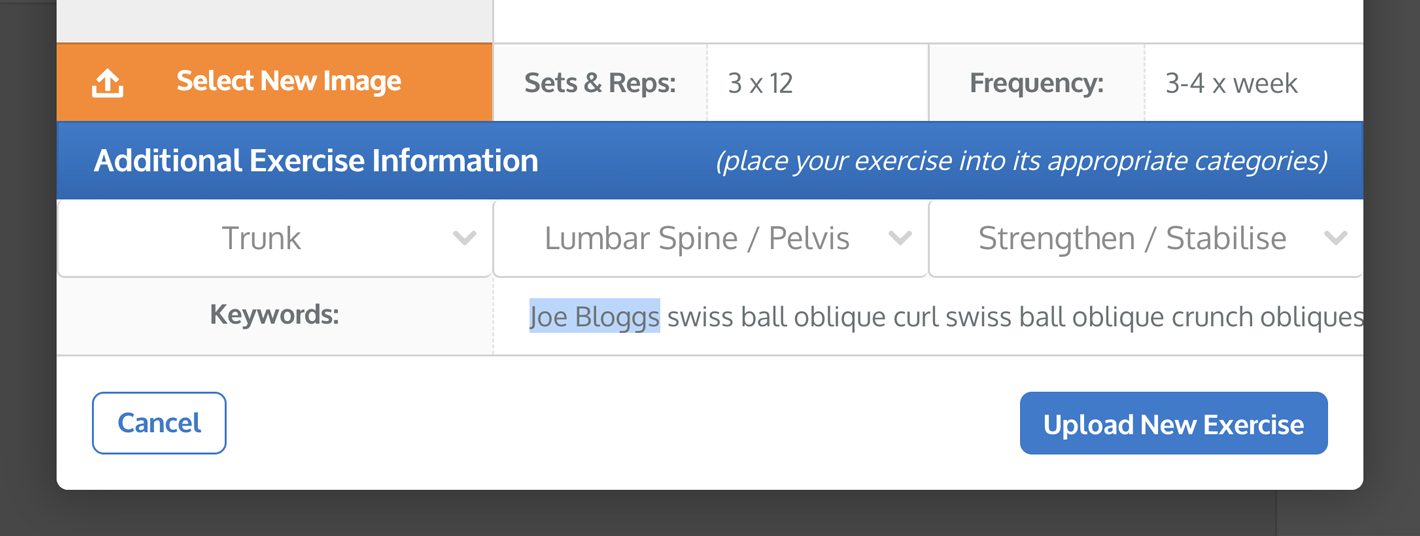
운동의 일러스트를 자신의 이미지로 교체할 수도 있습니다. 이를 위해 창 왼쪽의 이미지 미리보기 아래에 있는 파란색 새 이미지 업로드 버튼을 클릭하세요. 그러면 컴퓨터의 파일 탐색기 창이 열리며, 업로드할 이미지를 선택할 수 있습니다.
참고: iPad/태블릿을 사용하는 경우, 새 이미지 업로드 버튼을 클릭하면 카메라 롤에서 이미지를 선택하거나 iPad/태블릿의 카메라로 사진을 찍을 수 있는 옵션이 나타납니다.

이미지를 선택하거나 사진을 찍으면 이미지 자르기 창이 나타납니다. 이 창을 사용하여 이미지를 올바른 크기로 자를 수 있습니다.
이미지는 파란색 사각형 안에 표시된 영역으로 잘립니다: 자르기 영역. 이미지 미리보기 아래의 플러스(+) 및 마이너스(-) 버튼을 사용하여 확대하거나 축소할 수 있습니다. 또한 마우스 휠이나 iPad/태블릿의 화면 핀치 기능을 사용하여 확대할 수 있습니다.

자르기 영역의 각 모서리와 측면에 있는 작은 파란색 사각형을 사용하여 크기를 늘리거나 줄일 수 있습니다. 또한 자르기 영역을 창에서 드래그할 수 있습니다. 자르기 영역 밖의 희미한 부분은 이미지에서 잘립니다.

이미지 자르기를 완료하면 창 오른쪽 하단에 있는 파란색 이미지 자르기 버튼을 클릭하세요. 이 버튼을 클릭하면 이미지 자르기 창이 닫히고 잘린 이미지가 이제 창 왼쪽의 이미지 미리보기에서 표시됩니다.
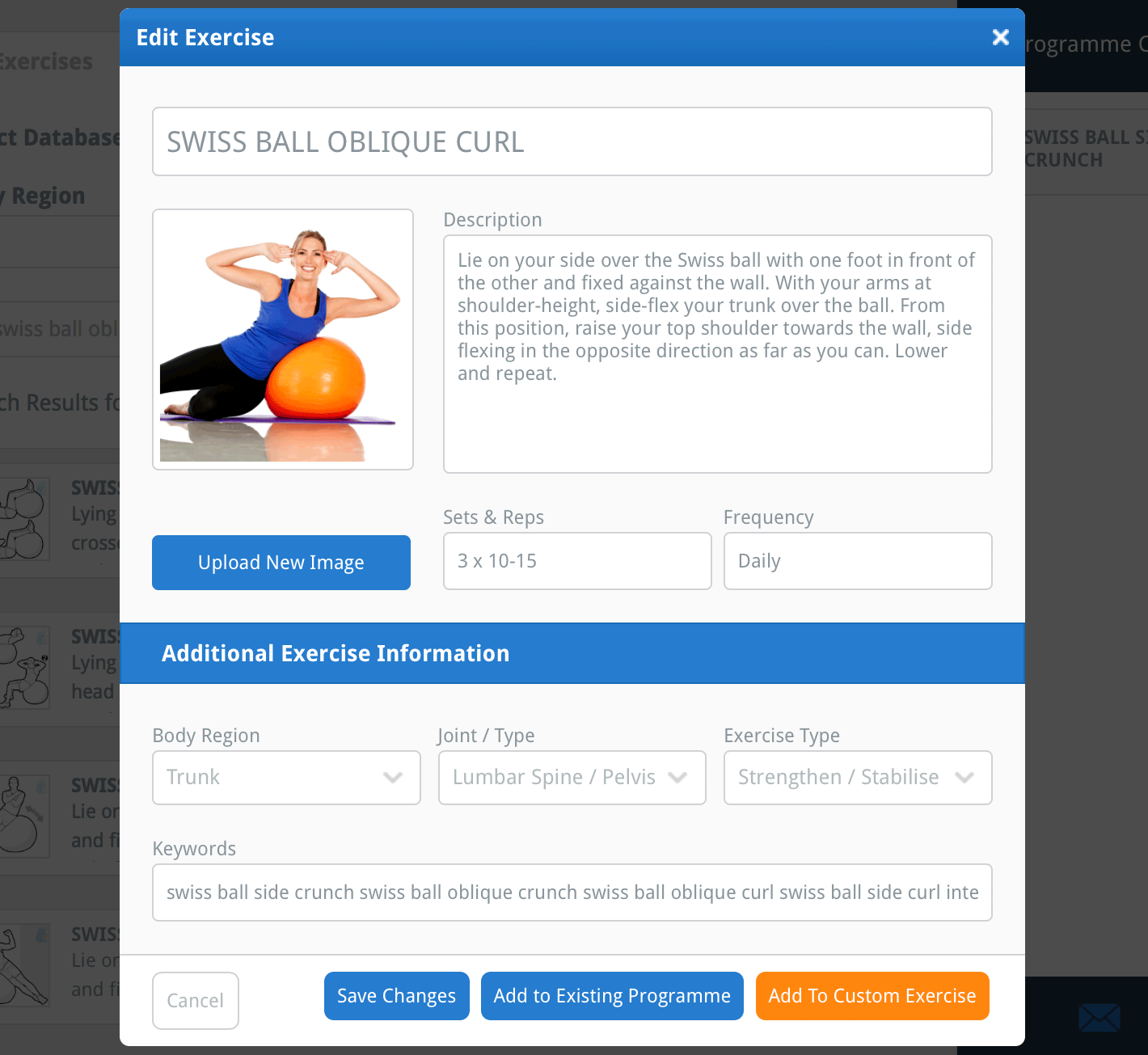
4. 운동을 사용자 맞춤 데이터베이스에 추가하기
모든 변경을 완료한 후에는 창 오른쪽 하단의 주황색 맞춤 운동에 추가하기 버튼을 클릭하세요. 이제 운동이 사용자 맞춤 운동 데이터베이스에 추가되었습니다.
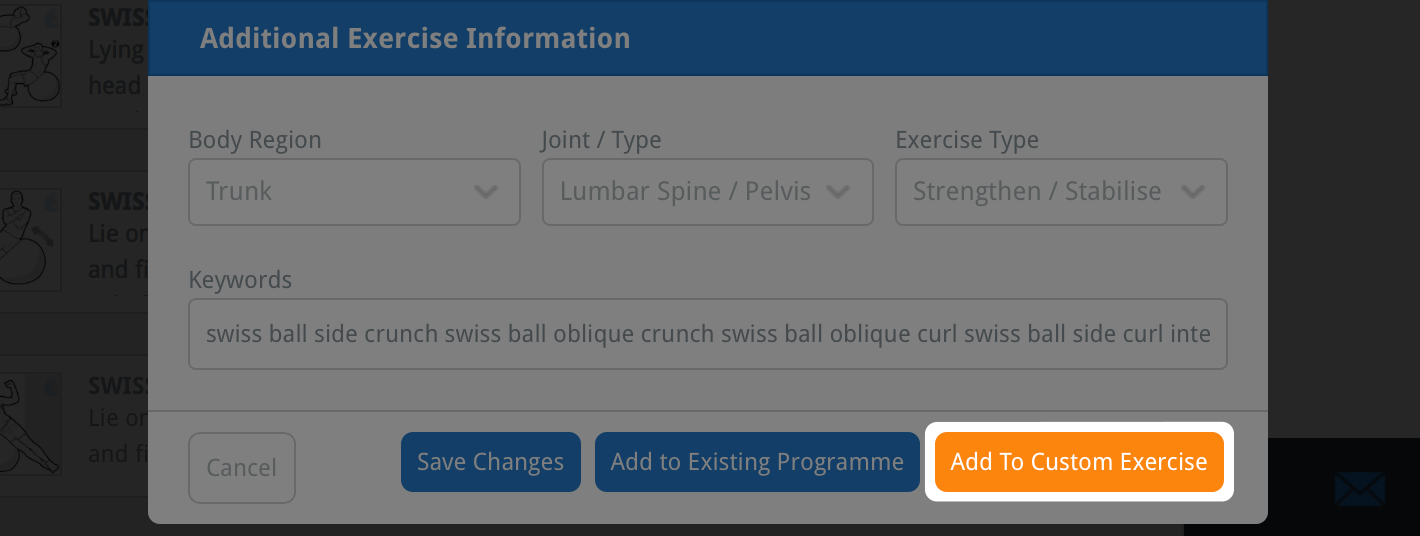
미래에 새로 추가한 맞춤 운동을 찾으려면, 운동 검색 화면의 데이터베이스 선택 검색 옵션에서 내 맞춤 운동 체크박스를 선택한 후 검색 버튼을 클릭하세요.
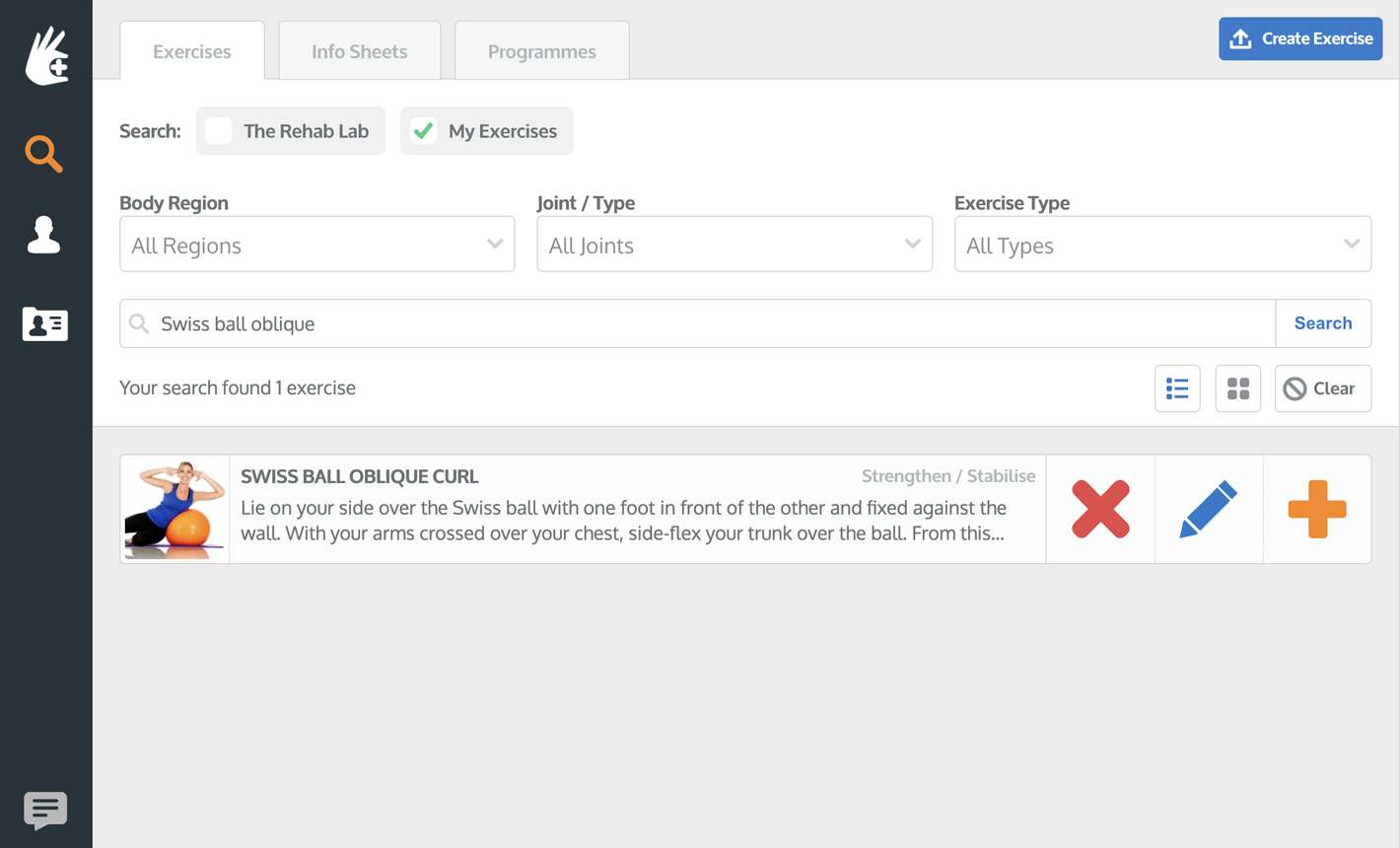
맞춤 운동 검색, 편집 및 삭제에 대한 자세한 내용을 보려면 아래의 적절한 링크를 클릭하세요:
맞춤 운동 편집하기
맞춤 운동 업로드하기
맞춤 운동 삭제하기