Come creare un esercizio personalizzato
Puoi modificare gli esercizi trovati su The Rehab Lab e poi aggiungerli al tuo database di esercizi personalizzati che potrai riutilizzare e modificare in futuro. Per creare un esercizio personalizzato, segui questi semplici passaggi:
1. Accedi a The Rehab Lab
Vai alla schermata di accesso di The Rehab Lab ed inserisci il tuo nome utente e password. Una volta effettuato l'accesso, The Rehab Lab caricherà la schermata di ricerca degli esercizi.

2. Cerca un esercizio da modificare
Usa la schermata di ricerca degli esercizi per trovare un esercizio che desideri modificare e aggiungere al tuo database di esercizi personalizzati. Una volta trovato l'esercizio desiderato, aggiungilo alla colonna dei contenuti del programma.
Per aggiungere l'esercizio alla colonna dei contenuti del programma, clicca sul pulsante AGGIUNGI ESERCIZIO AL PROGRAMMA (l'icona verde con il segno più (+) sul lato destro della tessera dell'esercizio), oppure, su un computer desktop, trascina semplicemente la tessera dell'esercizio nella COLONNA CONTENUTI DEL PROGRAMMA sul lato destro dello schermo.

Ora che il tuo esercizio è apparso nella colonna dei contenuti del programma, può essere personalizzato.
Clicca qui per visualizzare la nostra guida pratica che spiega in dettaglio come cercare gli esercizi.
3. Personalizza il tuo esercizio
Per modificare il tuo esercizio, clicca sul pulsante blu MODIFICA ELEMENTO sulla tessera dell'elemento nella COLONNA CONTENUTI DEL PROGRAMMA (questa è l'icona blu della matita).
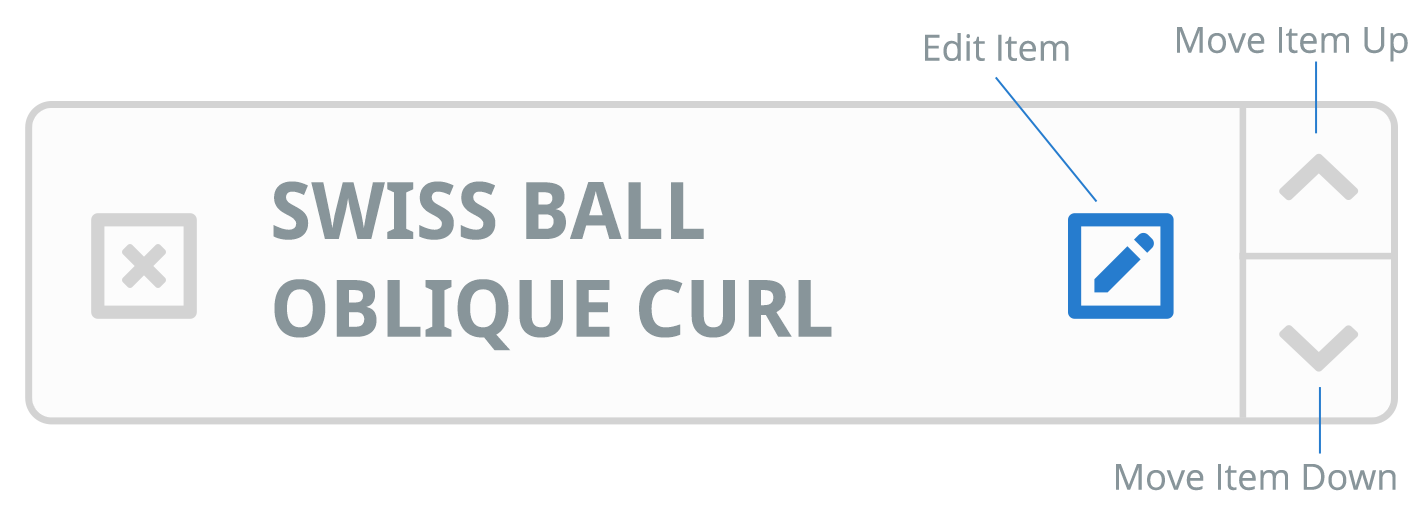
Questo aprirà la finestra MODIFICA ESERCIZIO dove puoi cambiare il titolo dell'esercizio, la descrizione, le serie e ripetizioni & frequenza dell'esercizio a tuo piacimento.
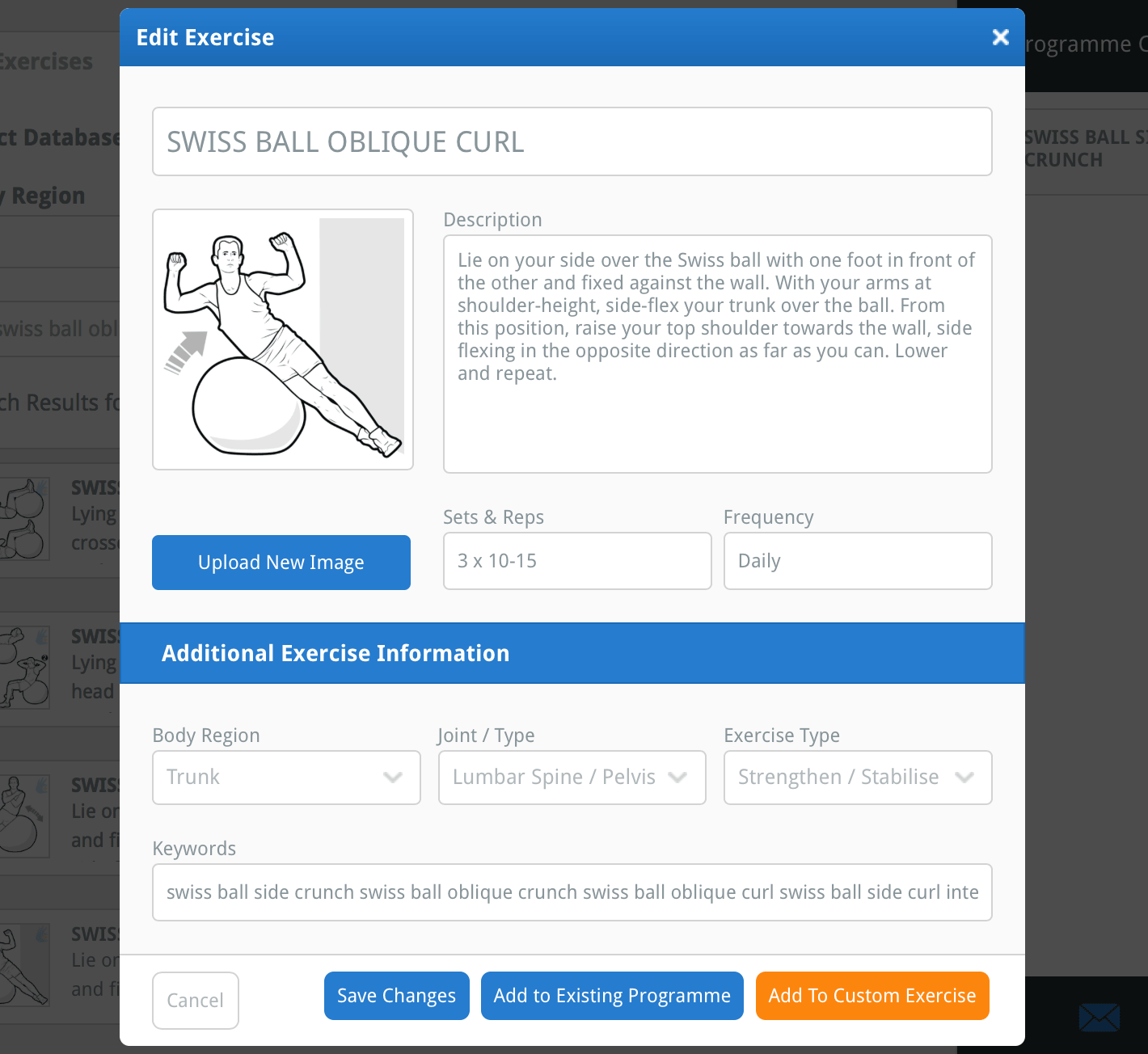
Puoi anche modificare le informazioni aggiuntive sull'esercizio. Le informazioni aggiuntive sull'esercizio vengono utilizzate per categorizzare gli esercizi nella regione corporea appropriata, nell'articolazione e nel tipo di esercizio e anche per aggiungere le tue parole chiave all'esercizio. Queste sono importanti poiché determinano come il tuo esercizio verrà trovato quando lo cercherai in futuro.
consiglio: aggiungi parole chiave specifiche al tuo esercizio personalizzato in modo da poterlo trovare facilmente e rapidamente quando lo cerchi in futuro (es. aggiungi parole chiave specifiche per i muscoli coinvolti, i movimenti articolari, l'attrezzatura utilizzata o anche il tuo nome).
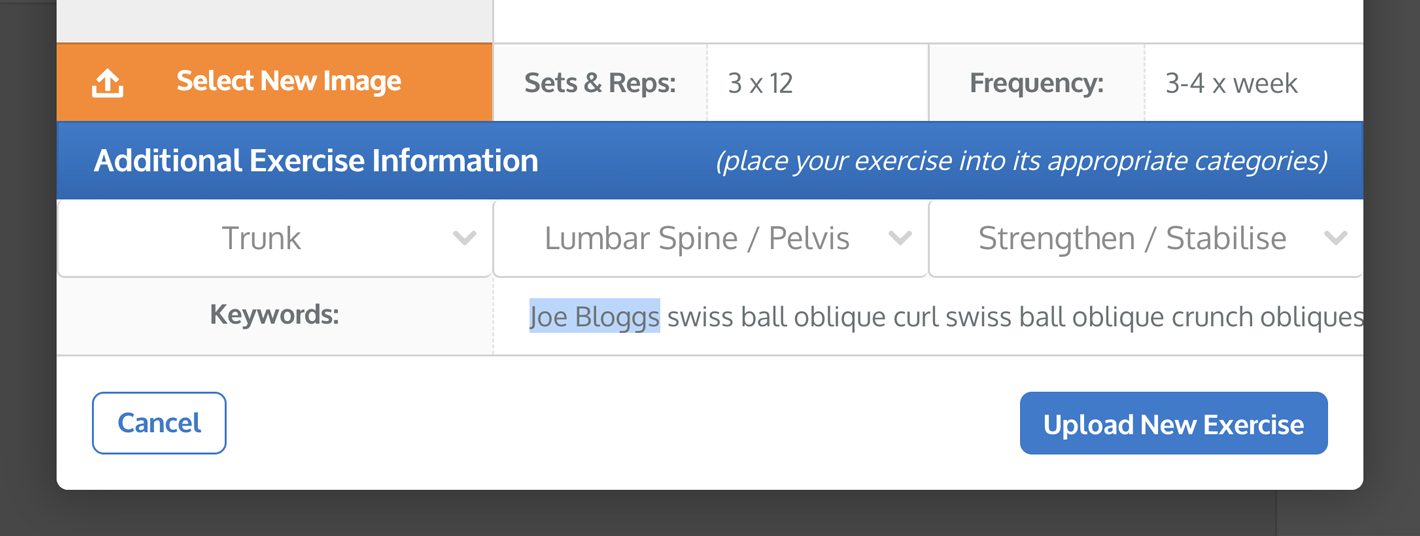
Puoi anche sostituire l'illustrazione dell'esercizio con una tua immagine. Per fare ciò, clicca sul pulsante blu CARICA NUOVA IMMAGINE situato sotto l'anteprima dell'immagine sul lato sinistro della finestra. Questo aprirà la finestra del browser dei file del tuo computer dove potrai individuare e selezionare l'immagine che desideri caricare per sostituire l'illustrazione attuale dell'esercizio.
nota: Se stai utilizzando un iPad/tablet, cliccando sul pulsante CARICA NUOVA IMMAGINE ti verrà chiesto di selezionare un'immagine dal rullino fotografico o di scattare una foto con la fotocamera dell'iPad/tablet.

Una volta selezionata l'immagine (o scattata una foto), apparirà la finestra RITAGLIA IMMAGINE. Puoi utilizzare questa finestra per ritagliare l'immagine nelle dimensioni corrette.
La tua immagine sarà ritagliata nell'area visualizzata all'interno del quadrato blu: l'area di ritaglio. Usa i pulsanti più (+) e meno (-) sotto l'anteprima dell'immagine per ingrandire o rimpicciolire. Puoi anche usare la rotella del mouse o la funzione di pizzicamento dello schermo su un iPad/tablet per fare zoom.

Puoi usare i piccoli quadrati blu in ogni angolo e lato dell'area di ritaglio per aumentare o diminuire le sue dimensioni. Puoi anche trascinare l'area di ritaglio intorno alla finestra. La parte sfumata dell'immagine al di fuori dell'area di ritaglio verrà tagliata dall'immagine.

Una volta che sei soddisfatto del ritaglio dell'immagine, clicca sul pulsante blu RITAGLIA IMMAGINE in basso a destra della finestra. Questo chiuderà la finestra RITAGLIA IMMAGINE e la tua immagine ritagliata sarà ora visualizzata nell'anteprima dell'immagine a sinistra della finestra.
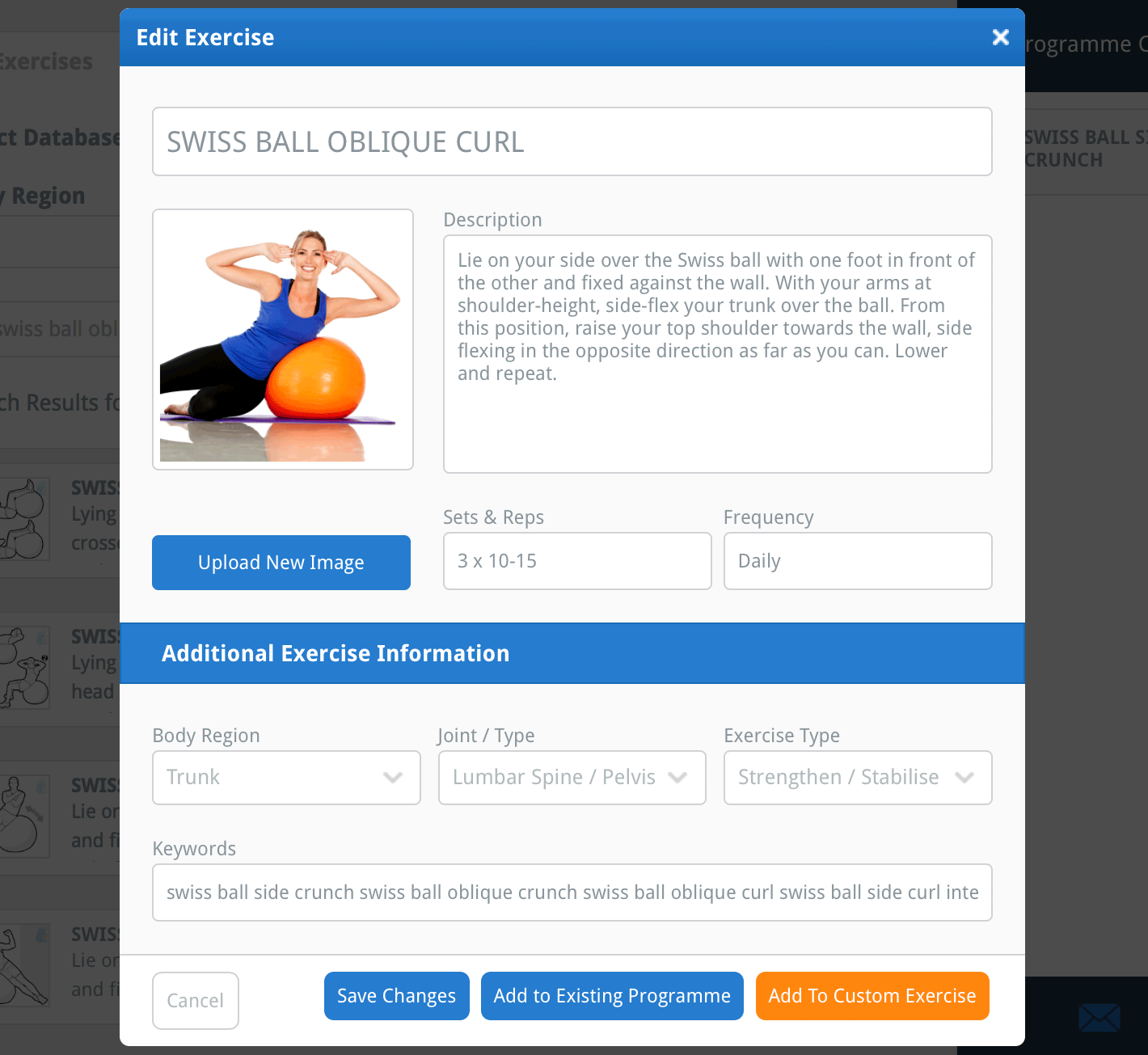
4. Aggiungi l'esercizio al tuo database personalizzato
Ora che hai terminato di apportare tutte le modifiche al tuo nuovo esercizio, clicca sul pulsante arancione AGGIUNGI AGLI ESERCIZI PERSONALIZZATI in basso a destra della finestra. Il tuo esercizio è stato ora aggiunto al tuo database di esercizi personalizzati.
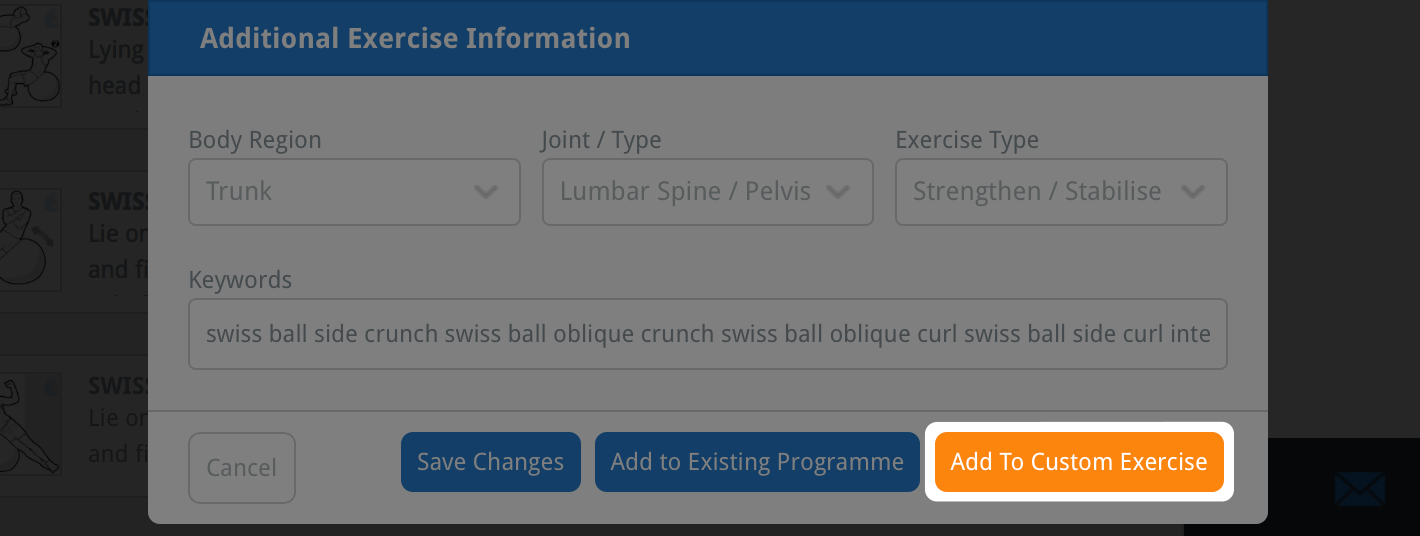
Per trovare il tuo nuovo esercizio personalizzato aggiunto in futuro, seleziona semplicemente la casella di controllo I MIEI ESERCIZI PERSONALIZZATI nelle opzioni di ricerca SELEZIONA DATABASE sulla schermata di ricerca esercizi prima di cliccare sul pulsante RICERCA.
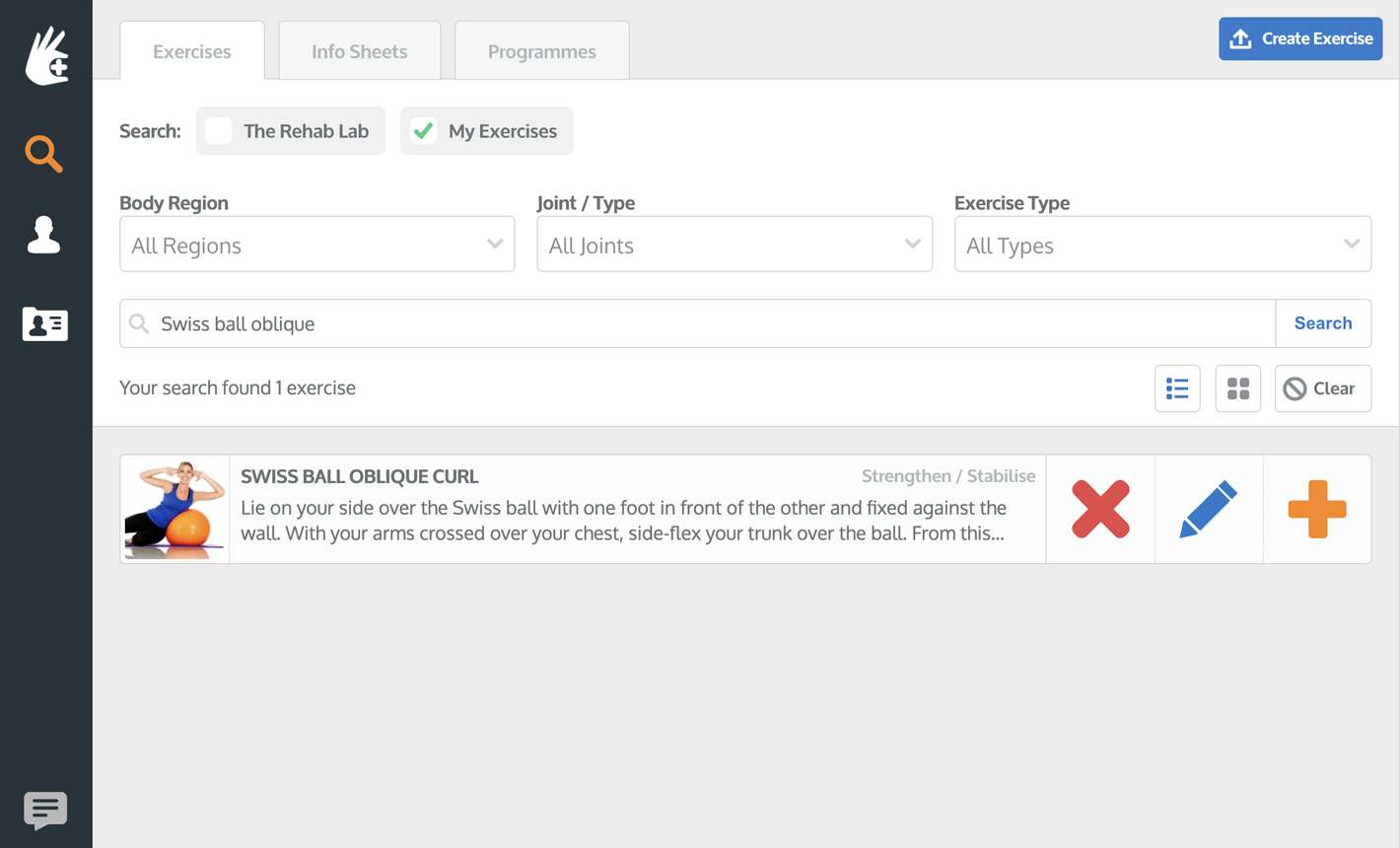
Per saperne di più sulla ricerca, modifica ed eliminazione degli esercizi personalizzati, clicca sul link appropriato qui sotto:
Modifica di un esercizio personalizzato
Caricamento di un esercizio personalizzato
Eliminazione di un esercizio personalizzato