Comment modifier un exercice personnalisé
Vous pouvez modifier les exercices que vous avez créés et enregistrés dans votre base de données d'exercices personnalisés. Pour modifier un exercice personnalisé, suivez ces étapes simples :
1. Connectez-vous à The Rehab Lab
Lorsque vous vous connectez à The Rehab Lab, l'écran que vous verrez en premier est l'écran de RECHERCHE D'EXERCICE.

2. Trouvez l'exercice personnalisé que vous souhaitez modifier
La première ligne d'options de recherche que vous verrez est les cases à cocher SÉLECTIONNER LA BASE DE DONNÉES. La base de données THE REHAB LAB est sélectionnée par défaut (notez que la case à cocher contient une coche verte). Cela signifie que vos résultats de recherche afficheront uniquement les exercices de la base de données d'exercices de The Rehab Lab qui correspondent à vos critères de recherche.
Pour rechercher uniquement vos exercices personnalisés (et exclure les exercices de The Rehab Lab de votre recherche), décochez la base de données THE REHAB LAB (lorsqu'elle est désélectionnée, la coche verte disparaîtra de la case à cocher) et sélectionnez la base de données MES EXERCICES PERSONNALISÉS.
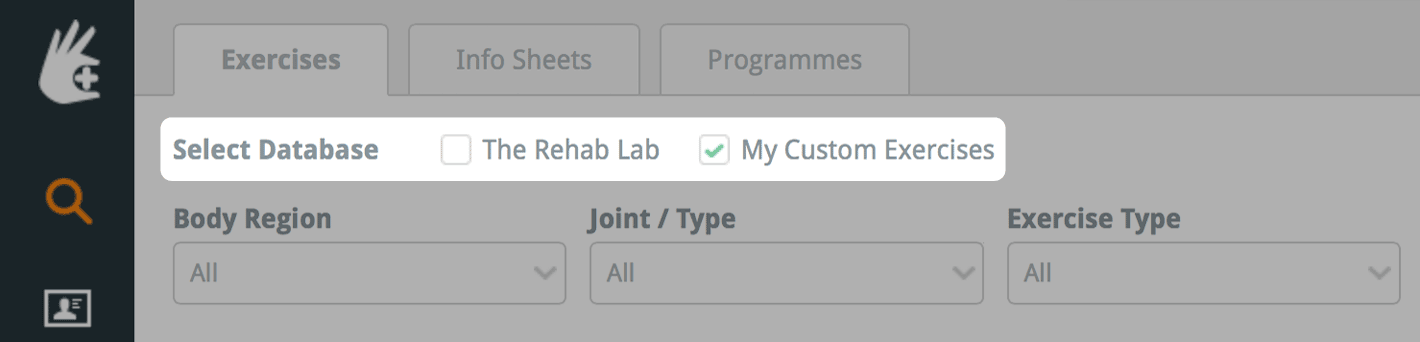
Utilisez les options de recherche pour localiser et afficher l'exercice personnalisé que vous souhaitez modifier. Cliquez ici pour lire une explication plus détaillée sur la façon de rechercher des exercices.
3. Modifiez votre exercice personnalisé
Le côté droit de la tuile de l'exercice, affichée dans la zone des résultats de recherche, contient les trois boutons d'action de la tuile d'exercice. Cliquez sur le bouton bleu MODIFIER (l'icône 'crayon').
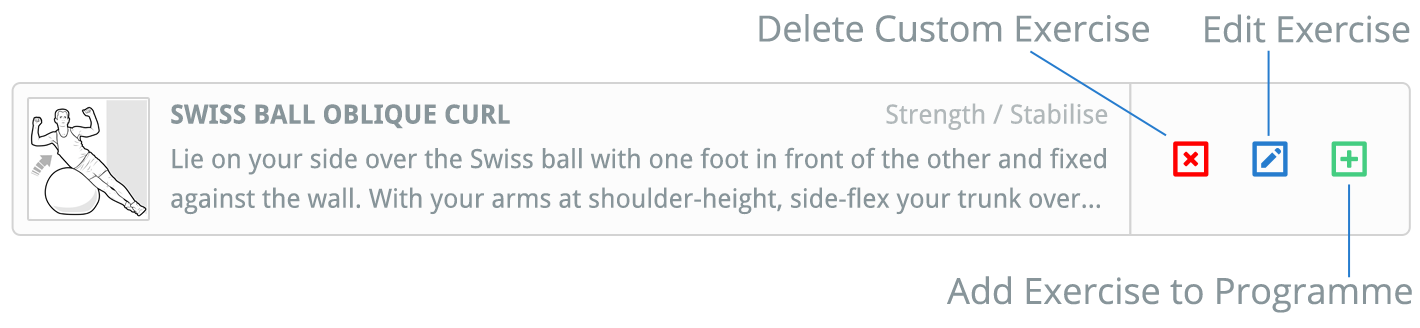
Cela ouvrira la fenêtre MODIFIER L'EXERCICE PERSONNALISÉ où vous pouvez changer le titre, la description de l'exercice, les séries & répétitions et la fréquence de l'exercice.
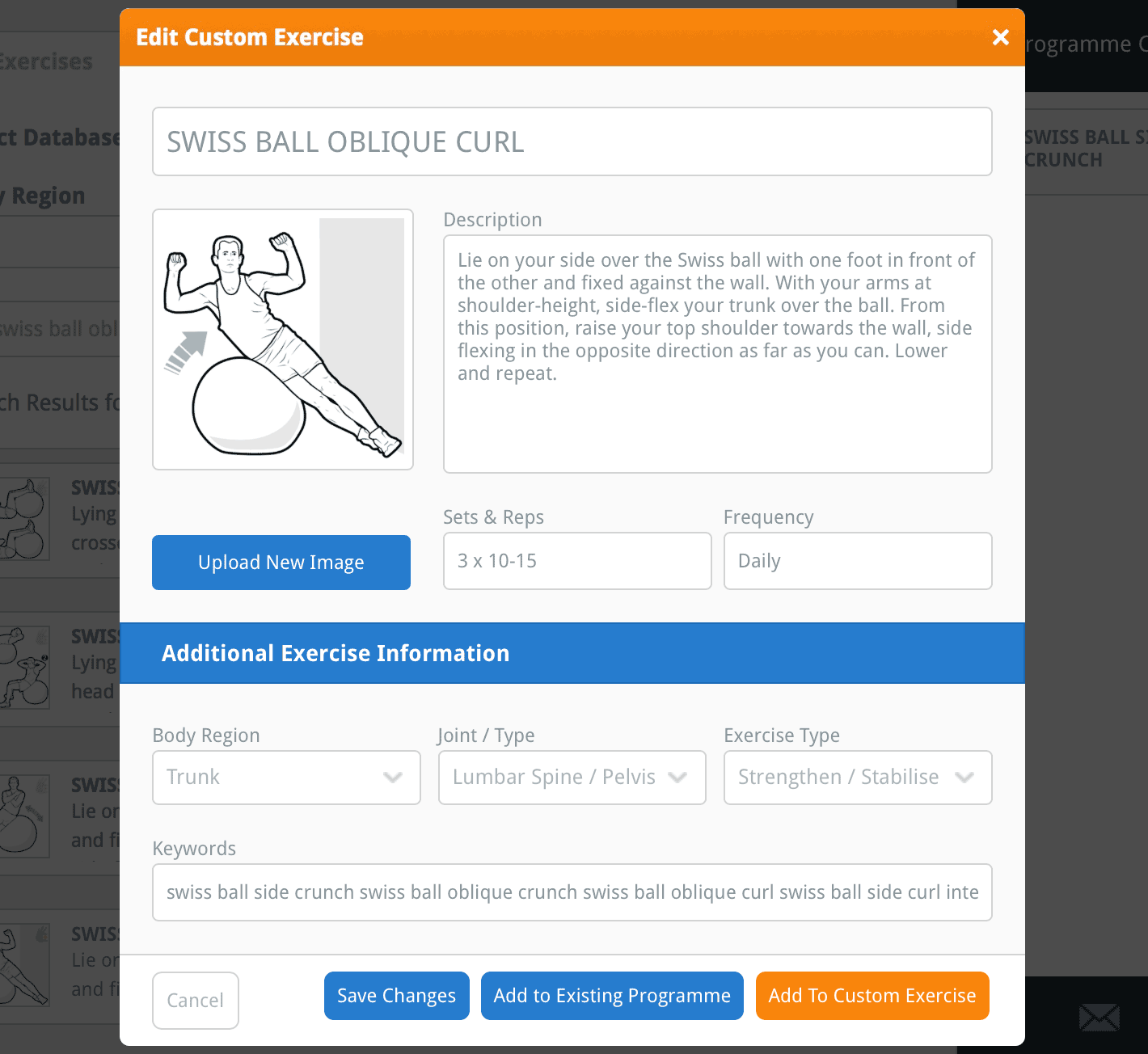
Vous pouvez également modifier les informations supplémentaires sur l'exercice. Les informations supplémentaires sur l'exercice sont utilisées pour catégoriser les exercices dans leur région corporelle appropriée, articulation et type d'exercice, et aussi pour ajouter vos propres mots-clés à l'exercice. Ces informations sont importantes car elles déterminent comment votre exercice sera trouvé lorsque vous le rechercherez à l'avenir.
astuce : ajoutez des mots-clés spécifiques à votre exercice personnalisé pour pouvoir le retrouver facilement et rapidement lors de vos recherches futures (par exemple, ajoutez des mots-clés spécifiques aux muscles sollicités, aux mouvements articulaires, à l'équipement utilisé ou même à votre propre nom).
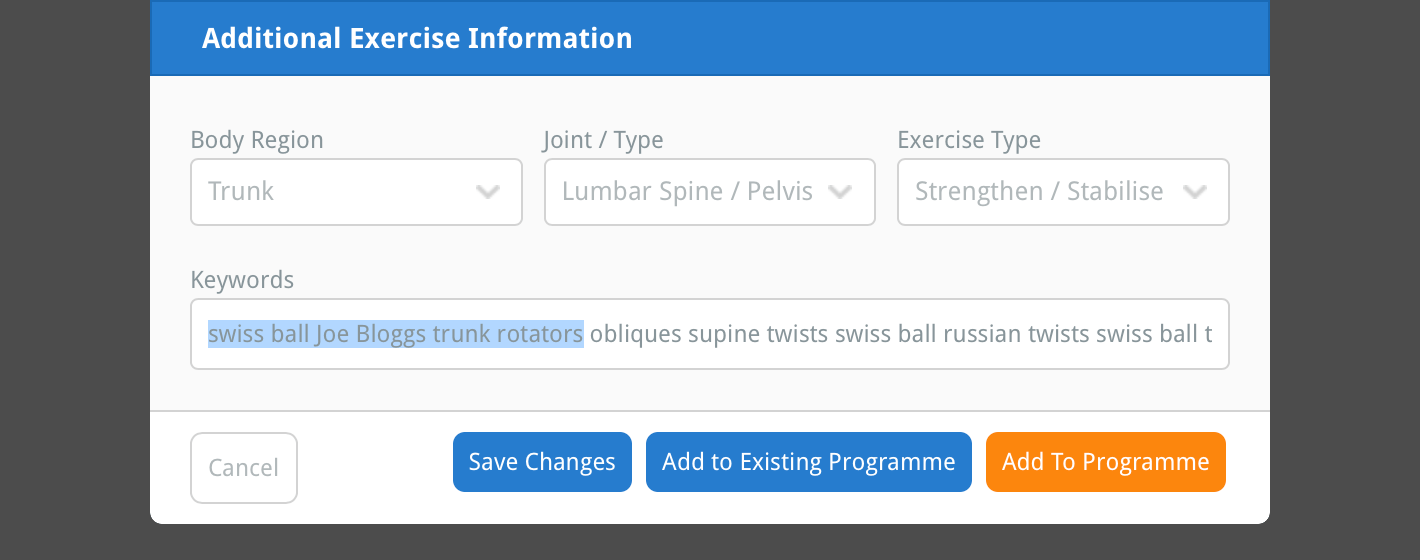
Vous pouvez également remplacer l'image/l'illustration de l'exercice par une image différente. Pour ce faire, cliquez sur le bouton bleu TÉLÉCHARGER UNE NOUVELLE IMAGE situé sous l'aperçu de l'image sur le côté gauche de la fenêtre.

Cela ouvrira la fenêtre du navigateur de fichiers de votre ordinateur où vous pourrez localiser et sélectionner l'image que vous souhaitez télécharger pour remplacer l'image/illustration actuelle de votre fiche d'information personnalisée.
note : Si vous utilisez un iPad, cliquer sur le bouton TÉLÉCHARGER UNE NOUVELLE IMAGE vous invitera à sélectionner une image de votre pellicule ou à prendre une photo avec votre iPad.
Une fois que vous avez sélectionné l'image (ou pris une photo), la fenêtre RECADRER L'IMAGE apparaîtra. Vous pouvez utiliser cette fenêtre pour recadrer l'image à la taille correcte pour l'adapter à votre exercice.

Votre image sera recadrée à la zone affichée à l'intérieur du rectangle bleu : la zone de recadrage. Utilisez les boutons plus (+) et moins (-) sous l'aperçu de l'image pour zoomer ou dézoomer. Vous pouvez également utiliser la molette de votre souris ou la fonction de pincement d'écran sur un iPad pour zoomer.

Vous pouvez utiliser les petits carrés bleus à chaque coin et côté de la zone de recadrage pour augmenter ou diminuer sa taille. Vous pouvez également faire glisser la zone de recadrage dans la fenêtre. La partie estompée de l'image en dehors de la zone de recadrage sera coupée de l'image.

Une fois que vous êtes satisfait de votre recadrage d'image, cliquez sur le bouton bleu RECADRER L'IMAGE en bas à droite de la fenêtre. Cela fermera la fenêtre RECADRER L'IMAGE et votre image recadrée sera maintenant affichée dans l'aperçu de l'image sur la gauche de la fenêtre.
4. Enregistrez vos modifications
Maintenant que vous avez terminé de faire vos modifications à votre exercice personnalisé, cliquez sur le bouton bleu ENREGISTRER LES MODIFICATIONS en bas de la fenêtre. Les modifications que vous avez apportées à votre exercice personnalisé ont maintenant été enregistrées.

Pour en savoir plus sur la modification et la suppression d'exercices personnalisés, cliquez sur le lien approprié ci-dessous :
Créer un exercice personnalisé
Télécharger un exercice
Supprimer un exercice personnalisé