如何编辑自定义练习
您可以修改已创建并保存到自定义练习数据库中的练习。要编辑自定义练习,请按照以下简单步骤操作:
1. 登录康复实验室
当您登录康复实验室时,您将首先看到练习搜索页面。

2. 找到您想要编辑的自定义练习
您会看到的第一行搜索选项是选择数据库复选框。默认情况下会选择康复实验室数据库(请注意复选框包含绿色勾选)。这意味着您的搜索结果将只显示符合您搜索条件的康复实验室练习数据库中的练习。
要仅搜索您的自定义练习(排除康复实验室的练习),请取消选择康复实验室数据库(取消选择时,绿色勾选将从复选框中消失)并选择我的自定义练习数据库。
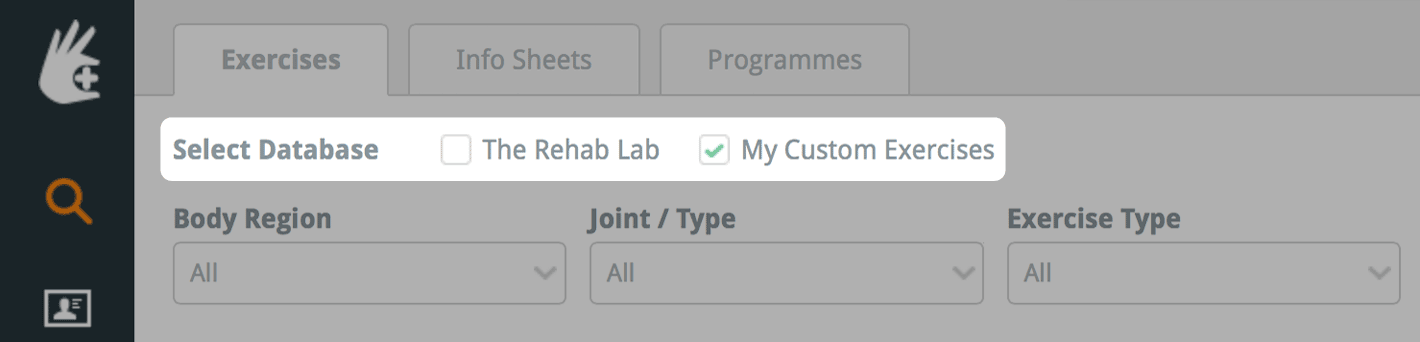
使用搜索选项查找并显示您想要修改的自定义练习。点击这里阅读有关如何搜索练习的详细说明。
3. 编辑您的自定义练习
搜索结果区域中的练习块右侧包含三个练习操作按钮。点击蓝色编辑按钮('铅笔'图标)。
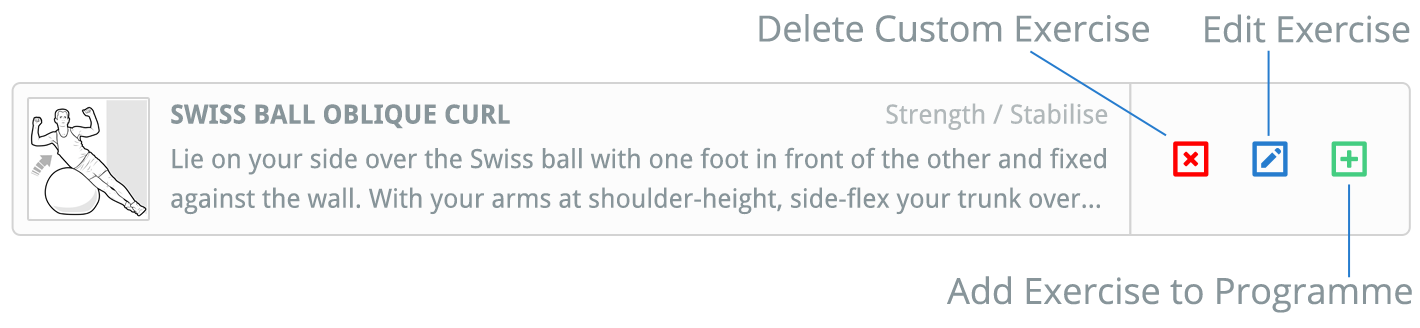
这将打开编辑自定义练习窗口,您可以在其中更改标题、练习描述、组数与重复次数以及练习频率。
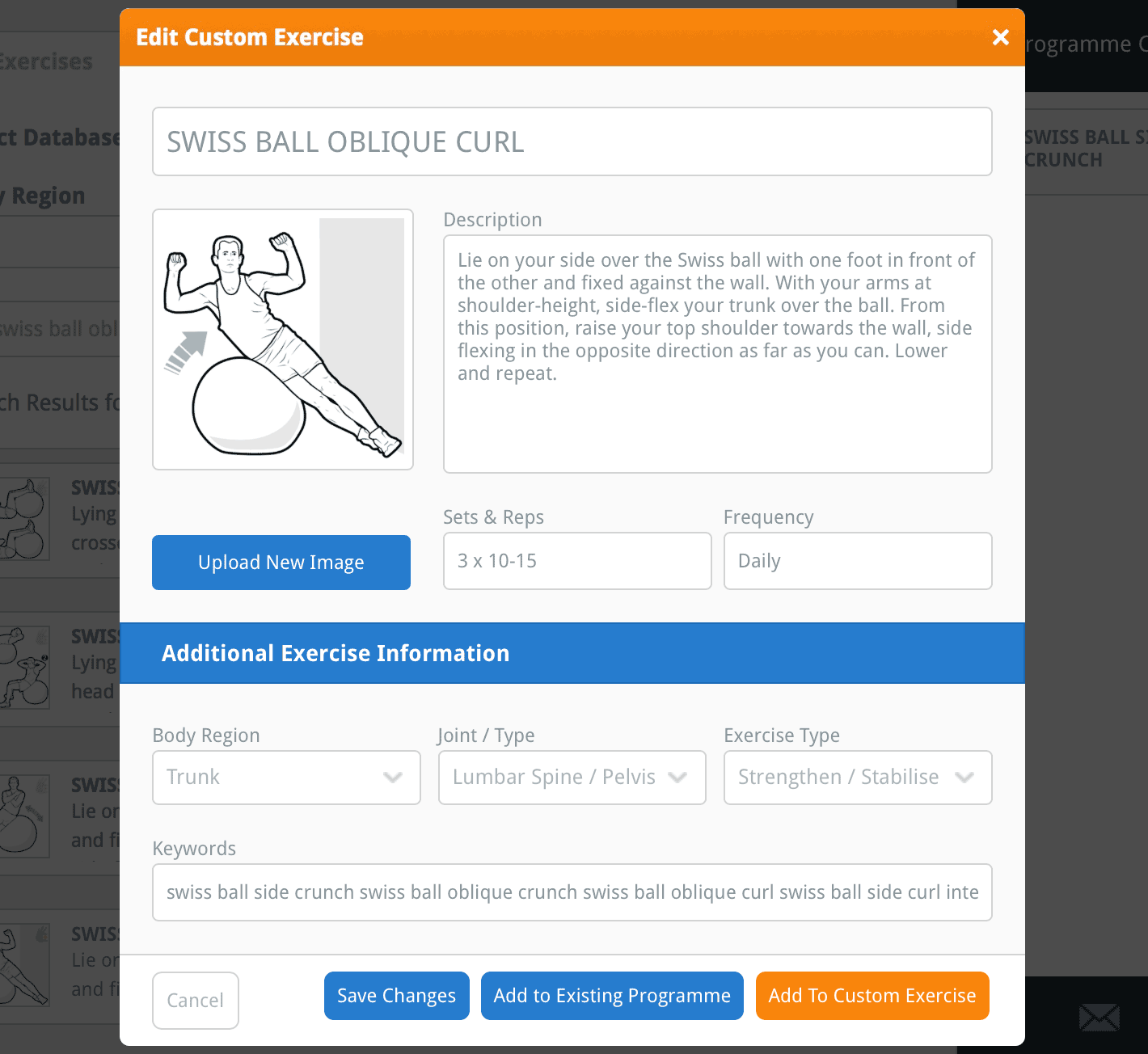
您还可以编辑附加练习信息。附加练习信息用于将练习分类到适当的身体部位、关节和练习类型,并为练习添加您自己的关键词。这些信息很重要,因为它们决定了您将来如何找到这个练习。
提示:为您的自定义练习添加特定的关键词,以便将来能够轻松快速找到它(例如,添加与所使用的肌肉、关节动作、设备或您的名字相关的关键词)。
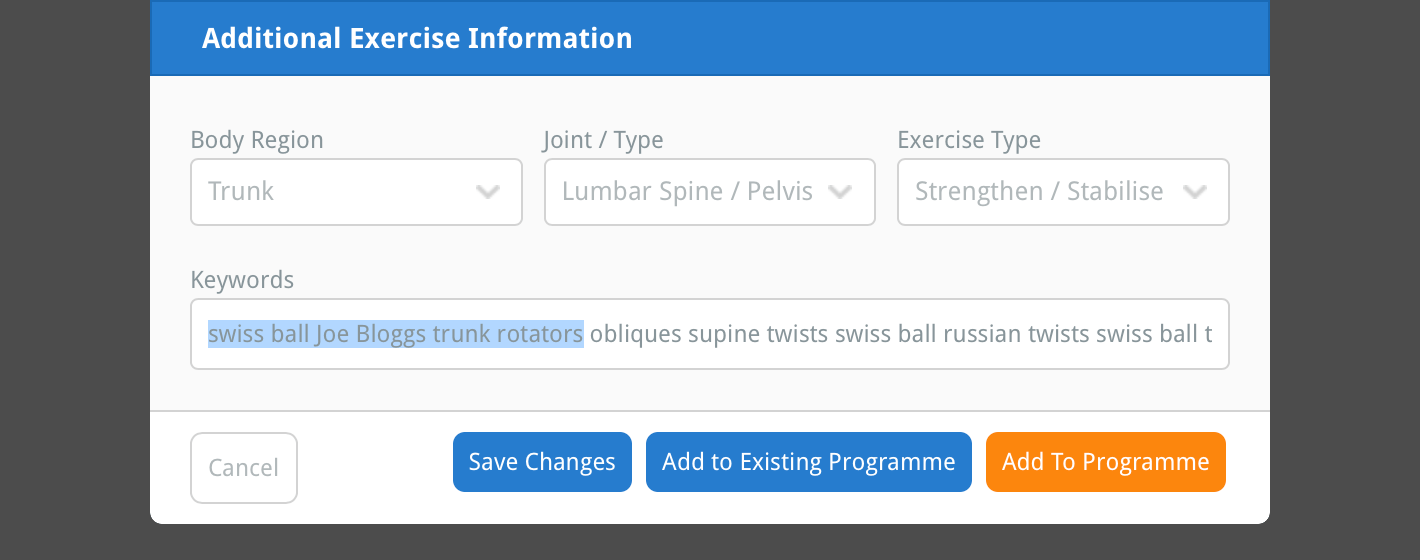
您还可以用其他图片替换练习图像/插图。为此,点击位于窗口左侧图片预览下方的蓝色上传新图片按钮。

这将打开您的计算机文件浏览器窗口,您可以在其中找到并选择您希望上传的图片,以替换自定义信息表当前的图片/插图。
注意:如果您使用的是iPad,点击上传新图片按钮时,系统会提示您从照片库中选择图片或使用iPad拍摄照片。
选择图片(或拍照)后,将显示裁剪图像窗口。您可以使用此窗口将图像裁剪到适合练习的正确尺寸。

您的图像将裁剪到蓝色矩形内的区域:裁剪区域。使用图像预览下方的加号(+)和减号(-)按钮进行缩放。您还可以使用鼠标滚轮或iPad上的屏幕捏合功能进行缩放。

您可以使用裁剪区域每个角和侧面的蓝色小方块来调整大小。您还可以拖动裁剪区域。裁剪区域外的部分将被裁剪掉。

当您对图像裁剪满意后,点击窗口右下角的蓝色裁剪图像按钮。此操作将关闭裁剪图像窗口,裁剪后的图像将显示在窗口左侧的图片预览中。
4. 保存更改
现在,您已完成对自定义练习的所有更改,点击窗口底部的蓝色保存更改按钮。您对自定义练习所做的更改现已保存。
