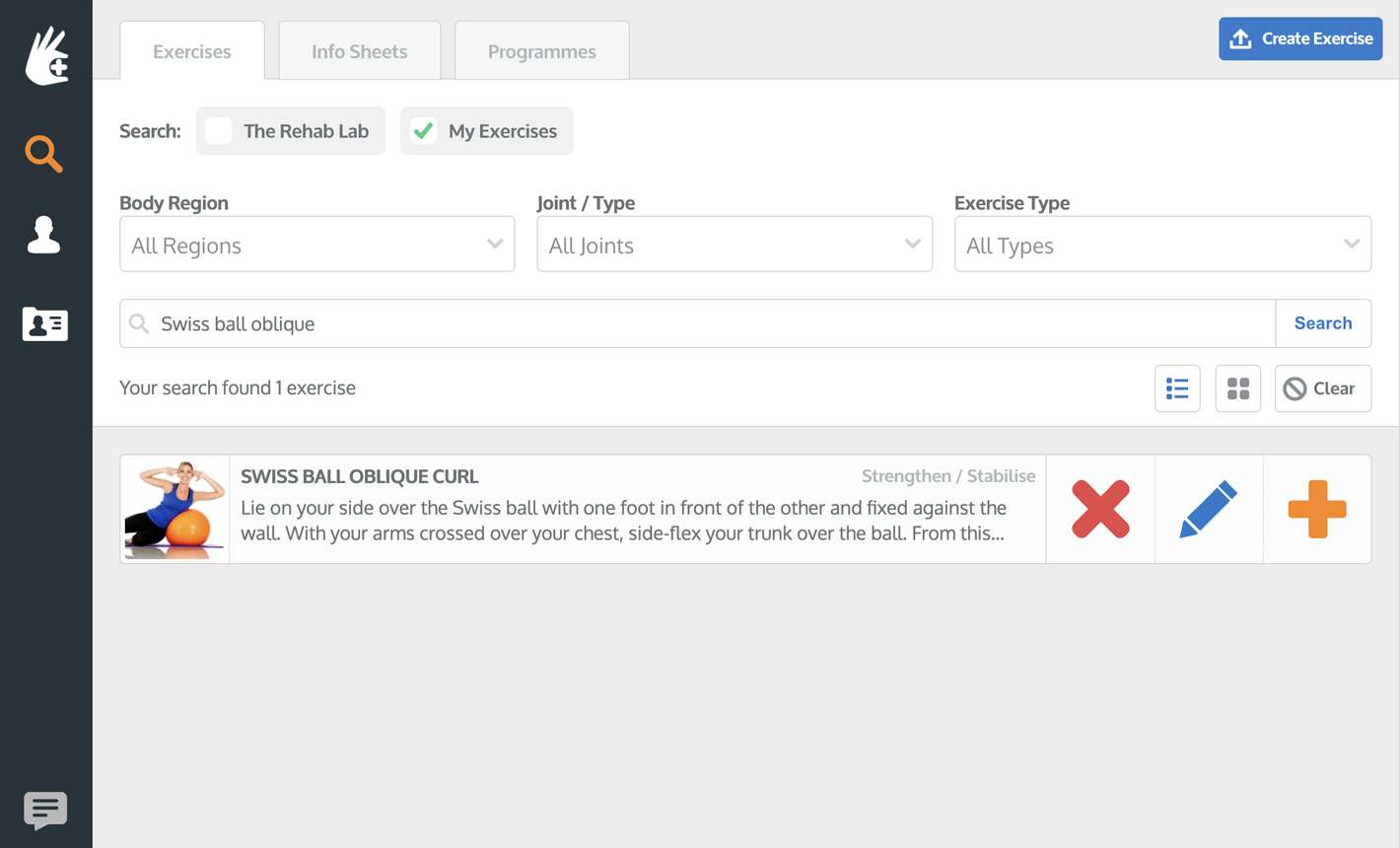如何创建自定义练习
您可以修改康复实验室中的练习,并将其添加到您自己的自定义练习数据库中,以便将来重新使用和编辑。要创建自定义练习,请按照以下简单步骤操作:
1. 登录康复实验室
进入康复实验室登录界面,并在登录界面输入您的用户名和密码。登录后,康复实验室将加载练习搜索页面。

2. 搜索要修改的练习
使用练习搜索页面查找您想要修改并添加到自定义练习数据库中的练习。找到所需练习后,将其添加到计划内容栏中。
要将练习添加到计划内容栏,点击添加练习到计划按钮(右侧的绿色加号图标(+)),或在台式电脑上,直接将练习块拖动到屏幕右侧的计划内容栏中。

现在,您的练习已出现在计划内容栏中,您可以进行自定义。
点击这里查看我们的操作指南,了解更多关于搜索练习的详细信息。
3. 自定义您的练习
要编辑您的练习,请点击计划内容栏中项目块上的蓝色编辑项目按钮(蓝色铅笔图标)。
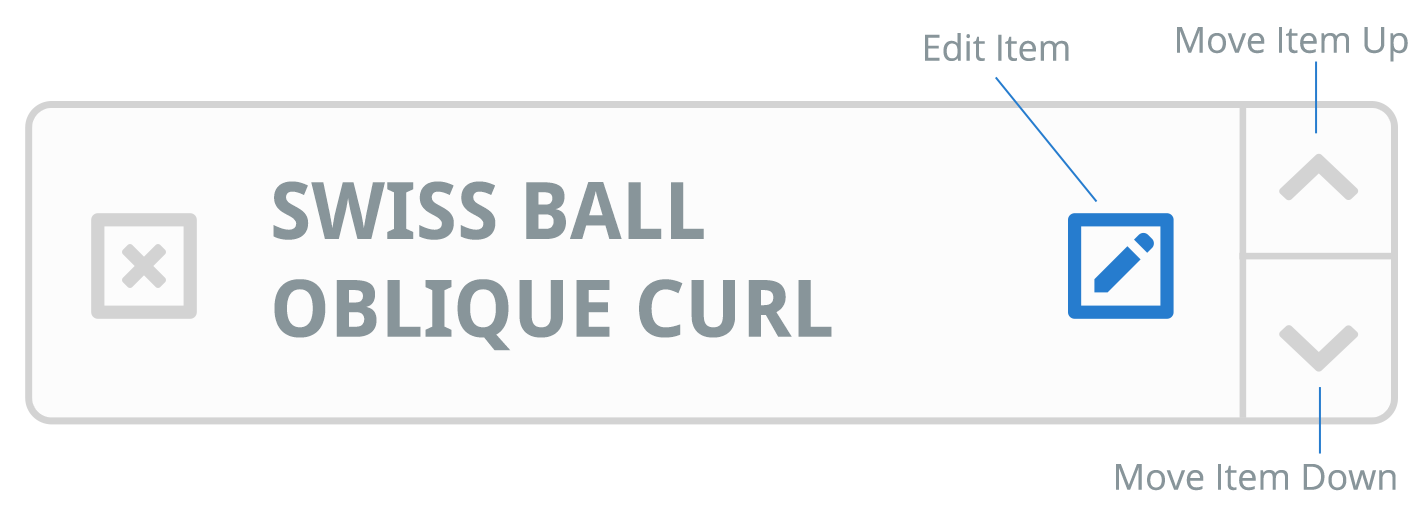
这将打开编辑练习窗口,您可以根据需要更改练习名称、描述、组数与重复次数以及频率。
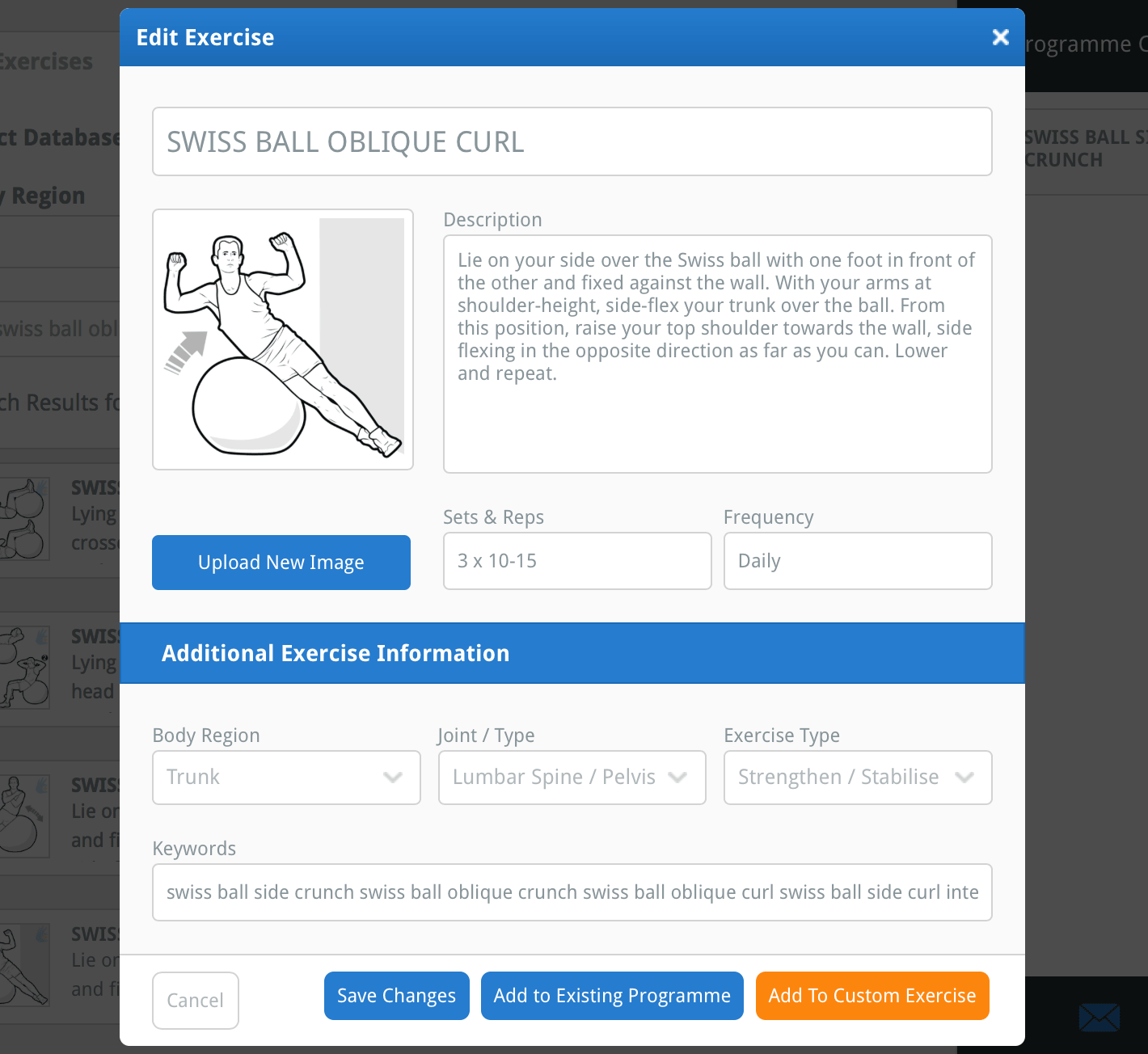
您还可以编辑附加练习信息。附加练习信息用于将练习分类到适当的身体部位、关节和练习类型,并添加您自己的关键词。这些信息很重要,因为它们决定了您在将来搜索练习时如何找到它。
提示:为您的自定义练习添加特定的关键词,以便将来能够轻松快速找到它(例如,添加特定的肌肉名称、关节动作、使用的设备或甚至您的名字)。
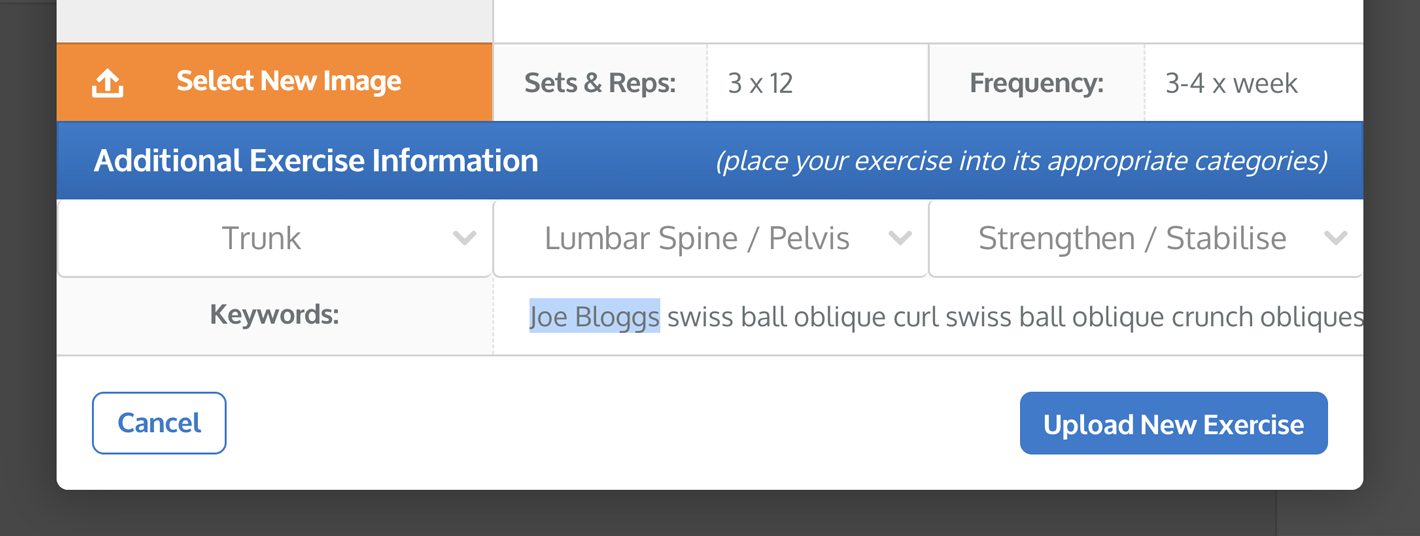
您还可以用您自己的图片替换练习图示。为此,请点击位于窗口左侧图像预览下方的蓝色上传新图像按钮。这将打开计算机的文件浏览器窗口,您可以在其中找到并选择您希望上传以替换当前练习图示的图像。
注意:如果您使用的是iPad/平板电脑,点击上传新图像按钮时,系统会提示您选择照片或使用iPad/平板电脑的相机拍摄照片。

选择图片(或拍照)后,将显示裁剪图像窗口。您可以使用此窗口将图像裁剪到正确的尺寸。
您的图像将被裁剪到蓝色方框内的区域:裁剪区域。使用图像预览下方的加号(+)和减号(-)按钮进行缩放。您也可以使用鼠标滚轮或iPad/平板电脑上的屏幕捏合功能进行缩放。

您可以使用裁剪区域每个角和侧边的小蓝色方块来调整大小。您还可以拖动裁剪区域。图像裁剪区域外的部分将被裁剪掉。

当您对图像裁剪满意后,点击窗口右下角的蓝色裁剪图像按钮。此操作将关闭裁剪图像窗口,裁剪后的图像将显示在窗口左侧的图像预览中。
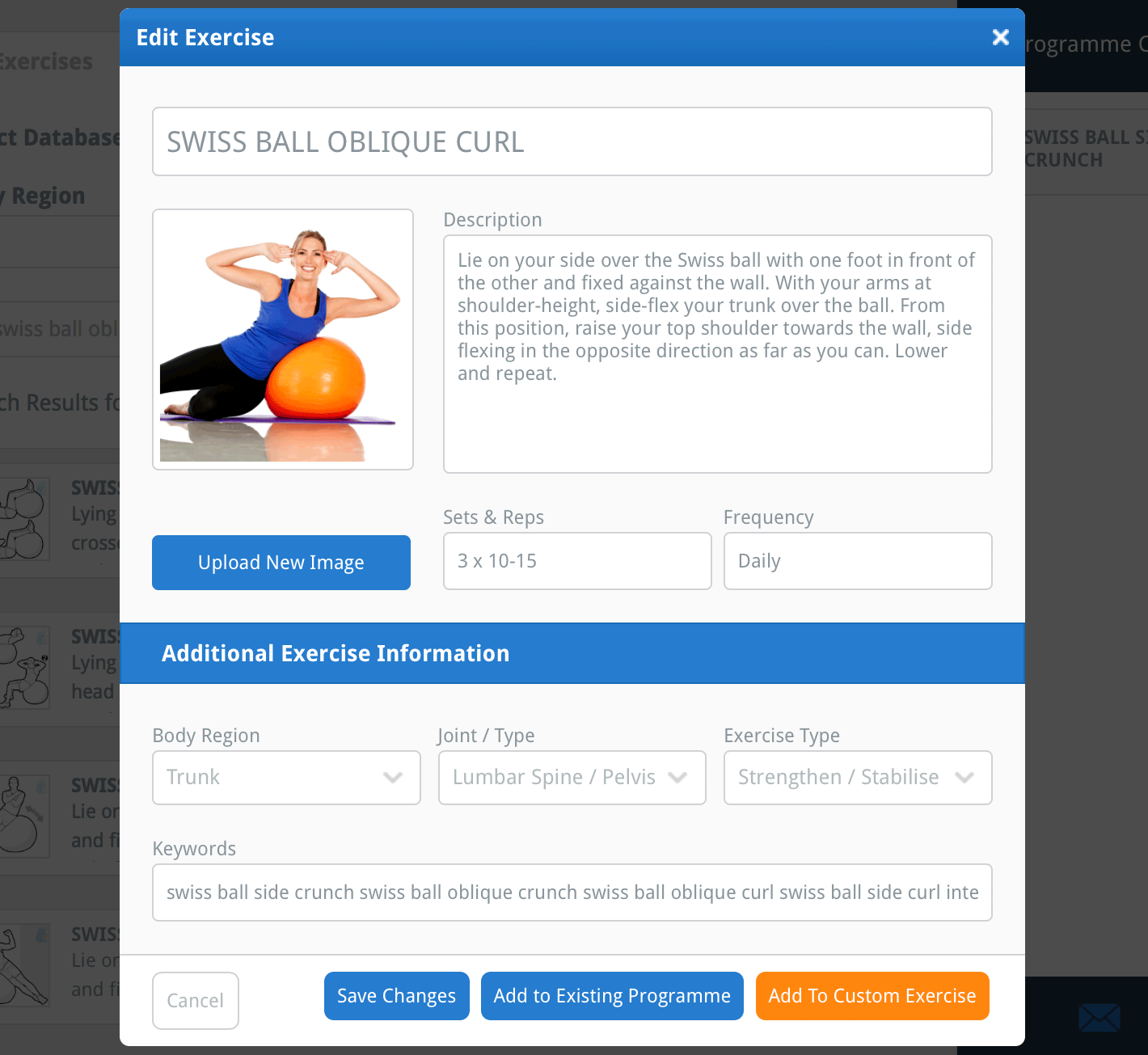
4. 将练习添加到您的自定义数据库
现在您已完成对新练习的所有更改,点击窗口右下角的橙色添加到自定义练习按钮。您的练习现已添加到您自己的自定义练习数据库中。
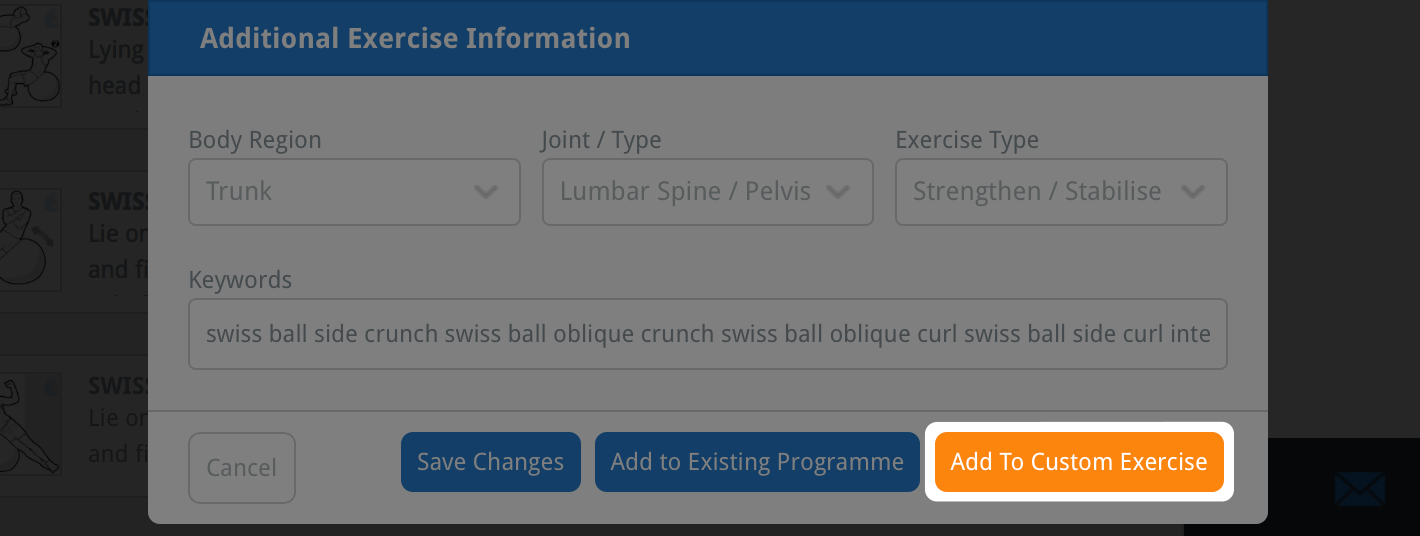
要在将来找到您新添加的自定义练习,只需在练习搜索页面的选择数据库搜索选项中选择我的自定义练习复选框,然后点击搜索按钮。