Hogyan szerkesszünk egy személyre szabott programot
Módosíthatod azokat a programokat, amelyeket létrehoztál és elmentettél a személyre szabott programok adatbázisába. Egy személyre szabott program szerkesztéséhez, jelentkezz be a The Rehab Lab-ba és kövesd ezeket az egyszerű lépéseket:
1. A PROGRAM KERESŐ KÉPERNYŐ MEGJELENÍTÉSE
Miután bejelentkeztél a profilodba, kattints a PROGRAMOK fülre a képernyő tetején (az EXERCISE és INFO SHEETS fülek jobbra). Ez megjeleníti a PROGRAM KERESŐ KÉPERNYŐT.
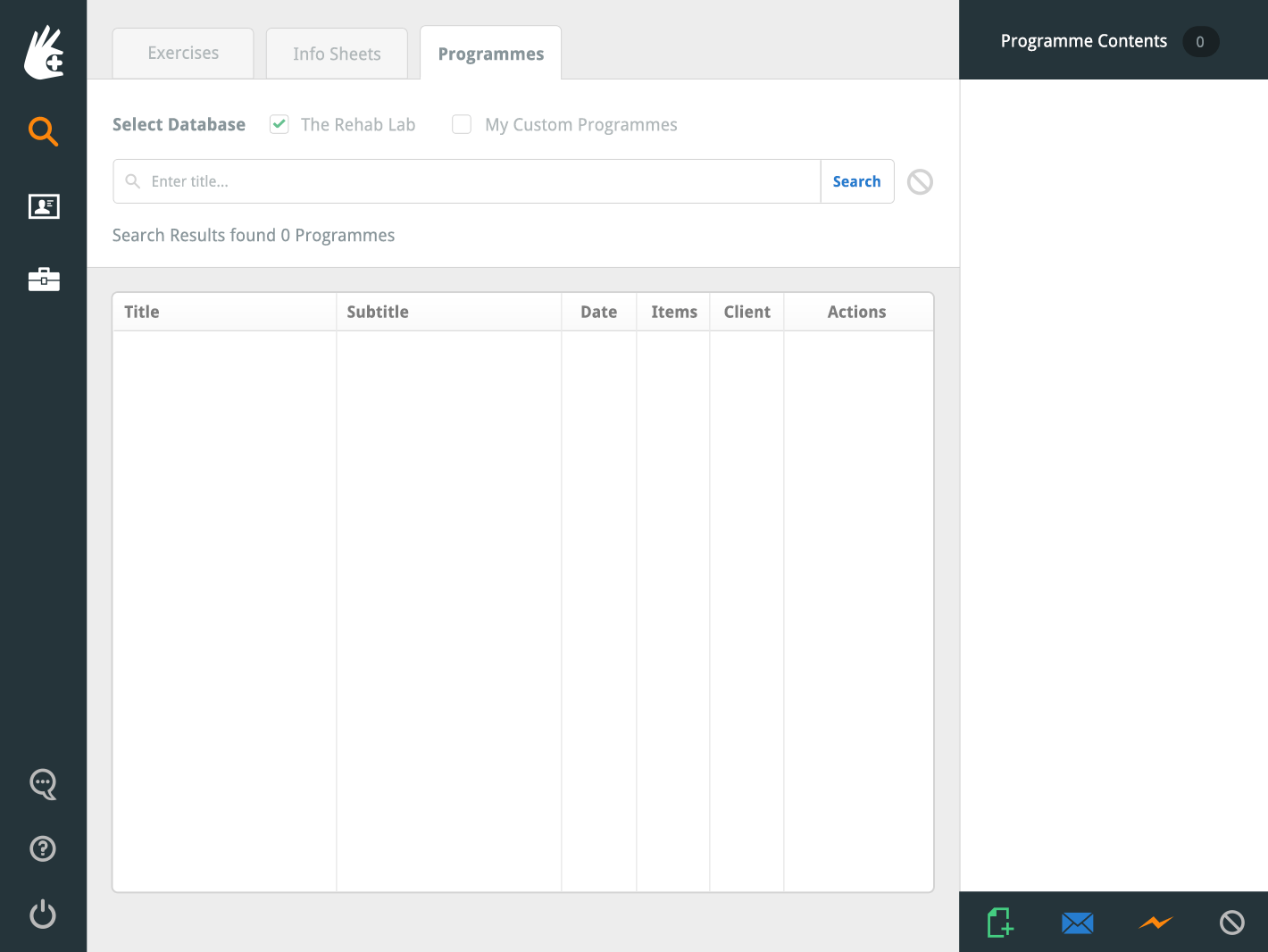
2. Válaszd ki a SZEMÉLYRE SZABOTT PROGRAMOK adatbázist
Az első sor keresési lehetőségek, amelyeket látsz, a ADATBÁZIS KIVÁLASZTÁSA ellenőrző négyzetek. A REHAB LAB adatbázis alapértelmezettként van kiválasztva (jegyezd meg, hogy a négyzet zöld pipát tartalmaz). Ez azt jelenti, hogy a keresési eredmények csak azokat a programokat mutatják, amelyek A Rehab Lab program adatbázisában találhatóak és megfelelnek a keresési kritériumaidnak.
Akkor, ha csak a te személyre szabott program adatbázisodat szeretnéd keresni (és kizárni a Rehab Lab programokat), távolítsd el a A REHAB LAB adatbázis jelölését (ha deselectálod, a zöld pipa eltűnik a négyzetből) és válaszd ki a SZEMÉLYRE SZABOTT PROGRAMOK adatbázist.
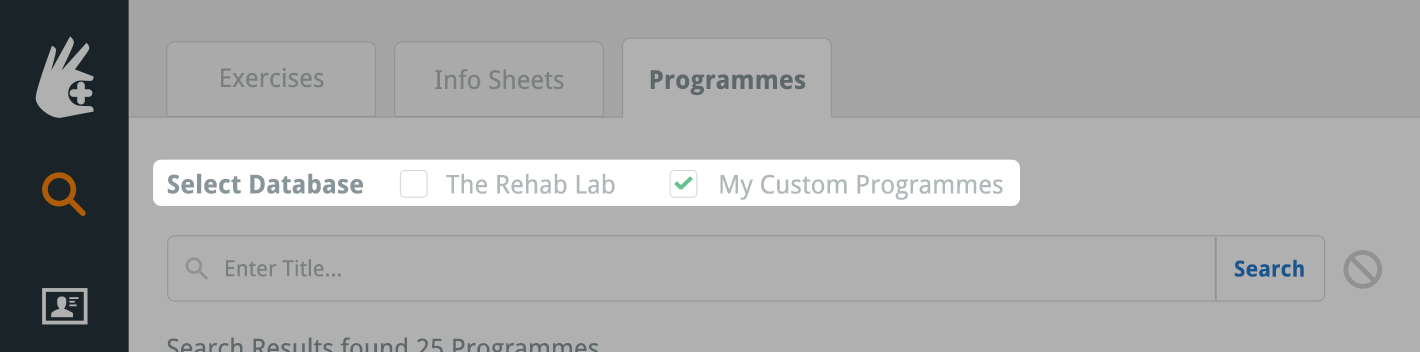
3. Keresd meg a programot, amelyet szerkeszteni szeretnél
Kattints a KERESÉS gombra (a cím szövegmező jobb oldalán) az összes személyre szabott program megjelenítéséhez a keresési eredmények táblázatában. Görgess végig a keresési eredményeken, hogy megtaláld a módosítani kívánt programot.
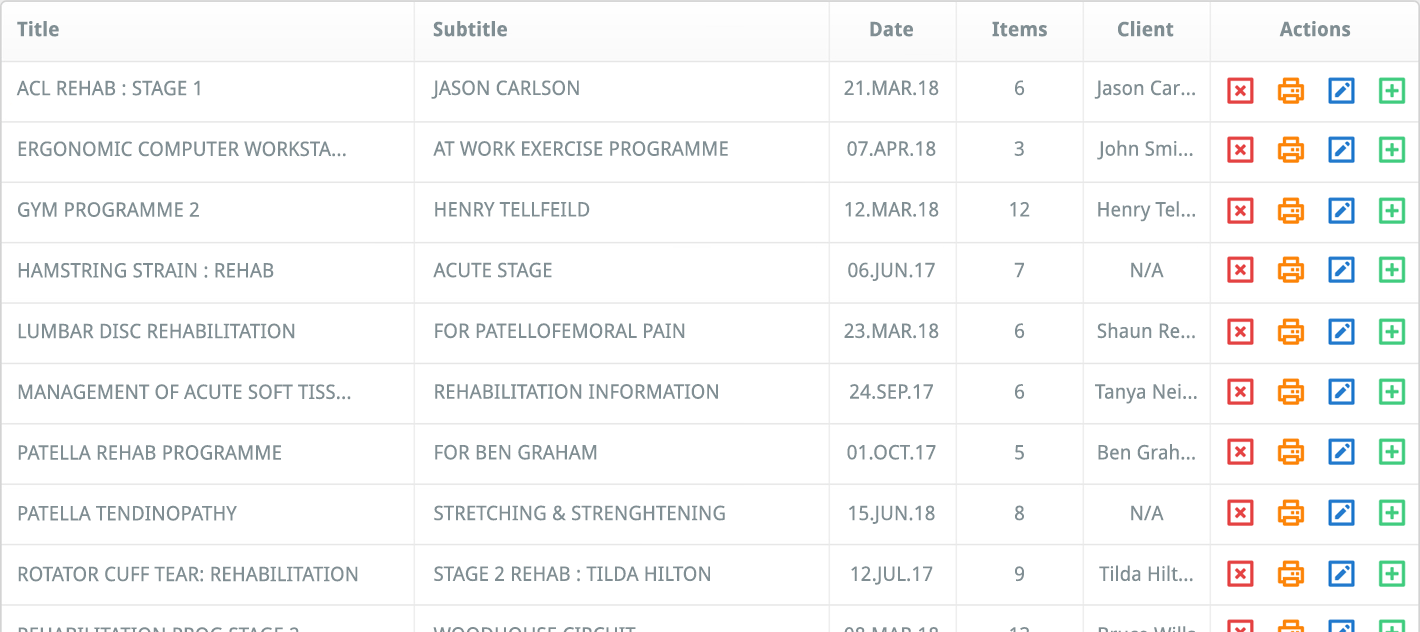
jegyzet: Ha szeretnéd, beírhatsz egy vagy több szót a cím szövegmezőbe a keresés finomításához. Kattints ide, hogy többet megtudj a programok kereséséről.
4. Nyisd meg az EGYEDI PROGRAM SZERKESZTÉSE ablakot
A keresési eredmények táblázatának legjobban elhelyezkedő oszlopa az AKCIÓK oszlop, amely tartalmaz 4 gombot. Kattints a kék SZERKESZTÉS gombra (a 'ceruza' ikon).

Ez megnyitja az PROGRAM SZERKESZTÉSE ablakot, ahol módosíthatod a címet, alcímet és az ebben a programban található összes tételt.
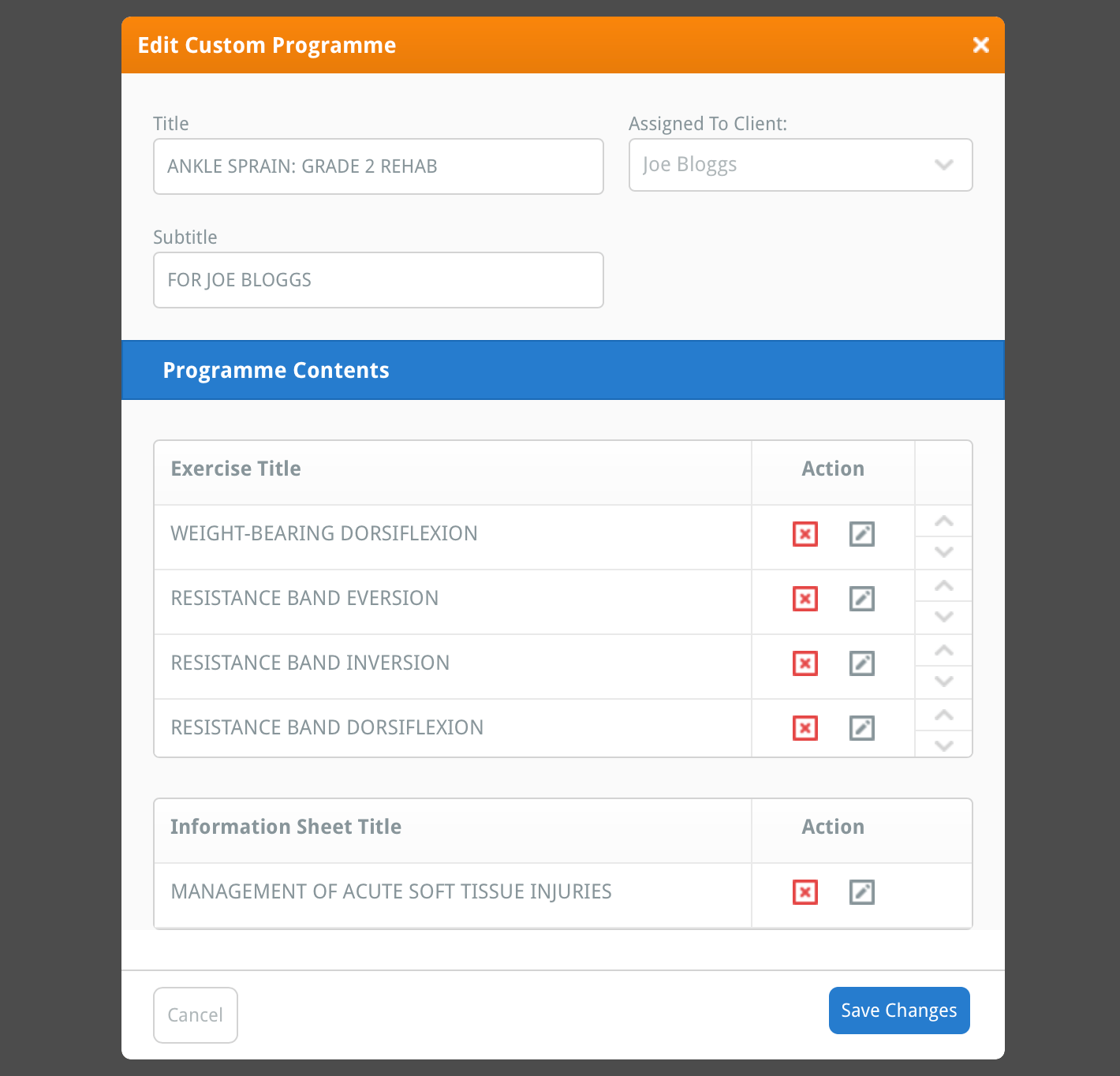
5. Módosítsd a címet, alcímet és a hozzárendelt klienst
Az EGYEDI PROGRAM SZERKESZTÉSE ablak tetején átnevezheted a program címét, alcímét és azt, hogy melyik ügyfélnek van hozzárendelve a program. A program címe és alcíme szerkesztéséhez egyszerűen cseréld le a jelenlegi címet és alcímet az új címekkel, majd kattints a kék VÁLTOZÁSOK MEGŐRZÉSE gombra, amely az ablak jobb alsó sarkában található.
A programhoz rendelt ügyfél módosításához kattints az HOZZÁRENDELT ÜGYFÉL legördülő menüre és válassz egy másik ügyfelet. Vagy, ha el szeretnéd távolítani a programot egy ügyféltől (így a személyre szabott program már nem lesz senkihez hozzárendelve), válaszd az első lehetőséget (Ügyfél Kiválasztása) a legördülő menüből. Kattints a kék VÁLTOZÁSOK MEGŐRZÉSE gombra az ablak jobb alsó sarkában, hogy a módosításaid érvénybe lépjenek.
jegyzet: Kattints ide, hogy többet megtudj a programok ügyfelekhez való hozzárendeléséről és arról, hogy miért szeretnéd ezt megtenni.
6. Szerkeszd a programodban szereplő gyakorlatokat
Szerkesztheted, eltávolíthatod és átrendezheted a gyakorlatokat a személyre szabott programjaidban. A gyakorlat szerkesztéséhez kattints a szürke GYAKORLAT SZERKESZTÉSE gombra, amely a AKCIÓK oszlopban található.
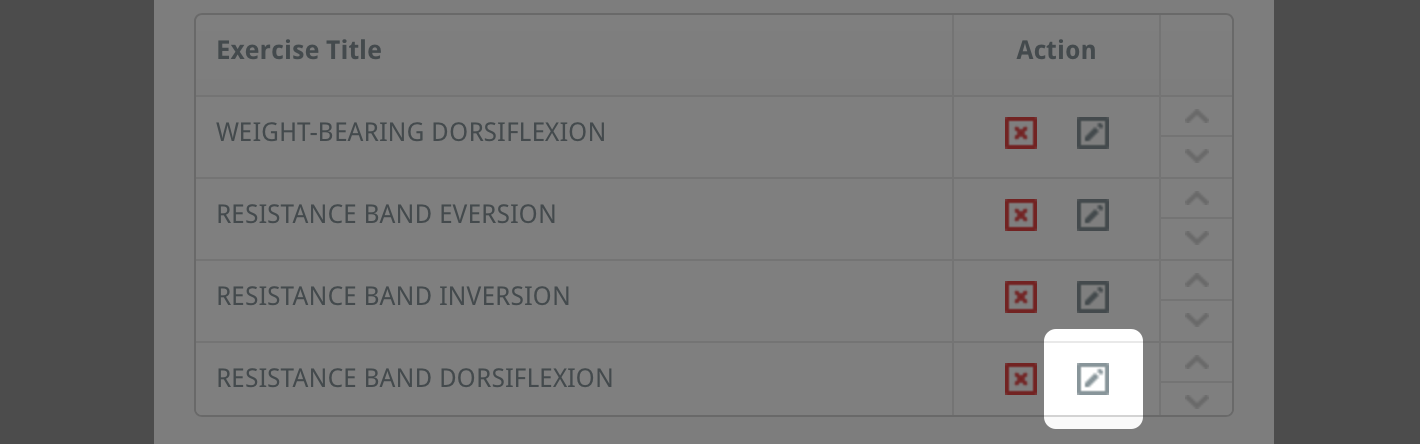
Ez megnyitja a GYAKORLAT SZERKESZTÉSE ablakot, ahol teljesen személyre szabhatod a gyakorlatot az igényeid szerint. Miután elvégezted a módosításokat, kattints a kék VÁLTOZÁSOK MEGŐRZÉSE gombra a GYAKORLAT SZERKESZTÉSE ablak alján, majd zárd be az ablakot.
Ismételd meg ezt minden gyakorlat esetén, amelyet szeretnél szerkeszteni.
Kattints ide, hogy többet megtudj a gyakorlatok szerkesztéséről.
A gyakorlatok átrendezéséhez a személyre szabott programodban kattints a gyakorlat fel (''^'') vagy le ('∨') nyílára, amely a gyakorlat táblázatának legjobban elhelyezkedő oszlopában található. Ez a tételt egy hellyel feljebb vagy lejjebb mozgatja a programban. Alternatívaként, asztali számítógépen kattints és húzd a gyakorlat táblázatának sorát és dobd a kívánt helyre.
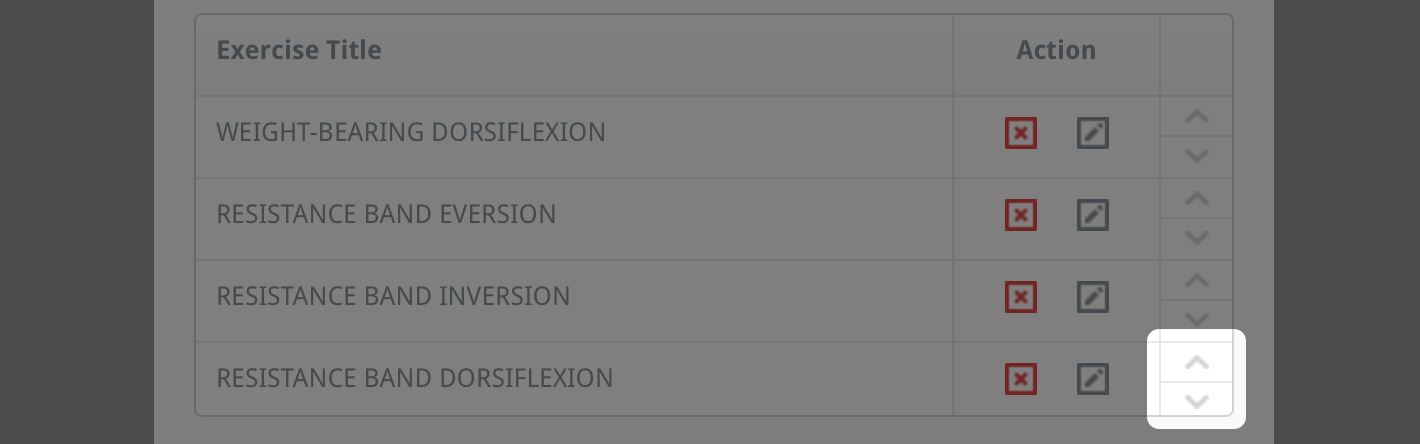
A személyre szabott programban végrehajtott gyakorlatok sorrendjének megváltoztatásához kattints a kék VÁLTOZÁSOK MEGŐRZÉSE gombra az ablak jobb alsó sarkában, hogy a módosításaid érvénybe lépjenek.
Egy tétel eltávolításához a személyre szabott programból kattints a piros TÉTEL TÖRLÉSE gombra, amely a AKCIÓK oszlopban található. Megjelenik egy megerősítő ablak, amely megkérdezi, hogy biztos vagy-e abban, hogy törölni szeretnéd ezt a tételt a programodból. Kattints a TÖRLÉS gombra. A gyakorlat most már eltávolításra került a személyre szabott programodból.
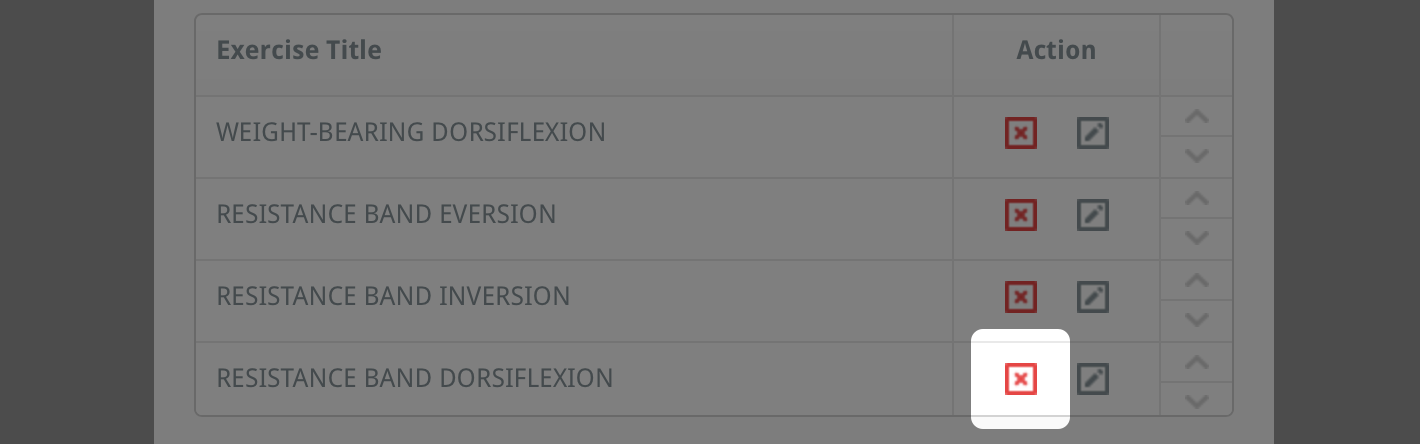
Miután elégedett vagy a gyakorlatokkal kapcsolatos módosításokkal a programodban, kattints a kék VÁLTOZÁSOK MEGŐRZÉSE gombra az ablak jobb alsó sarkában, hogy a módosításaid érvénybe lépjenek.
7. Szerkeszd a programodban szereplő információs lapokat
A személyre szabott programjaidban az információs lapokat is szerkesztheted vagy eltávolíthatod. Az információs lap szerkesztéséhez kattints a szürke INFORMÁCIÓS LAP SZERKESZTÉSE gombra, amely a AKCIÓK oszlopban található.

Ez megnyitja az INFORMÁCIÓS LAP SZERKESZTÉSE ablakot, ahol teljesen személyre szabhatod az információs lapot az igényeid szerint. Miután elvégezted a módosításokat, kattints a kék VÁLTOZÁSOK MEGŐRZÉSE gombra az INFORMÁCIÓS LAP SZERKESZTÉSE ablak alján, majd zárd be az ablakot.
Ismételd meg ezt minden információs lap esetén, amelyet szeretnél szerkeszteni.
Kattints ide, hogy többet megtudj az információs lapok szerkesztéséről.
Az információs lap eltávolításához a személyre szabott programból kattints a piros TÉTEL TÖRLÉSE gombra, amely a AKCIÓK oszlopban található. Megjelenik egy megerősítő ablak, amely megkérdezi, hogy biztos vagy-e abban, hogy törölni szeretnéd ezt a tételt a programodból. Kattints a TÖRLÉS gombra. Az információs lap most már eltávolításra került a személyre szabott programodból.

Miután elégedett vagy az információs lapokkal kapcsolatos módosításokkal a programodban, kattints a kék VÁLTOZÁSOK MEGŐRZÉSE gombra az ablak jobb alsó sarkában, hogy a módosításaid érvénybe lépjenek.
8. Új gyakorlatok és információs lapok hozzáadása a személyre szabott programhoz
Új gyakorlatokat és információs lapokat adhatsz hozzá a személyre szabott programjaidhoz. Ehhez először zárd be az EGYEDI PROGRAM SZERKESZTÉSE ablakot az ZÁRÁS gombra kattintva (a 'x' gombra az ablak jobb felső sarkában).
Most keresd meg azokat a gyakorlatokat és/vagy információs lapokat, amelyeket hozzá szeretnél adni a személyre szabott programodhoz, az GYAKORLAT KERESŐ és INFORMÁCIÓS LAP KERESŐ képernyők használatával. További információkért a gyakorlatok és információs lapok kereséséről kattints az alábbi megfelelő linkekre:
Gyakorlatok keresése
Információs lapok keresése
Miután megtaláltad a gyakorlatot és/vagy információs lapot, amelyet hozzá szeretnél adni a személyre szabott programodhoz, kattints a ELŐNÉZET gombra. Ez megnyitja a kék GYAKORLAT ELŐNÉZET vagy INFORMÁCIÓS LAP ELŐNÉZET ablakot. Kattints a kék HOZZÁADÁS A MEGLÉVŐ PROGRAMHOZ gombra, amely az ablak jobb alsó sarkában található.
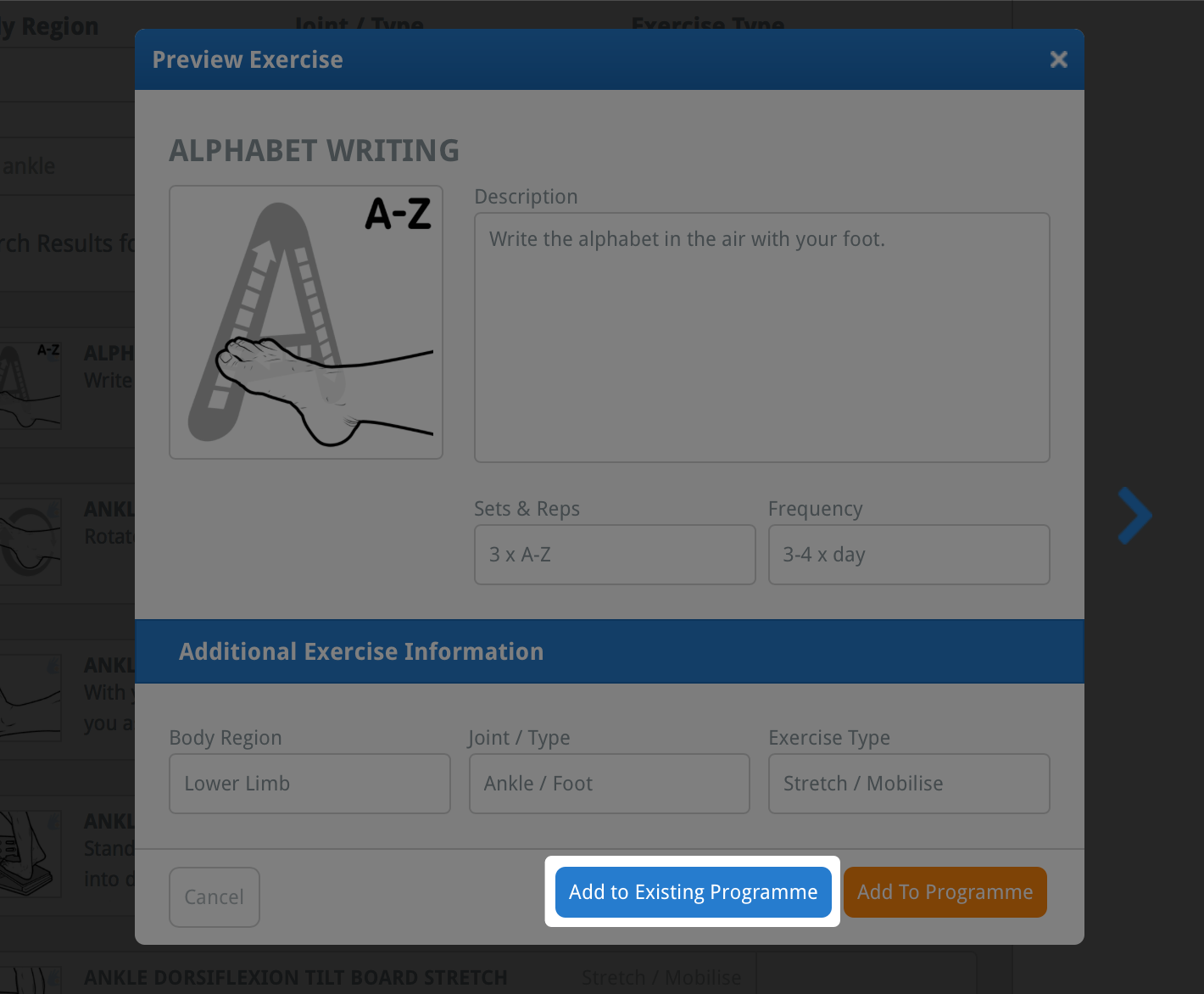
Ez megnyitja a HOZZÁADÁS A MEGLÉVŐ PROGRAMHOZ ablakot, amely tartalmazza az összes személyre szabott programodat.
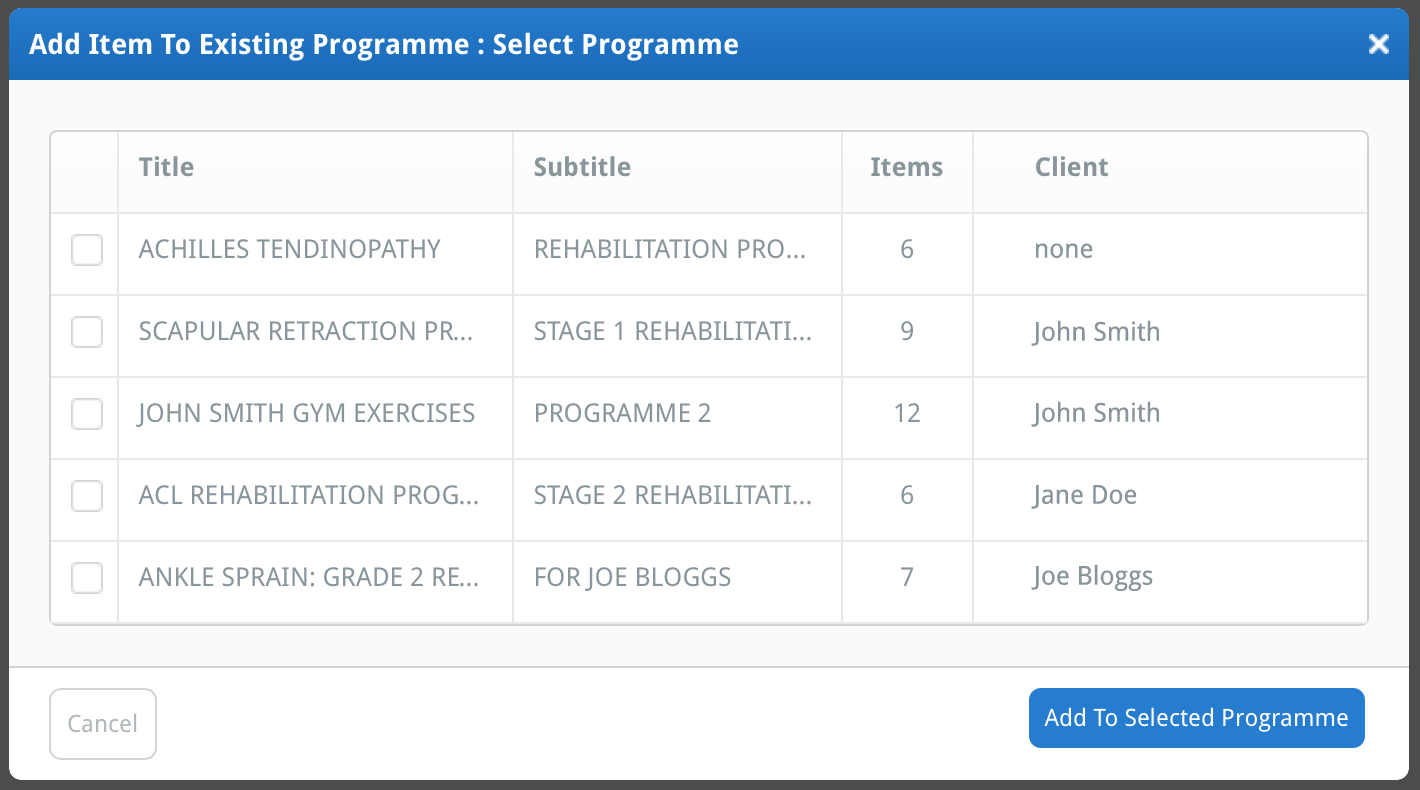
Válaszd ki azt a programot, amelyhez hozzá szeretnéd adni az elemet, a program címe melletti jelölőnégyzet kiválasztásával (így egy pipa jelenik meg a négyzetben).
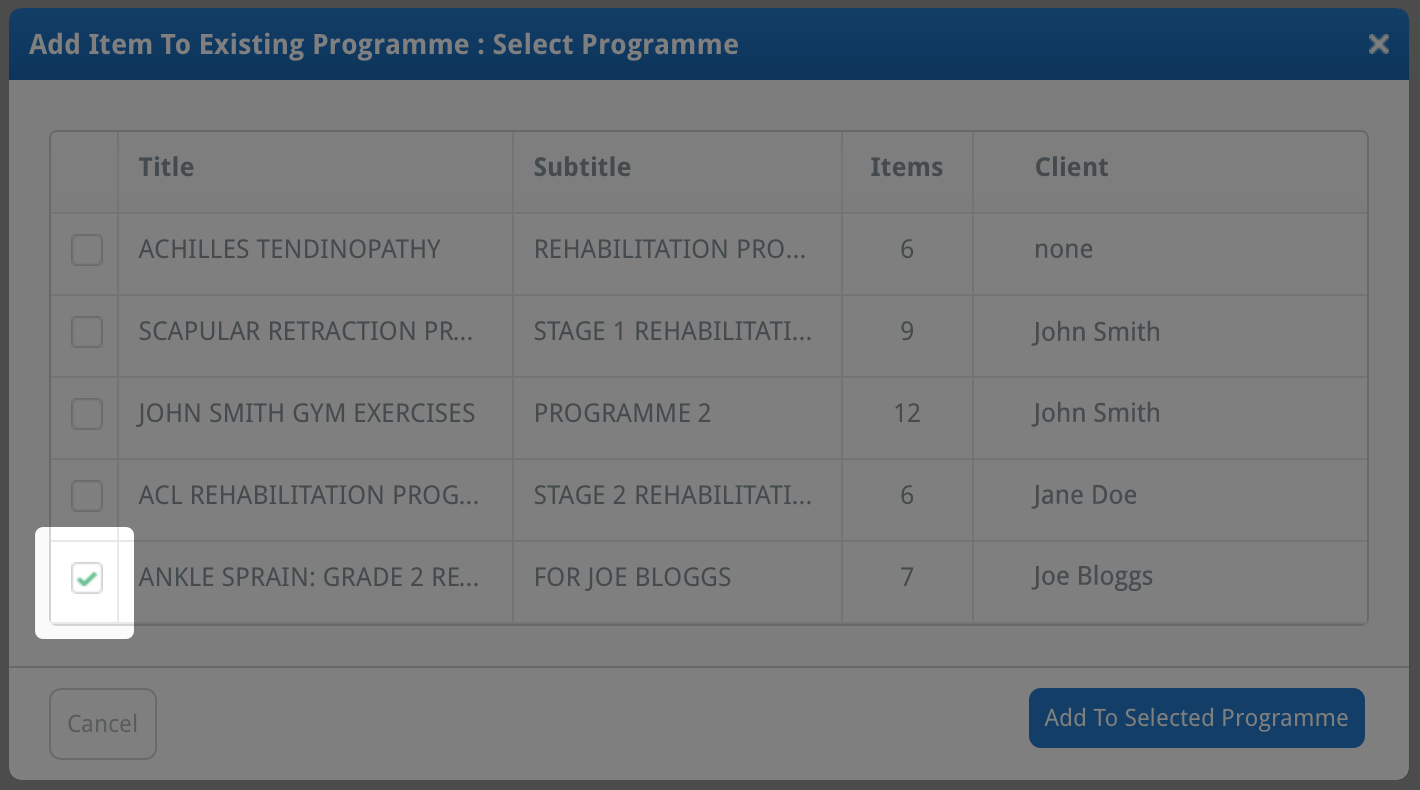
Most kattints a HOZZÁADÁS A KIVÁLASZTOTT PROGRAMHOZ gombra. Az új gyakorlat/információs lap most már hozzá lett adva a meglévő személyre szabott programodhoz.

A frissen hozzáadott tétel szerkesztéséhez keresd meg a személyre szabott programodat, és szerkeszd a gyakorlatot az előzőekben leírt lépések megismétlésével. Az újonnan hozzáadott gyakorlat (vagy információs lap) az első elemként fog szerepelni a személyre szabott programodban.
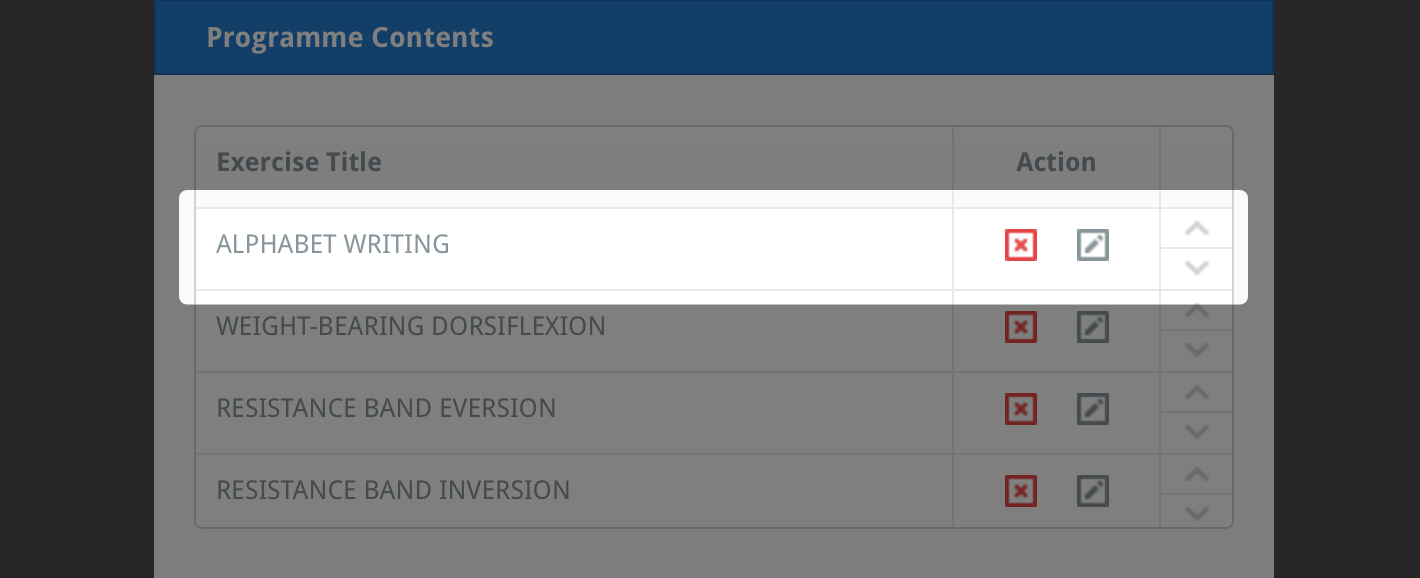
További részletes magyarázatot a gyakorlatok és információs lapok szerkesztéséről az alábbi megfelelő linkekre kattintva olvashatsz:
Gyakorlat szerkesztése
Információs lap szerkesztése