Hogyan szerkesszünk egyedi gyakorlatot
Módosíthatod azokat a gyakorlatokat, amelyeket létrehoztál és elmentettél az egyedi gyakorlatok adatbázisodba. Az egyedi gyakorlat szerkesztéséhez kövesd ezeket az egyszerű lépéseket:
1. Jelentkezz be a The Rehab Lab-ba
Amikor bejelentkezel a The Rehab Lab-ba, az első képernyő, amit látsz, a GYAKORLAT KERESÉS képernyő.

2. Keresd meg a módosítani kívánt egyedi gyakorlatot
A keresési lehetőségek első sora a ADATBAZIS KIVÁLASZTÁSA jelölőnégyzetek. A THE REHAB LAB adatbázis alapértelmezés szerint ki van választva (jegyezd meg, hogy a jelölőnégyzet zöld pipát tartalmaz). Ez azt jelenti, hogy a keresési eredményeid csak azokat a gyakorlatokat fogják megjeleníteni, amelyek a The Rehab Lab gyakorlat adatbázisban megfelelnek a keresési kritériumaidnak.
A csak saját egyedi gyakorlataidat keresheted (és kizárhatod a The Rehab Lab gyakorlatokat a keresésedből), töröld a jelölést a THE REHAB LAB adatbázisból (ha nem választod ki, a zöld pipa eltűnik a jelölőnégyzetből) és válaszd a SZEMÉLYRE SZABOTT GYAKORLATOK adatbázist.
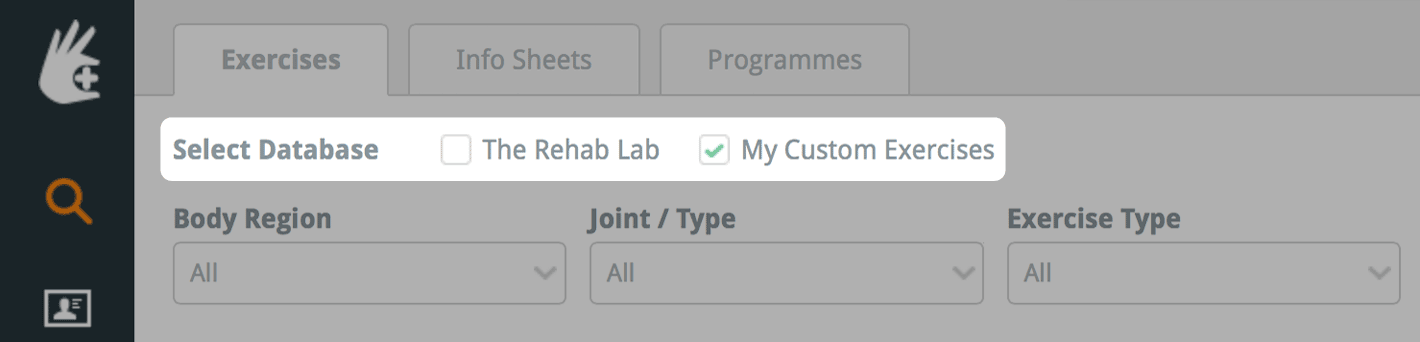
Használj keresési lehetőségeket, hogy megtaláld és megjelenítsd a módosítani kívánt egyedi gyakorlatot. Kattints ide, hogy részletesebben olvashass a gyakorlatok kereséséről.
3. Szerkeszd az egyedi gyakorlatodat
A gyakorlat térképének jobb oldalán, a keresési eredmények területén található három gyakorlat cselekvési gomb. Kattints a kék SZERKESZTÉS gombra (a 'ceruza' ikon).
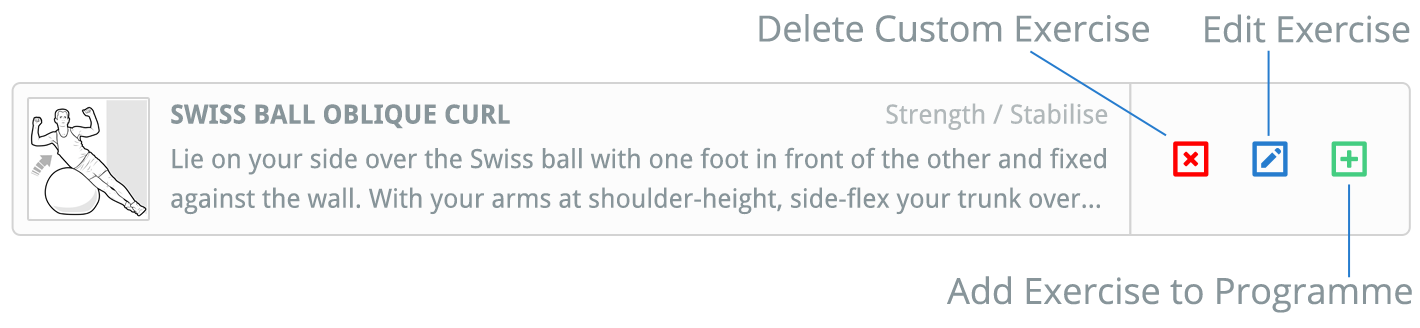
Ez megnyitja az EGYEDI GYAKORLAT SZERKESZTÉSE ablakot, ahol megváltoztathatod a címét, a gyakorlat leírását, a szetteket és ismétléseket, valamint a gyakorlat gyakoriságát.
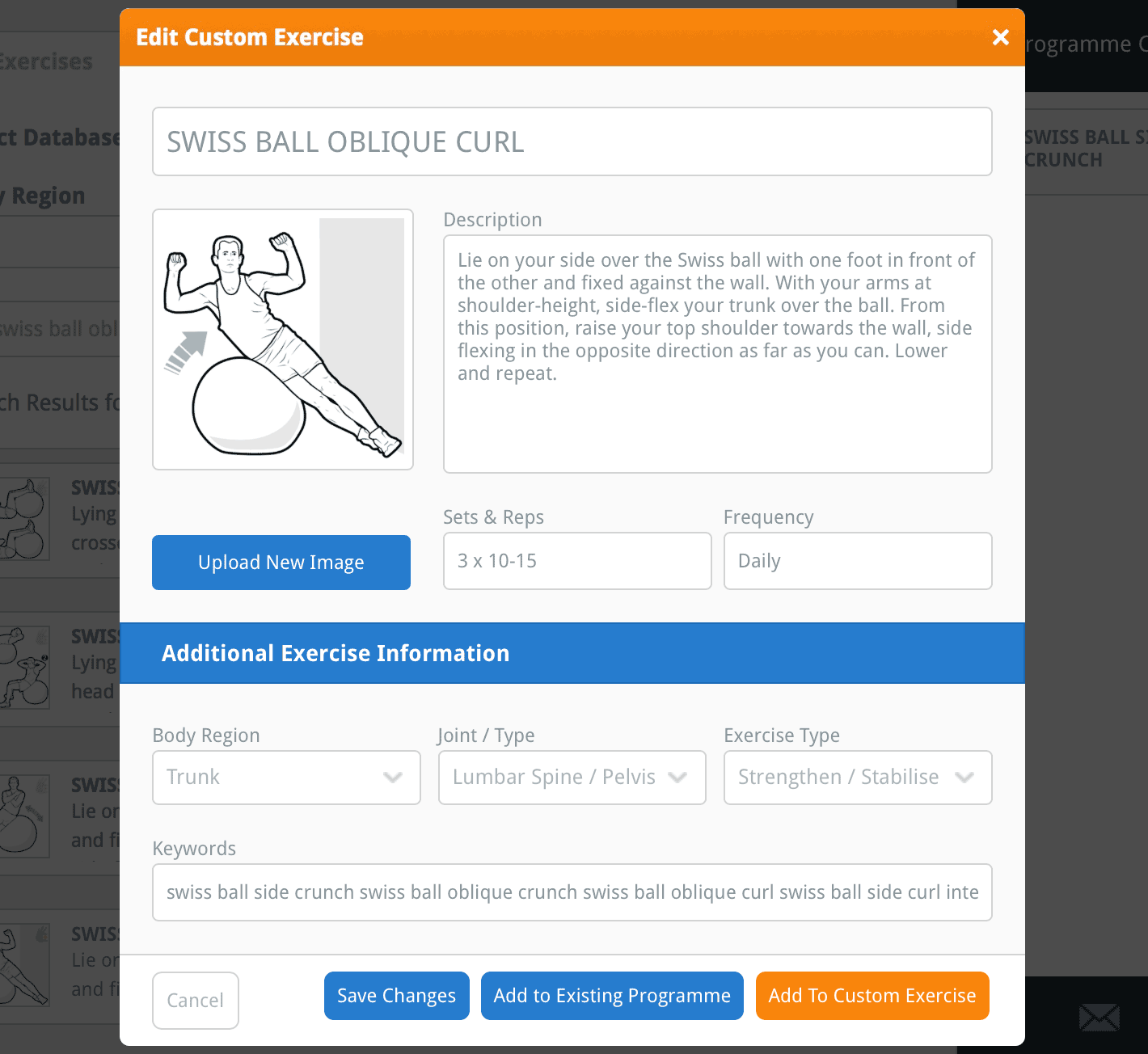
A további gyakorlat információkat is szerkesztheted. A további gyakorlat információk arra szolgálnak, hogy a gyakorlatokat a megfelelő testtáj, ízület és gyakorlat típus alapján kategorizálják, és saját kulcsszavakat adhass a gyakorlatodhoz. Ezek fontosak, mivel meghatározzák, hogyan található meg a gyakorlat, amikor a jövőben keresed.
tipp: adj meg specifikus kulcsszavakat a saját gyakorlatodhoz, hogy könnyen és gyorsan megtaláld, amikor a jövőben keresel (pl. adj meg kulcsszavakat az alkalmazott izmok, az ízületi mozgások, a használt felszerelés vagy akár a saját neved alapján).
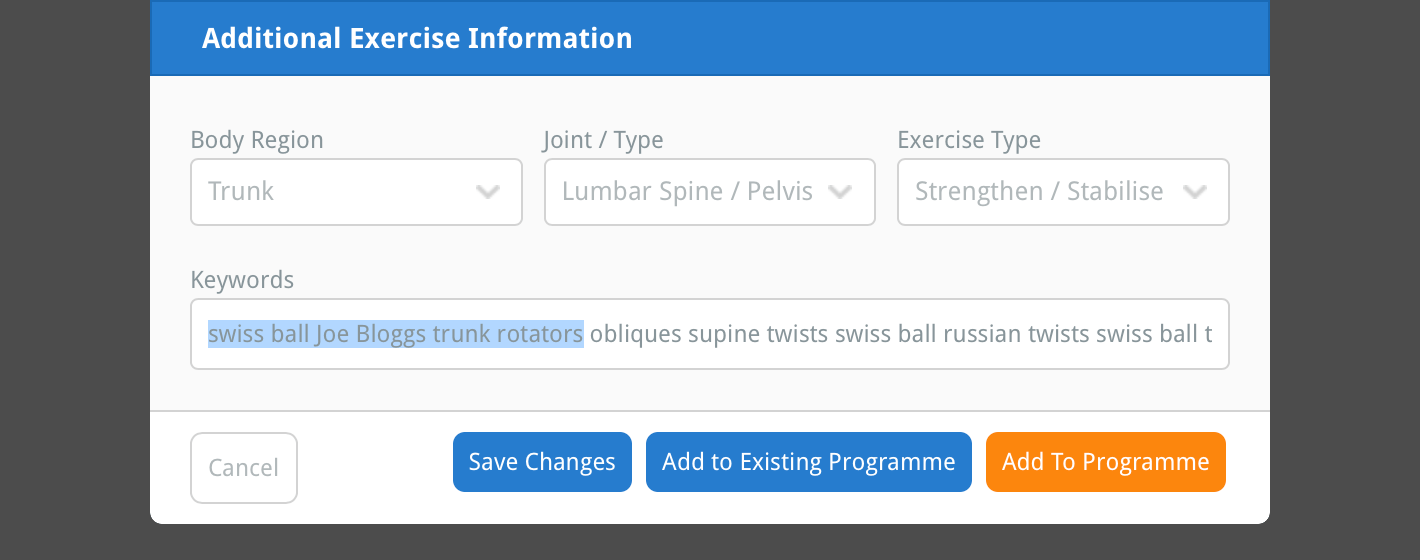
A gyakorlat képét/illusztrációját egy másik képre is cserélheted. Ehhez kattints a kék ÚJ KÉP FELTÖLTÉSE gombra, amely a bal oldalon található képelőnézet alatt helyezkedik el az ablakban.

Ez megnyitja a számítógéped fájlkezelő ablakát, ahol megtalálhatod és kiválaszthatod azt a képet, amelyet szeretnél feltölteni, hogy helyettesítsd az egyedi információs lapod jelenlegi képét/illusztrációját.
jegyzet: Ha iPad készüléket használsz, az ÚJ KÉP FELTÖLTÉSE gombra kattintva lehetőséged lesz arra, hogy kiválassz egy képet a fényképalbumodból, vagy fényképet készíts az iPad kamerájával.
Miután kiválasztottad a képet (vagy fényképet készítettél), a KÉP KIVÁGÁSA ablak fog megjelenni. Ezen az ablakon keresztül kivághatod a képet a megfelelő méretre, hogy illeszkedjen a gyakorlatodra.

A képed a kék téglalapban látható területre lesz kivágva: a kivágási területre. Használhatod a plusz (+) és mínusz (-) gombokat a képelőnézet alatt a nagyításhoz vagy kicsinyítéshez. Az egérkerékkel vagy a képernyő csippentés funkciójával is nagyíthatsz iPad készüléken.

A kivágási terület méretét a sarkoknál és oldalain található kis kék négyzetekkel növelheted vagy csökkentheted. A kivágási területet a képernyőn belül is áthúzhatod. A kivágási területen kívül látható, elhalványult rész a képből ki lesz vágva.

Miután elégedett vagy a kép kivágásával, kattints a kék KÉP KIVÁGÁSA gombra az ablak jobb alsó sarkában. Ez bezárja a KÉP KIVÁGÁSA ablakot, és a kivágott képed mostantól a bal oldali képelőnézetben fog megjelenni.
4. Mentsd el a változtatásaidat
Most, hogy befejezted a módosításokat az egyedi gyakorlatodon, kattints a kék VÁLTOZTATÁSOK MENTÉSE gombra az ablak alján. A változtatásaid most elmentésre kerültek az egyedi gyakorlatodon.

A saját gyakorlatok szerkesztéséről és törléséről bővebben az alábbi linkekre kattintva olvashatsz:
Egyedi gyakorlat létrehozása
Gyakorlat feltöltése
Egyedi gyakorlat törlése