Hogyan készítsünk rehabilitációs tájékoztatót
A The Rehab Lab segítségével gyorsan és egyszerűen készíthet professzionális rehabilitációs tájékoztatókat. Rehabilitációs program létrehozásához kövesse ezeket az egyszerű lépéseket:
1. Jelentkezzen be a The Rehab Lab-ba
Lépjen a The Rehab Lab bejelentkezési képernyőjére, és adja meg a felhasználónevét és jelszavát. Miután rákattintott a 'BEJELENTKEZÉS A THE REHAB LAB-BA' gombra, megnyílik a The Rehab Lab főképernyője. Ez az GYAKORLAT KERESŐ képernyő.

2. Keressen gyakorlatokat, amelyeket hozzá szeretne adni az új programjához
A The Rehab Lab Gyakorlat Kereső képernyője hasznos keresési lehetőségeket kínál, hogy gyorsan és könnyen megtalálja a szükséges gyakorlatokat. Ezek a lehetőségek segítenek a keresési eredmények finomításában a test régiója (felső végtag, alsó végtag, törzs, egyéb), ízület és gyakorlat típusa (nyújtás & mobilizálás, erősítés & stabilizálás vagy idegi és 'egyéb') szerint. Kulcsszavakat is megadhat a további finomításhoz.
A keresett gyakorlat függvényében válassza ki a megfelelő ÍZÜLET és GYAKORLAT TÍPUS értéket a legördülő menüből, majd kattintson a KERESÉS gombra (vagy egyszerűen nyomja meg az 'enter' billentyűt a billentyűzetén).
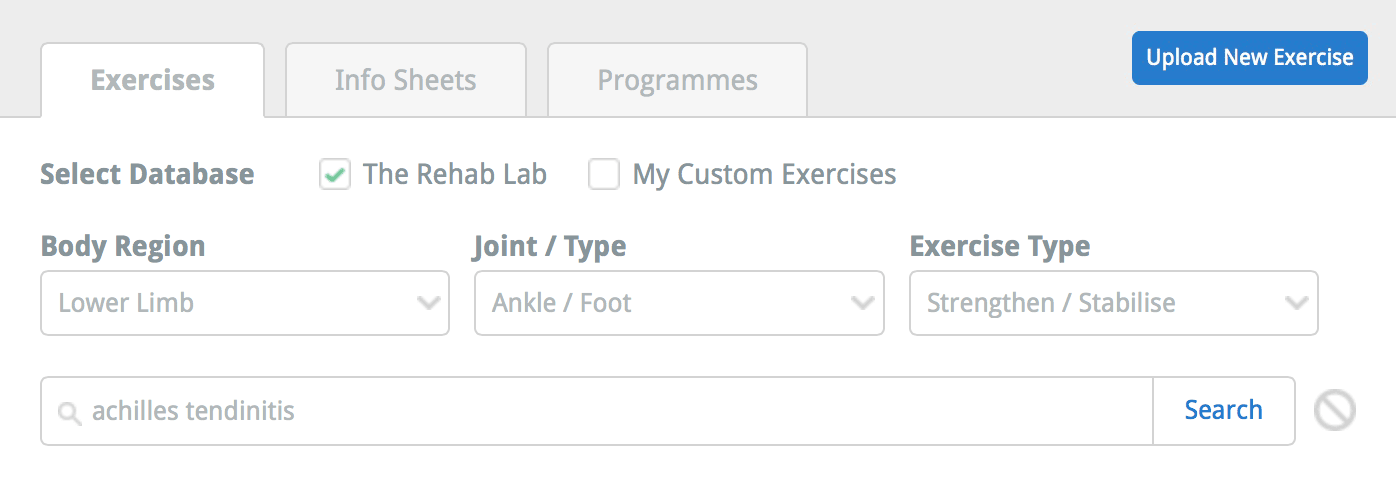
3. Válassza ki a gyakorlatát a keresési eredményekből
A keresés során visszakapott gyakorlatok száma megjelenik a kulcsszó bemeneti mező alatt. Az összes olyan gyakorlat, amely megfelel a keresési feltételeinek, a keresési eredmények területén fog megjelenni. Minden gyakorlat 'GYAKORLAT CSEMPE' formájában jelenik meg.
A GYAKORLAT CSEMPE tartalmaz egy előnézeti miniatűr képet a gyakorlat képéről, a gyakorlat címét, a gyakorlat típusát (nyújtás & mobilizálás, erősítés & stabilizálás vagy idegi és 'egyéb'), a gyakorlat leírásának részletét és három ACTION gombot.

Ezek a ACTION gombok:
1. GYAKORLAT TÖRLÉSE a gyakorlat eltávolítására a személyre szabott gyakorlat adatbázisból (ez a gomb csak akkor engedélyezett, ha a gyakorlat az Ön személyre szabott gyakorlatai közé tartozik)
2. GYAKORLAT ELŐNÉZET (ez megnyitja az ELŐNÉZET GYAKORLAT ablakot, ahol nagyobb nézetben láthatja a képet, a teljes gyakorlat leírást és további információkat a gyakorlathoz)
3. GYAKORLAT HOZZÁADÁSA A PROGRAMHOZ gomb (ez hozzáadja a gyakorlatot a PROGRAM TARTALMA OSZLOPBA a képernyő jobb oldalán).
Ahhoz, hogy a kívánt gyakorlatot hozzáadja az új programjához, kattintson a zöld GYAKORLAT HOZZÁADÁSA A PROGRAMHOZ gombra (a plusz ikon), vagy asztali számítógépen egyszerűen húzza a gyakorlatot a PROGRAM TARTALMA OSZLOPBA a képernyő jobb oldalán.
A gyakorlat előnézetéhez kattintson a kék 'GYAKORLAT ELŐNÉZET' gombra (a középső ikon).
Miután a gyakorlatot hozzáadták a PROGRAM TARTALMA OSZLOPBA a képernyő jobb oldalán, most szerkesztheti a gyakorlatot az Ön kívánságai szerint.
4. Szerkessze a gyakorlatát
Miután az elem hozzá lett adva a PROGRAM TARTALMA OSZLOPBA, most lehetősége van a gyakorlat szerkesztésére az Ön preferenciái szerint, és az elem eltávolítására vagy átrendezésére a jelenlegi programjában. Az újonnan hozzáadott gyakorlat szerkesztéséhez kattintson a kék ITEM SZERKESZTÉSE gombra a gyakorlat csempe mellett a PROGRAM TARTALMA OSZLOPBA (ez a kék ceruza ikon).
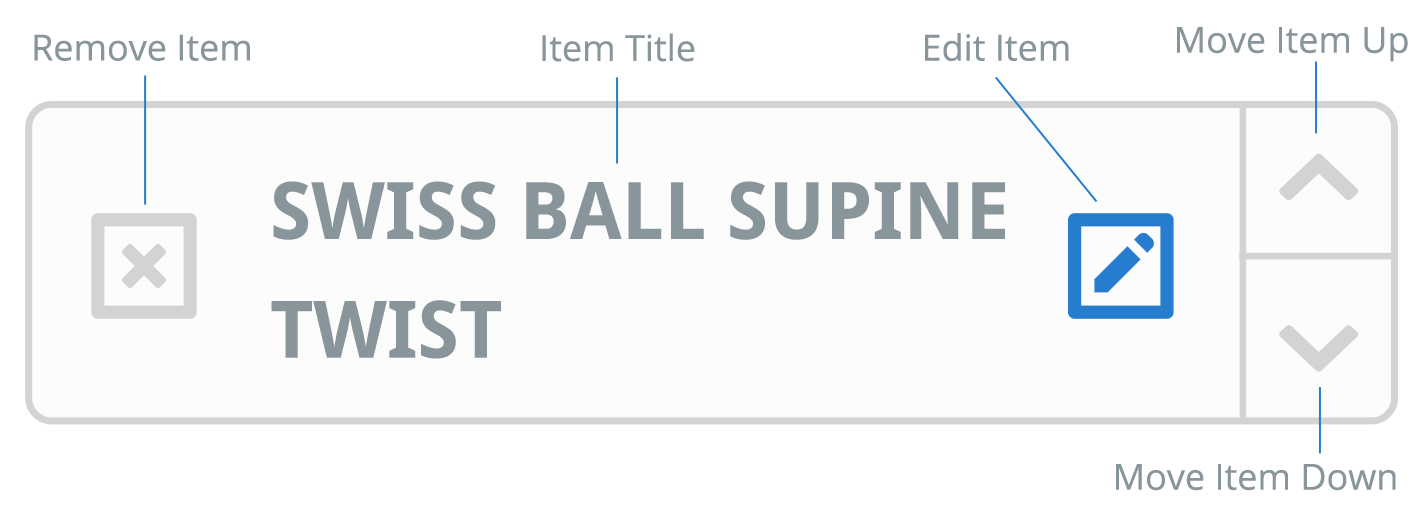
Ez megnyitja a gyakorlat szerkesztés ablakát, ahol szerkesztheti a gyakorlat nevét, leírását, szettjeit és ismétléseit, valamint a gyakoriságot.
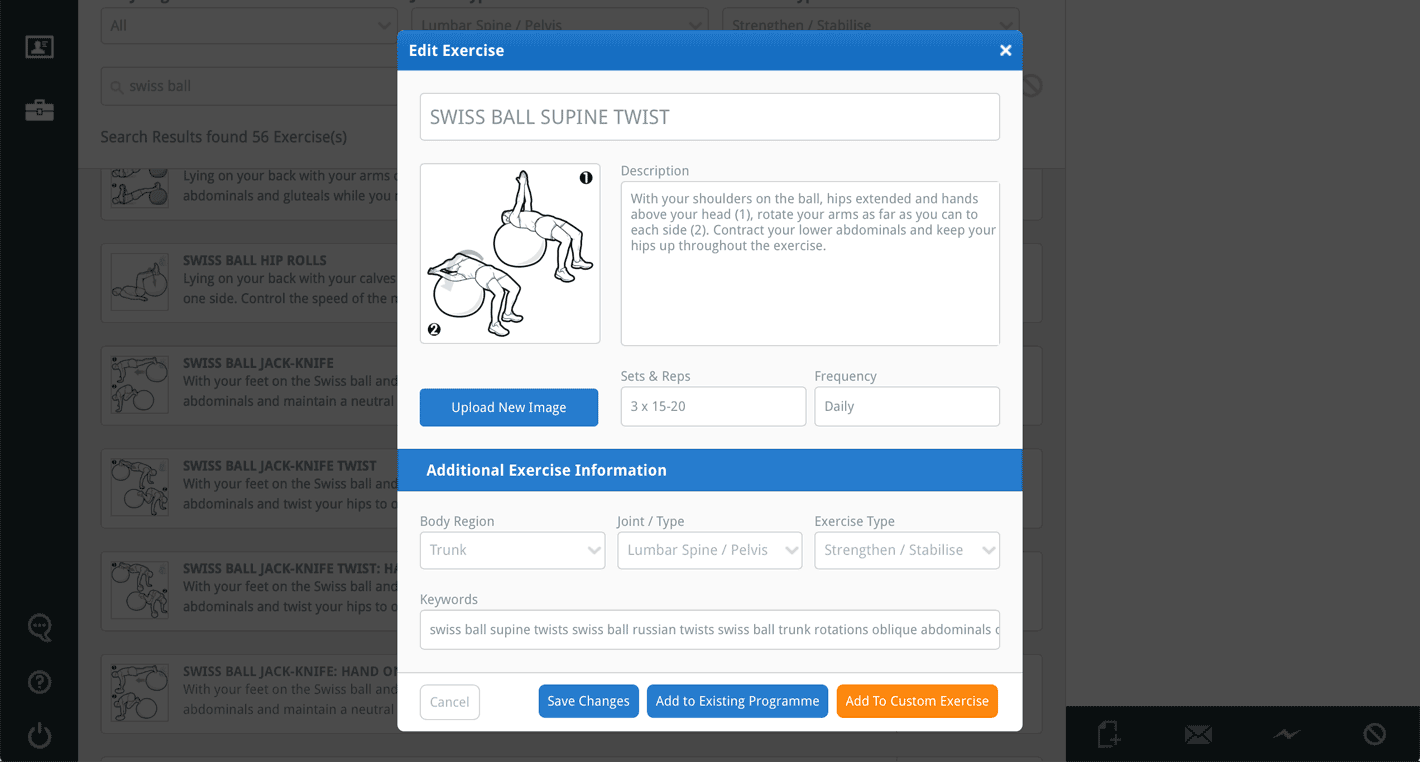
Miután elvégezte a módosításait, kattintson a Változások Mentése gombra.

5. Adjon hozzá több gyakorlatot
Ismételje meg a 2., 3. és 4. lépéseket, amíg hozzá nem adja az összes kívánt gyakorlatot.
6. Hozza létre a programját: PDF dokumentumként, e-mailben vagy mentse
Miután elégedett a programja tartalmával, most létrehozhatja a programot PDF dokumentumként (amelyet kinyomtathat vagy menthet a számítógépére), közvetlenül e-mailben elküldheti az ügyfélnek, vagy elmentheti a saját személyre szabott programok adatbázisába (amelyet bármikor felhasználhat vagy szerkeszthet). Bármelyik lehetőség végrehajtásához kattintson a megfelelő gombra, amely a PROGRAM TARTALMA OSZLOP alján található.

Ahhoz, hogy a programját PDF dokumentumként készítse el (kinyomtatásra vagy a számítógépre mentésre), kattintson a zöld PROGRAM LÉTREHOZÁSA (PDF) gombra. Ennek a gombnak a megnyomásával megnyílik a PROGRAM LÉTREHOZÁSA ablak.
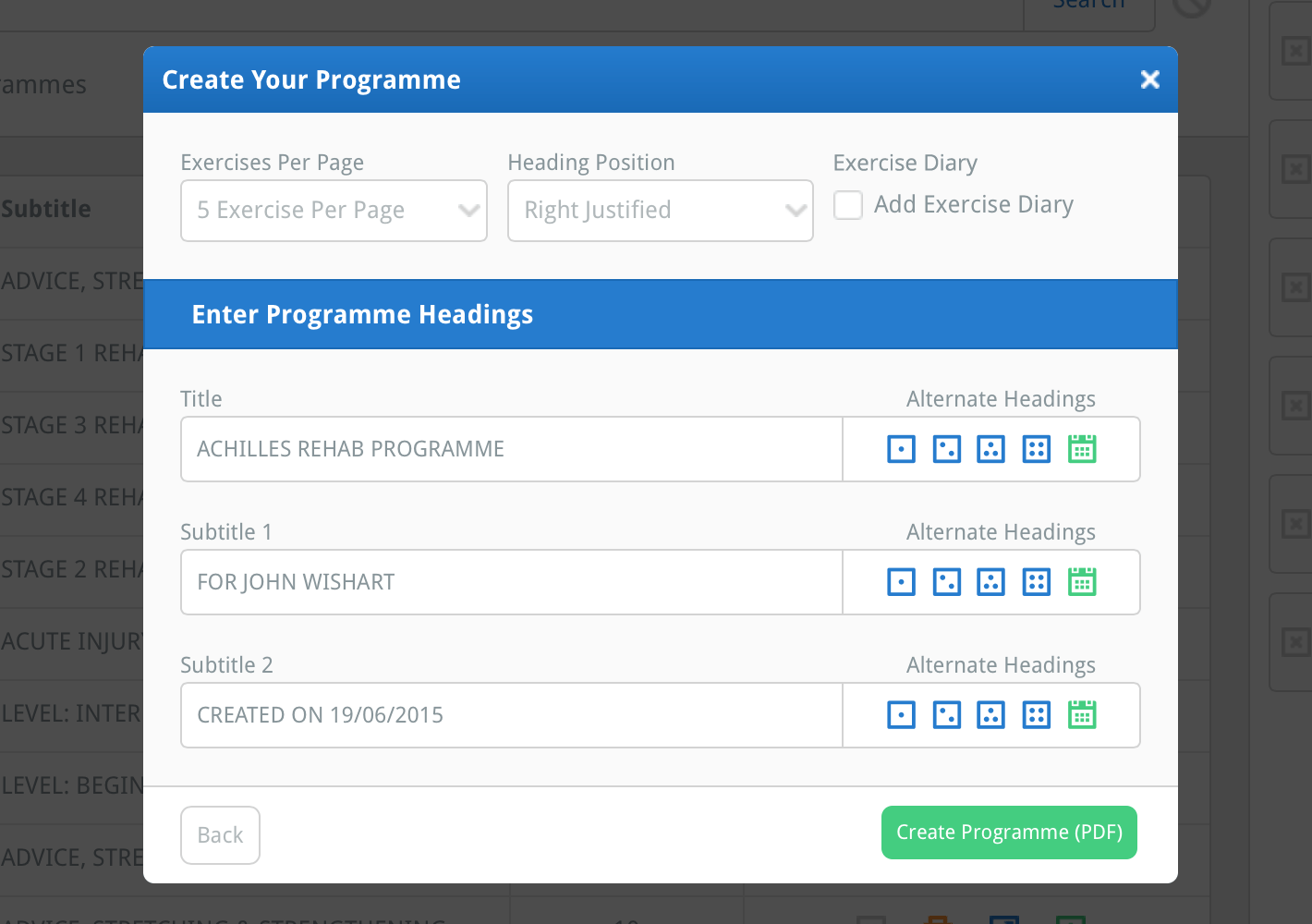
Ez az ablak lehetővé teszi, hogy kiválassza a program elrendezését és címeit.
Használja az GYAKORLATOK OLDALON legördülő menüt, hogy meghatározza, hány gyakorlatot szeretne megjeleníteni a programja minden oldalán. Az alapértelmezett érték 5 gyakorlat oldalanként, de ezt megváltoztathatja az ALAPÉRTELMEZETT szakaszban, amely a PROFIL részben található.
Használja az CÍMHELYZET legördülő menüt a címsor igazításának beállításához balra, jobbra vagy középre (megjegyzés: a középre igazítás elhagyja a logóját).
Jelölje be az GYAKORLAT NAPLÓ jelölőnégyzetet (így zöld pipa jelenik meg), hogy egy 6 hetes gyakorlatnaplót adjon a programja végéhez.
A program elrendezésének lehetőségei alatt található az PROGRAM CÍMEK BEÍRÁSA szakasz, ahol megadhat egy címet, elsődleges alcímet (Alcím 1) és másodlagos alcímet (Alcím 2) (megjegyzés: ezek üresen is hagyhatók).
Lehetősége van alapértelmezett címek megadására az ALAPÉRTELMEZETT szakaszban, amely a PROFIL részben található, így a címek automatikusan betöltődnek a megfelelő bemeneti mezőkbe, amikor megnyitja a PROGRAM LÉTREHOZÁSA ablakot (kattintson ide, hogy többet tudjon meg a profilja ALAPÉRTELMEZETTEIRŐL).
A címek bemeneti mezői mellett találhatók az ALTERNATÍV CÍMEK gombok. Legfeljebb 4 alternatív címet adhat meg az ALTERNATÍV CÍMEK szakaszban, amely az ALAPÉRTELMEZETT szakaszban található a PROFIL részben.

Ezután rákattinthat a megfelelő ikonra, hogy azonnal hozzáadja a címet a bemeneti mezőhöz. A zöld DÁTUM GOMB (a zöld naptár ikon) megnyomásával a jelenlegi dátumot beírhatja a szöveg végére, amely jelenleg a bemeneti mezőben található (megjegyzés: a dátumot a kívánt formátumra állíthatja az ALAP szakaszból, amely a PROFIL részben található).
Miután elégedett az elrendezési választásaival és a címekkel & alcímekkel, kattintson a zöld PROGRAM LÉTREHOZÁSA (PDF) gombra az ablak alján. A használt böngészőtől függően ez vagy egy új böngésző fülön/ablakban nyitja meg a PDF-et, vagy arra kéri, hogy mentse a PDF-et a számítógépére. Most már kinyomtathatja az újonnan létrehozott programját, elmentheti a számítógépére, vagy e-mailben csatolhatja azt (megjegyzés: a programját közvetlenül a The Rehab Lab-ból e-mailben is elküldheti az ügyfelének).
Ahhoz, hogy megtudja, hogyan küldheti el a programját e-mailben, hogyan mentheti el a személyre szabott program adatbázisába és hogyan állíthatja be a program alapértelmezett beállításait, kattintson az alábbi megfelelő linkekre:
Hogyan küldje el a programját e-mailben
Hogyan mentse el a programját a személyre szabott program adatbázisába
Hogyan állítsa be az alapértelmezett program elrendezést, címsorokat és dátumformátumot