Hogyan szerkesszünk egy információs lapot
Az információs lapok módosítása a The Rehab Lab-ban lehetséges, mielőtt kinyomtatnád, elmentenéd vagy e-mailben elküldenéd a kézikönyveidet az ügyfeleidnek. Az információs lap szerkesztéséhez kövesd ezeket az egyszerű lépéseket:
1. Jelentkezz be a The Rehab Lab-ba
Lépj a The Rehab Lab bejelentkező képernyőre, és add meg a felhasználóneved és a jelszavad. Miután bejelentkeztél, a The Rehab Lab betölti a gyakorlat keresési képernyőt.
Most kattints a képernyő tetején található INFORMÁCIÓS LAPOK fülre (a GYAKORLATOK és PROGRAMOK fülek között). Ez megjeleníti az INFORMÁCIÓS LAP KERESŐ KÉPERNYŐT.

2. Keresd meg a szerkeszteni kívánt információs lapot
Használj információs lap keresési képernyőt, hogy megtaláld azt az információs lapot, amelyet szeretnél szerkeszteni. Miután megtaláltad a kívánt információs lapot, add hozzá a program tartalmi oszlophoz.
A kívánt információs lap hozzáadásához a program tartalmi oszlophoz kattints a zöld INFORMÁCIÓS LAP HOZZÁADÁSA A PROGRAMHOZ gombra (a zöld plusz (+) ikon az AKCIÓK oszlopban), vagy asztali számítógépen egyszerűen húzd a táblázat sort a képernyő jobb oldalán található PROGRAM TARTALMAI OSZLOPBA (az elem oszlopba helyezéséhez engedd fel az egérgombot, amikor a PROGRAM TARTALMAI OSZLOP zöld színűvé változik).

Most, hogy az információs lap megjelent a program tartalmi oszlopban, szerkeszthető.

3. Szerkeszd az információs lapodat
Az információs lapod szerkesztéséhez kattints a kék TÉTEL SZERKESZTÉSE gombra az elem térképén az PROGRAM TARTALMAI OSZLOP-ban (ez a kék ceruza ikon).

Ez megnyitja az INFORMÁCIÓS LAP SZERKESZTÉSE ablakot, ahol megváltoztathatod a címet, alcímet és mind a négy szövegdobozt az igényeid szerint.

A információs lap illusztrációját egy saját képre is cserélheted. Ehhez kattints a kék ÚJ KÉP FELTÖLTÉSE gombra, amely a bal oldalon található képelőnézet alatt helyezkedik el az ablakban. Ez megnyitja a számítógéped fájlkezelő ablakát, ahol megtalálhatod és kiválaszthatod azt a képet, amelyet szeretnél feltölteni az információs lap jelenlegi illusztrációjának helyettesítésére.
jegyzet: Ha iPad készüléket használsz, az ÚJ KÉP FELTÖLTÉSE gombra kattintva lehetőséged lesz arra, hogy kiválassz egy képet a fényképalbumodból, vagy fényképet készíts az iPad kamerájával.

Miután kiválasztottad a képet (vagy fényképet készítettél), a KÉP KIVÁGÁSA ablak fog megjelenni. Ezen az ablakon keresztül kivághatod a képet a megfelelő méretre, hogy illeszkedjen az információs lapodra.
A képed a kék téglalapban látható területre lesz kivágva: a kivágási területre. Használhatod a plusz (+) és mínusz (-) gombokat a képelőnézet alatt a nagyításhoz vagy kicsinyítéshez. Az egérkerékkel vagy a képernyő csippentés funkciójával is nagyíthatsz iPad készüléken.

A kivágási terület méretét a sarkoknál és oldalain található kis kék négyzetekkel növelheted vagy csökkentheted. A kivágási területet a képernyőn belül is áthúzhatod. A kivágási területen kívül látható, elhalványult rész a képből ki lesz vágva.

Miután elégedett vagy a kép kivágásával, kattints a kék KÉP KIVÁGÁSA gombra az ablak jobb alsó sarkában. Ez bezárja a KÉP KIVÁGÁSA ablakot, és a kivágott képed mostantól a bal oldali képelőnézetben fog megjelenni.
4. Mentsd el a változtatásaidat
Most, hogy befejezted a változtatásokat az információs lapon, kattints a kék VÁLTOZTATÁSOK MENTÉSE gombra az ablak alján. A változtatásaid most elmentésre kerültek az információs lapon.
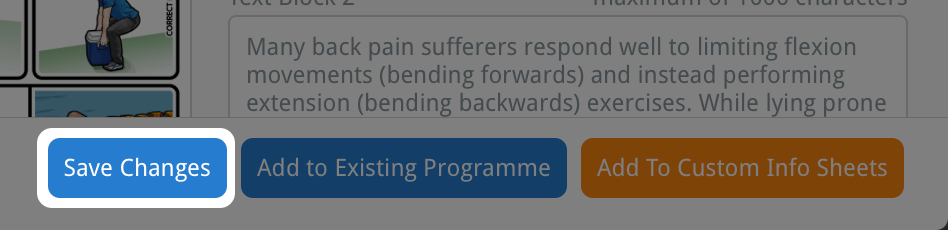
A változtatásaid, amelyeket az információs lapon végrehajtottál, a PROGRAM TARTALMAI OSZLOP ideje alatt lesznek mentve. Amint eltávolítod az elemet a PROGRAM TARTALMAI OSZLOPBÓL, ezek a változtatások elvesznek.
Ha szeretnéd ezeket a változtatásokat véglegesen menteni, hozzáadhatod ezt az elemet az egyedi információs lapok adatbázisodhoz. Ehhez egyszerűen kattints az narancssárga HOZZÁADÁS AZ EGYEDI INFORMÁCIÓS LAPOKHOZ gombra az ablak alján. Ez az információs lap, az összes végrehajtott változtatással, mostantól hozzá lett adva az egyedi információs lapok adatbázisodhoz.

A saját információs lapok szerkesztéséről és törléséről bővebben az alábbi linkekre kattintva olvashatsz:
Egyedi információs lap szerkesztése
Egyedi információs lap törlése